Want to sync android with Windows 10 to receive Android notifications on Windows 10 PC? Here’s how to get Android notifications on Windows 10 using Cortana.
Do you want to keep track of each and everything happening on your Android smartphone while you work on your Windows 10 computer even without glancing down at your smartphone screen each time?
If yes, then there is a really good news for all Android phone and Windows user that Microsoft’s virtual assistant Cortana now allows you to make Android notifications sync with Windows 10 PC and receive notifications from your Android devices on Windows 10 computers.
As we all know, a majority of people worldwide use Android smartphones and Windows computer. While the operating system in both the platforms is completely different, thankfully there’s a common bridge between these two platforms and that is Cortana for Android.
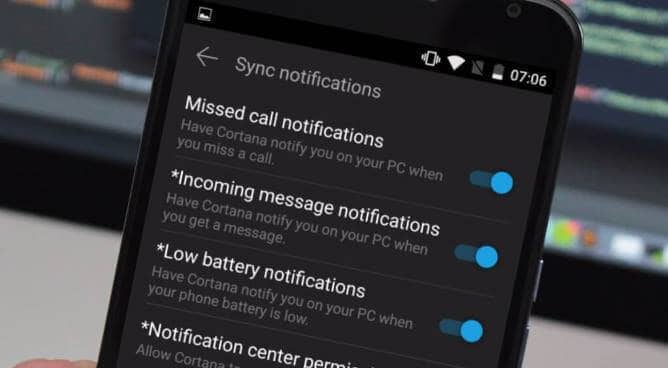
Cortana for Android (Microsoft Cortana – Digital assistant) has removed the gap in the notification system between Windows 10 and Android smartphone. And now, anyone can see their Android phone’s notifications on their Windows PC.
How to Get Android Notifications on Windows 10 using Cortana
Cortana’s capability of syncing between devices is just incredible. And Microsoft Cortana android app provides you a lot customization option like which apps to sync and what kind of notification you want etc.
So without any delay, let’s have a quick look on how to sync Android with Windows 10 and How to receive Android notifications in Windows 10 using Cortana
Step (1): First of all, install Microsoft Cortana – Digital assistant Android app on your Android smartphone.
Step (2): After the installation, open the app. Now the Microsoft Cortana app will ask you to grant some Android permission like access your contacts, messages, and locations etc. Just click on Allow to proceed.
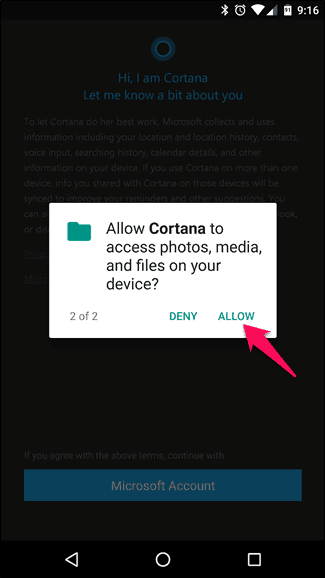
Step (3): Now, sign in using the same Microsoft account credentials which you have used on your Windows 10 computer.
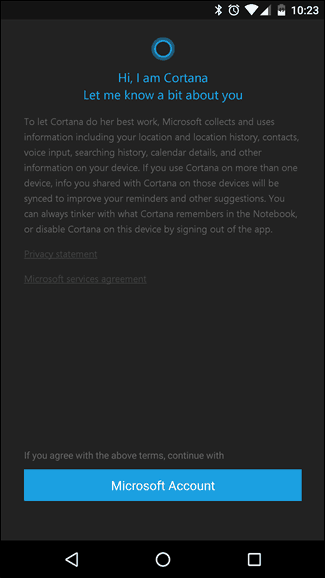
Step (4): Next, tap the three lines menu icon located in the top-left corner and then select “Settings” option.
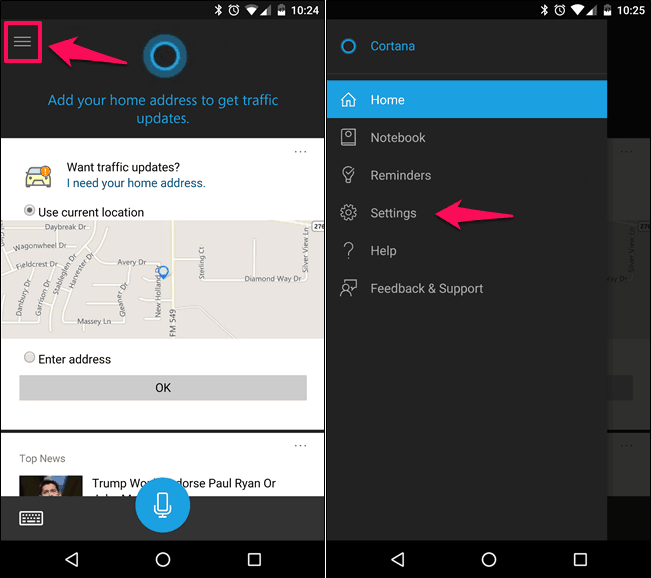
Step (5): Inside the Settings menu, tap “Sync notifications” option to enable the notifications which you’d like to receive on your Windows 10 PC.
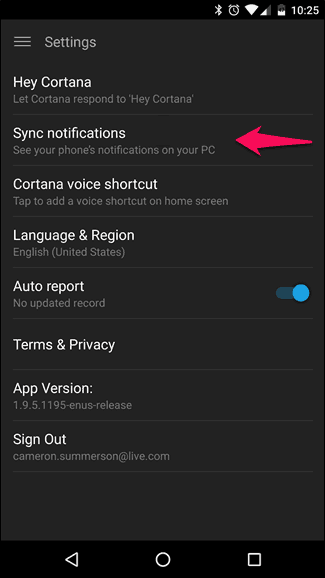
From here, you can turn on or turn off the missed call notifications, incoming message notifications, low battery notifications, and app notifications according to your wish.
Step (6): In order to sync Android apps notification with Windows 10, turn on the “App notification sync” option.
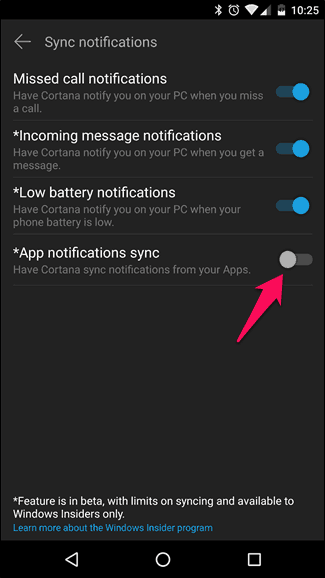
Step (7): While turning on the “App notification sync” option, you will get a popup saying “I need your permission to access notifications.” So, just tap the “Got it” button.
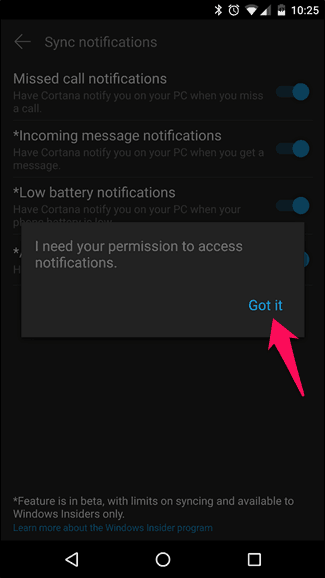
Step (8): Next, you have to allow notification access for Cortana. So when you see the popup warning message, you should give notification access to Cortana by tapping Allow option.
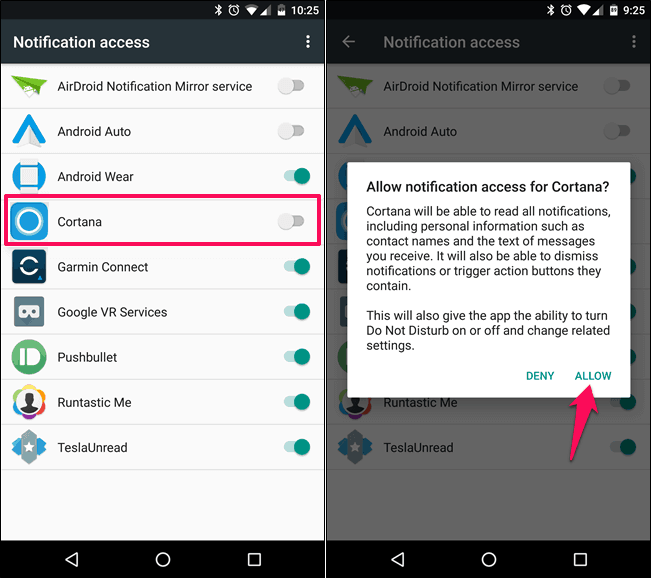
Step (9): Since you have enabled the App Notification Sync option, so now you can Choose which apps to sync. From here, you can select or deselect the apps from which you want the notifications on Windows 10 or don’t.
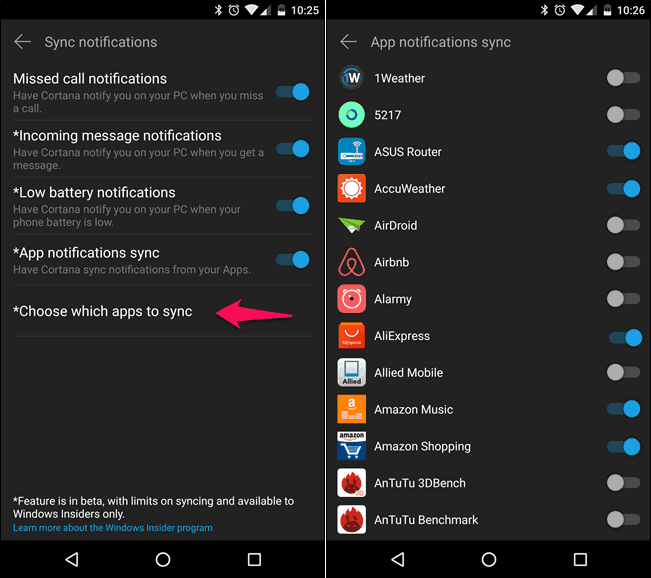
Step (10): Now, go to your Windows 10 PC and open the Cortana search bar and then select Settings option.
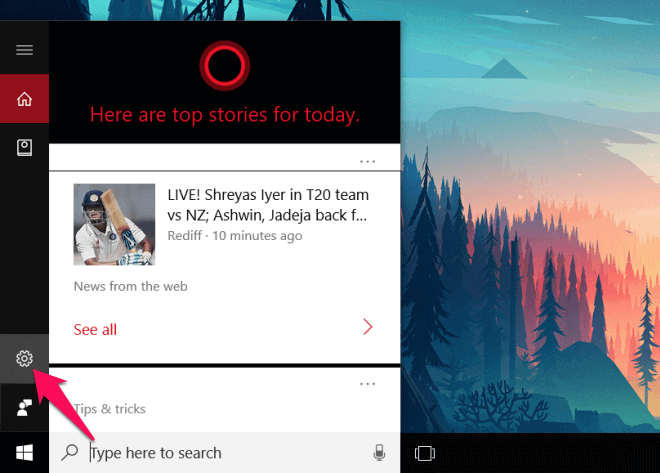
Step (11): Inside the Cortana Settings window, click on the Notifications option from the left menu and then enable the “Send notifications between devices” option.
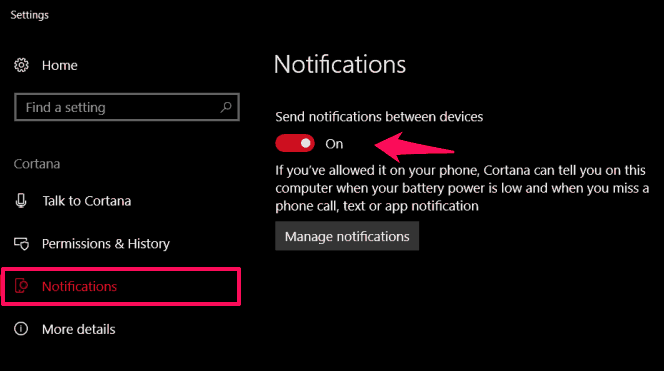
Step (12): Now click on the “Manage notifications” button to select or deselect the apps whose notifications you want to receive on your Windows 10 computer.
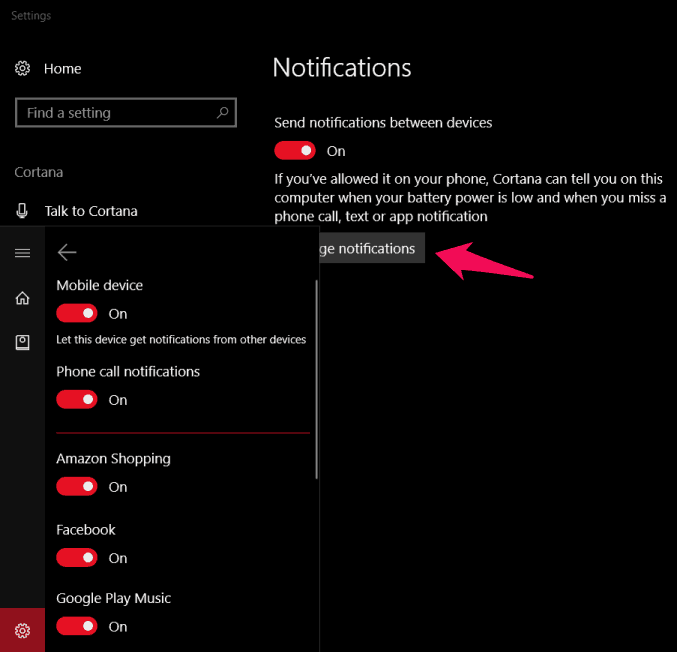
Once you have successfully synchronized Android smartphone with Windows 10 computer, you will start receiving Android notifications on your Windows 10 PC.
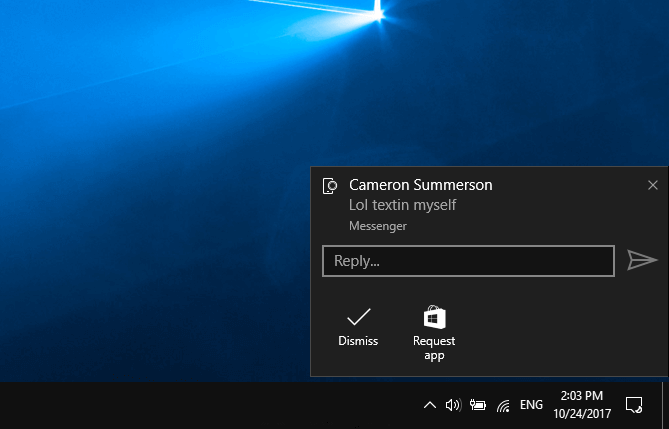
Thus, you can see how simple is to make Android notifications sync with Windows 10 PC and receive Android notifications on Windows 10 using Cortana.
One thing you need to keep in mind that, this Android notification mirroring solution will work absolutely fine as long as both your Android smartphone and your Windows 10 PC are connected to the internet and the Microsoft Cortana – Digital assistant android app is installed on your Android phone.
In case, if you want to stop receiving Android notifications on Windows 10 in the future then only thing which you will have to do is uninstall Microsoft Cortana – Digital assistant from your android phone. That’s it!
Let us know using the comment section below – Have you synchronized your Android phone with Windows 10 using Cortana to see your Android phone’s notifications on your PC?
Do you know? How to Turn On Flash Notification on Android for Calls and Texts