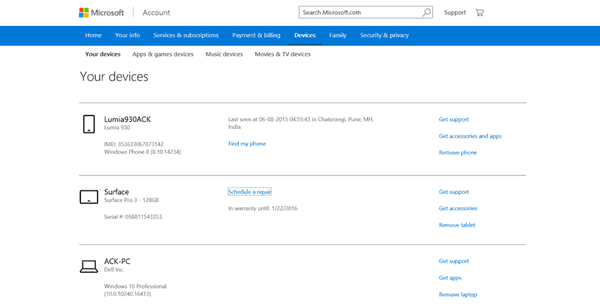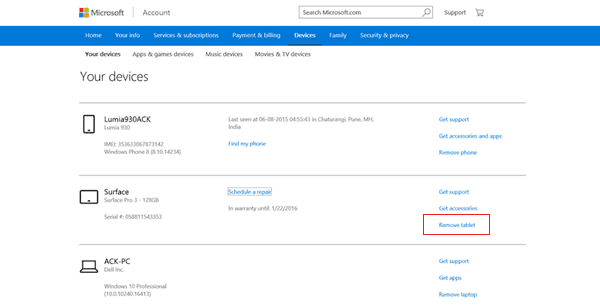Learn how to fix “Device Limit Reached For Installing Apps and Games from the Store on your Windows 10” error
All the Windows users who have successfully upgraded their PC to Windows 10 or installed Windows 10 OS on their computer are now enjoying the exclusive features of this newly launched Windows operating system. But some of them are facing a common error “Device limit reached” during the installation of Apps and Games from the Windows Store on their Windows 10 PC.
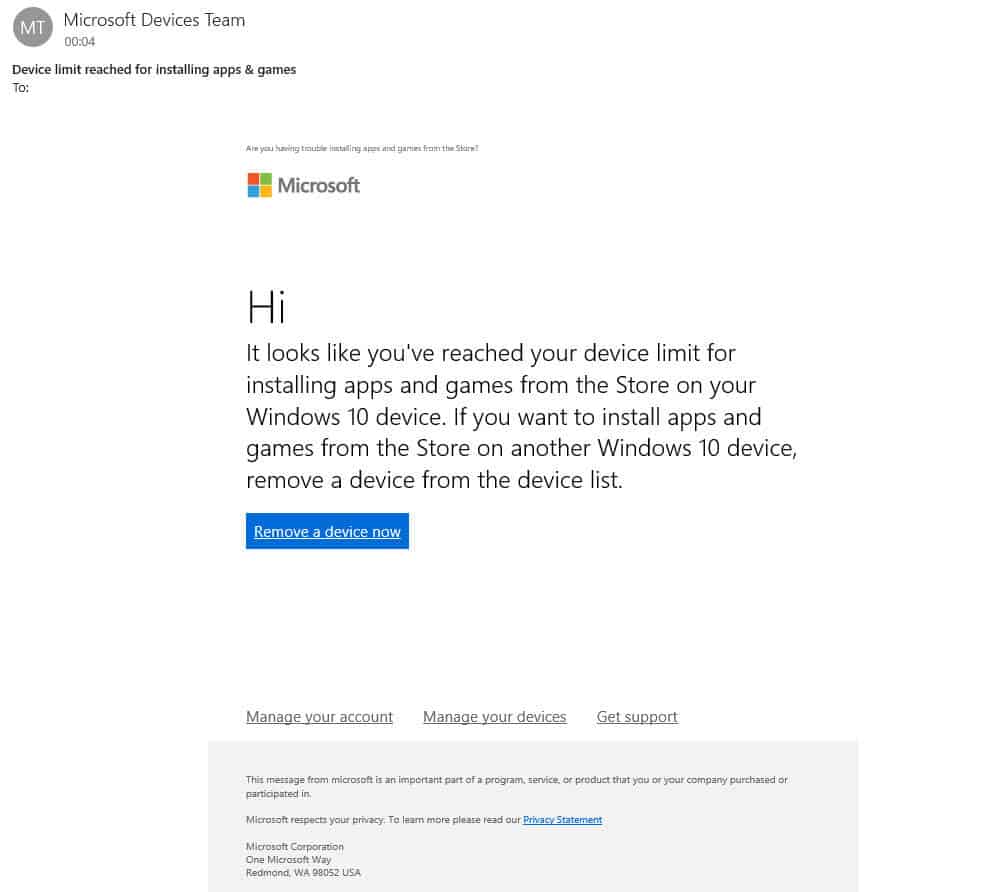
Many Windows 10 users are worried too much about it and willing to know – why they are receiving such kind of error message? What does this mean and how to fix this issue? According to the Microsoft, in Windows 10 you can install apps and games on up to only 10 devices per Microsoft Account. And whenever you exceed this number, you will start receiving Device a Windows error message like:
Hi,
It looks like you’ve reached your device limit for installing apps and games from the Store on your Windows 10 device. If you want to install apps and games from the Store on another Windows 10 device, remove a device from the device list.
So in this Windows 10 guide, I am going to explain all the possible methods to fix the error “device limit reached for installing Apps and Games” in Windows 10. And I hope it will help you get rid of this error message:
Fix: Device Limit Reached For Installing Apps and Games in Windows 10
When you try to install an app on Windows 10, you may see an error message that reads Device limit reached for installing apps and games from the Store on your Windows 10 device. According to me, there are two possible causes (main cause) for this error message. The first cause is that you genuinely have exceeded the number of devices on which you can install apps, and the second cause is that your Windows 10 copy is still not activated successfully.
Let’s have a look at the steps to remove old devices from the Microsoft account and check the other possible things in order to fix the error device limit reached for installing apps and games in Windows 10:
Method 1: Remove Device from Microsoft Account
If you think that removing some of your old devices from Microsoft account is not a tough task then visit account.microsoft.com and log in with the user ID and password of your Microsoft Account.
Just after the login, you will be quickly directed to your devices page as shown in below screenshot:
Now from your device list, remove any devices that you may not be using anymore. For example: If you are not using your tablet then simply click on the Remove tablet link.
Important note: If you are trying to remove too many devices at the same time from the Microsoft Account then you need to know that you can only remove 1 device every 30 days. So, please remove that device first which you no longer use.
Method 2: Windows 10 is Not Activated
In some cases, Windows 10 is not activated successfully is also the causes of this error message called “device limit reached for installing apps and games” in windows 10. So if you have upgraded to Windows 10 then make sure that your Windows 10 copy is activated. If you wish to know why Windows 10 is not activated on your PC then follow this guide.
Method 3: Delete Pending Downloads and Updates
Sometimes, it happens due to the huge number of downloads or updates pending. So, removing the pending downloads or updates might help you fix device limit reached error in Windows 10.
To do so, firstly open the Windows Store app and click on the user icon which is located at the upper right side.
After that, click on the Downloads option and if you see any downloads or updates are pending then simply delete all of them.
Once all the pending downloads or updates are removed then you can try again to download and install the app on your Windows 10 device.
Method 4: Reset Windows Store
If any of above-mentioned methods doesn’t help you then you must try to reset Windows Store. To reset the Windows Store in Windows 10, just type wsreset in taskbar search and hit enter.
From the search result, make a right-click on the wsreset app and select Run as administrator option.
Once the scan is completed, you have to Restart the PC and then try to install the app on your Windows 10 device.
I hope, you found this step by step how to fix tutorial useful for you. Try out all these methods one by one carefully in order to fix “Device Limit Reached for Installing Apps and Games from the Store on your Windows 10” error.
Also, share with us if you have any other active methods to fix the error message device limit reached for installing apps and games in Windows 10.
Read next: Top 25 Best Windows 8.1 Apps and Windows 10 Apps of 2015