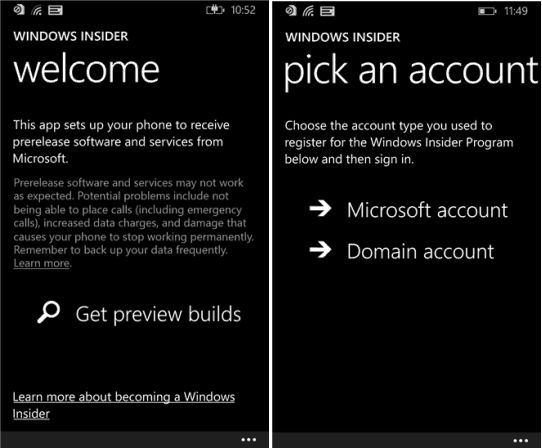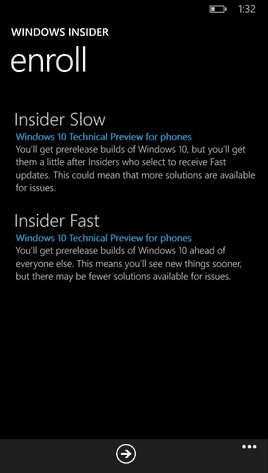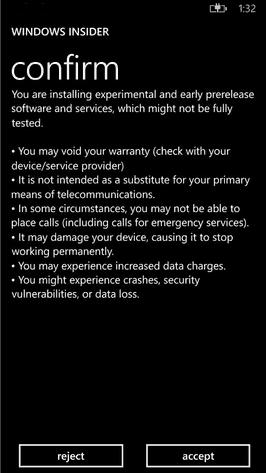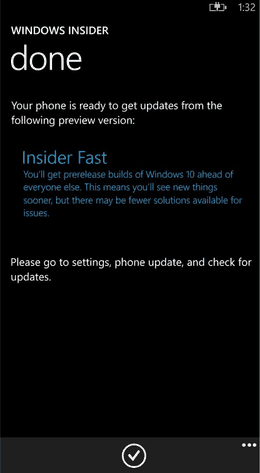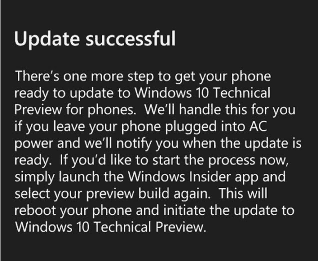After installing Windows 10 on computer, people were excitedly expecting for the release of Windows 10 for phone. Recently, Microsoft announced the availability of Windows 10 Technical Preview for phones which as of now only includes few of the Lumia Windows Phones which have at least 8 GB of storage and Windows Phone 8.1 was already installed on the phone at the time of purchase.
You can see the list of supported phones for Windows 10 Technical Preview from here. If your Windows phone device isn’t on the list, you will have to wait for the next Windows update. And if your phone is eligible for the latest Windows 10 technical preview then now you can install Windows 10 on your Windows Phone.
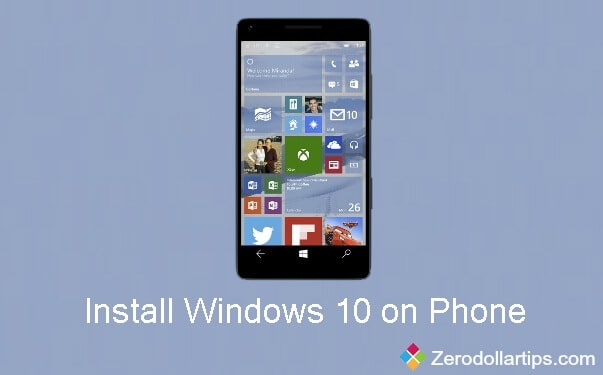
See also: Whatsapp Video Optimizer for Windows Phone
Installing Windows 10 on Windows phone is a very simple task and you can do it just by following all the required steps carefully. In this step by step guide, we will show you – how to install Windows 10 on Windows phone.
Important note: Zerodollartips.com team recommends you to backup your phone device using the inbuilt backup option before installing Windows 10 on your Windows phone. Also, make sure that your phone is sufficiently charged and connected to WiFi.
How to Install Windows 10 on Phone
Step (1): First of all, Sign up for Windows Insider Program and select the Phone.
Step (2): After that, Download the Windows Insider App on your phone from the Windows Phone Store.
Step (3): Launch the Windows Insider App, click on “Get preview builds” option and login using your Microsoft Account.
Step (4): Next, select one between Insider Slow and Insider Fast option (slow download or fast download).
Step (5): Now, you will be asked to accept the terms and conditions related to Windows 10 Technical Preview for phones and your device warranty etc. Click on accept.
Step (6): And then, click on the check mark to complete the process.
Step (7): After that, go to Settings –> Phone Update and then click on “Check for Updates” button to check if you have an update. If you have any, click on download. Windows update checking and installing takes long time, so please have patience.
Step (8): Once the update has downloaded and installed, your Windows phone will reboot and adjust some data then it will display a success message named “update successful“.
Step (9): You are at the last step to install Windows 10 technical preview on your phone, so follow the instruction mentioned on update successful screen. That’s it!
Congratulations! You have successfully installed Windows 10 on your Windows Phone.
After installing Windows 10, if you want to return back to Windows Phone 8.1 then use the Windows Phone Recovery Tool. Windows phone recovery tool is a recovery software by Windows that helps you to recover your phone in case your Windows phone is not responding.
If you found this Windows 10 installation on Windows phone guide useful for you then feel free to share your view with us through comment. Do you have any questions related to – how to install Windows 10 on Windows Phone?