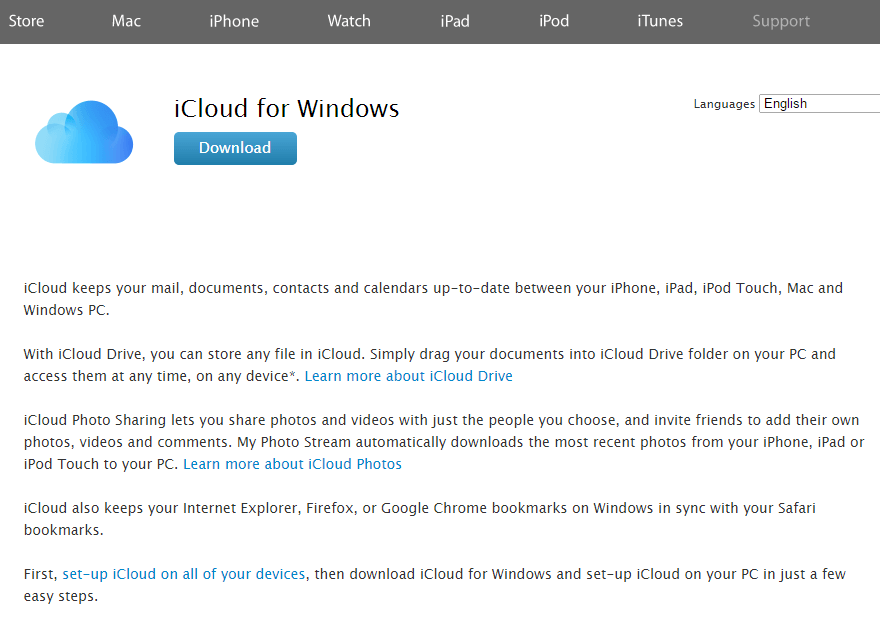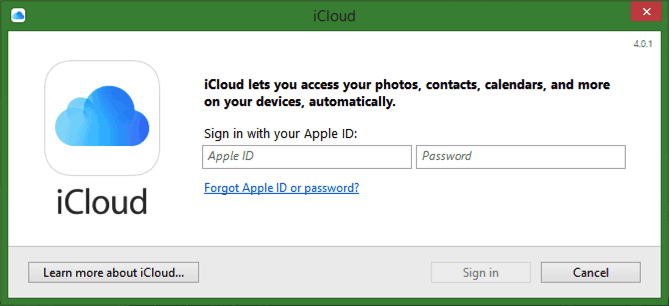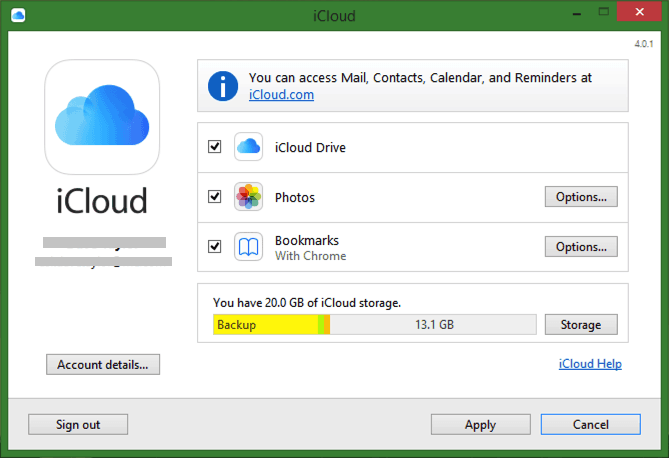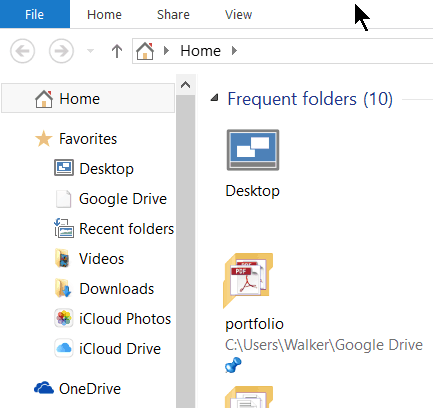Most of the Windows users want to set up and use iCloud on Windows PC, but very few peoples know the exact process to set up and use iCloud for Windows.
People are frequently asking the questions related to icloud for Windows like:
Can i access icloud on my windows pc? how to use iCloud on Windows pc? can i install icloud on Windows? how to set up icloud on windows computer? how to access icloud photos from windows pc? etc.
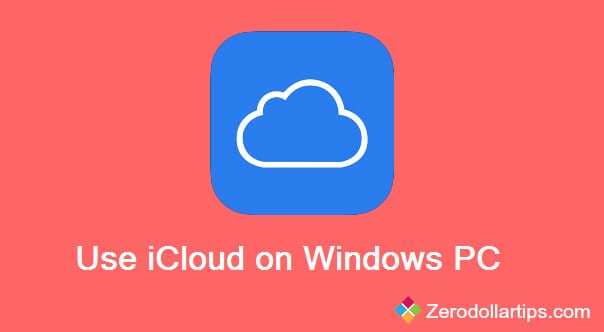
So in today’s Windows guide, we will explain (step by step) how you can easily set up and use iCloud on your Windows computer.
Recommended Guide: How to Get 100GB Free OneDrive Storage
Get Started with iCloud for Windows
- Before starting the icloud setup for windows computer, you’ll need to do the following things:
- You must have an iCloud account. If you don’t have an account, firstly create an Apple ID and sign up for icloud account.
- An iOS device (iPhone, iPad or iPod touch with iOS 5 or later)
- Install Microsoft Outlook 2007 or later to use Mail, Contacts, Calendars, and Reminders etc.
- An active Internet connection
Set Up iCloud for Windows
Setting up icloud for Windows is quite simple task and you can do that just by following few easy steps. Let’s see the step by step instructions to set up iCloud on Windows computer:
Step (1): First of all, go to iCloud.com and Download iCloud for Windows.
Step (2): Once download completes, it will be installed automatically. If it doesn’t install automatically, go to the file explorer and click on iCloud Setup to install iCloud for Windows.
Step (3): When the installation process will be completed, you will see a confirmation message like “Welcome to iCloud“.
Step (4): Now, you need to Restart your computer.
Step (5): After the restart, open iCloud for Windows. Enter your Apple ID and Password to sign in to iCloud account.
Step (6): After login to icloud account, you will be able to see the sync files on iCloud Drive, photos, emails, contacts, calendar, and bookmarks etc.
Step (7): Select the options (content types) that you want to keep updated across your devices (iPad or iPhone, computer) and Click on Apply.
Step (8): Once you have done the iCloud setup for Windows successfully, you can access them from your Windows PC.
Step (9): That’s it!
Now, start enjoying the exclusive features of iCloud on your Windows computer.
I hope you found this tutorial “Set up iCloud for Windows” useful for you. Feel free to share your view with us through comments about how to set up and use iCloud on Windows PC.
Read next: Chrome Remote Desktop: Control Your Computer from iOS Device