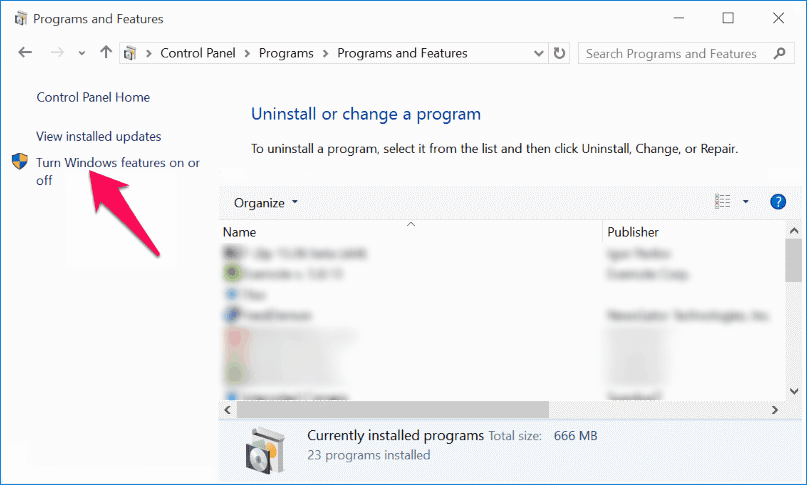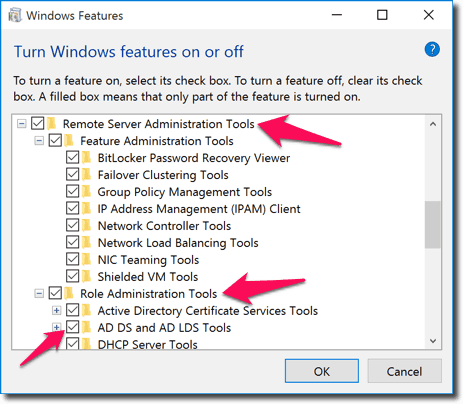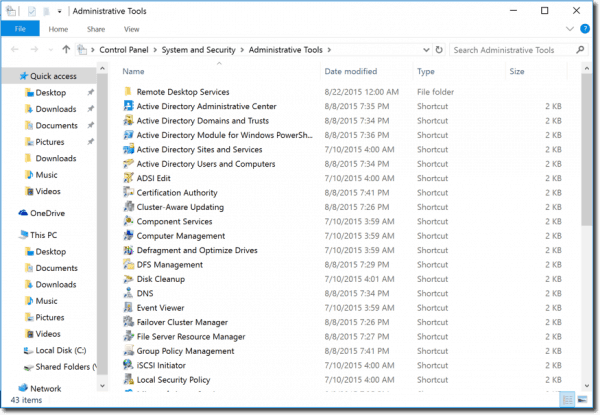Learn how to install Active Directory Users and Computers for Windows 10 and manage almost anything. Download Remote Server Administration Tools for Windows 10.
You might have seen “active directory users and computers” on the internet if you ever searched for the group management. With the help of Microsoft Active Directory Users and Computers, you will be able to manage all the users, computers and groups which are present in the active directory.
If you want to get complete centralized control of different computers and objects then you can have a look at the detailed guide related to Remote server administration tools for Windows 10 which we are going to share in this post.
Before we tell you how to install active directory users and computers for Windows 10, let’s find out first – What is active directory users and computers and what are its actual uses in the Microsoft Windows operating system?
What is Active Directory Users and Computers (ADUC)?
Active Directory Users and Computers is a Microsoft Management Console (MMC) snap-in which Windows users use to administer and publish information in the directory. This snap-in will get installed if you are trying to promote a server to the domain controller.

With the help of this valuable Microsoft Management Console component, you will be able to:
Manage Users
Create new user accounts or manage existing user accounts (Understanding User Accounts, Create a New User Account, Reset a User Password, Copy a User Account, Move a User Account, Set Logon Hours, Disable or Enable a User Account, Map a Certificate to a User Account, Change a User’s Primary Group, Delete a User Account).
Manage Groups
You can use Active Directory Users and Computers to create new groups or manage existing groups (Understanding Group Accounts, Create a New Group, Add a Member to a Group, Convert a Group to Another Type, Change Group Scope, Delete a Group, Find Groups in Which a User is a Member, Assign User Rights to a Group in AD DS).
Manage Computers
Create new computer accounts or manage existing computer accounts (Understanding Computer Accounts, Create a New Computer Account, Add a Computer Account to a Group, Delete a Computer Account, Manage a Remote Computer, Move a Computer Account, Reset a Computer Account, Disable or Enable a Computer Account).
Manage Domains
Connect to a specific domain or domain controller and view or manage the directory information for that domain or domain controller (Understanding Domains. Manage a Different Domain, Manage the Domain Using a Different Domain Controller).
Manage Organizational Units
Create new organizational units (OUs) and containers or manage existing OUs and containers (Understanding Organizational Units, Create a New Organizational Unit, Delete an Organizational Unit, Move an Organizational Unit, Delegate Control of an Organizational Unit).
Even, you will also get information like security identifier along with the right of the objects in active directory. Once you have installed active directory domain services role and have also provided server as the domain controller, you can simply run dsa.msc in the run console of your computer.
You will find many tutorials on the internet which will help in installing active directory users and computers for Windows 10 computer. However, some will help you completely and some won’t.
We did a little research and came with exact working steps which will perfectly help you to install active directory users and computers snap-in Windows 10.
How to Install Active Directory Users and Computers for Windows 10
If you are a Windows admin of your Windows 10 computer, you may wish to install Active Directory Users and Computers for Windows 10 as well as other Active Directory applications. All the remote server administration tools are not installed by default, but it can be installed very efficiently. Here’s how:
Step (1): First of all, you need to download remote server administration tools for Windows 10 and install it on your computer.
Download Link: Remote Server Administration Tools for Windows 10
**Attention Please** : Remote Server Administration Tools for Windows 10 can be installed ONLY on computers that are running the full release of Windows 10 Professional, Windows 10 Enterprise, or Windows 10 Education. In Simple words, Remote Server Administration Tools cannot be installed on Windows RT, computers with the Advanced RISC Machine (ARM) architecture, or other system-on-chip devices.
Step (2): Once you have installed the remote server administration tools, right-click on the Start button and then select “Control Panel” option.
Step (3): Now select the “Programs” option and from the “Programs and Features” section, click on the “Turn Windows features on or off” link option.
Step (4): On Windows Features dialog-box, scroll down and expand the “Remote Server Administration Tools” option.
Step (5): Next, expand “Role Administration Tools” option.
Step (6): And then expand “AD DS and AD LDS Tools” option too.
Step (7): Here you need to make sure that AD DS Tools is checked. Once you are sure, click on OK button.
Step (8): Now go to Start menu and type in Administrative Tools in the search box. You will see the option of “Administrative Tools” in the search result.
Step (9): Open the Administrative Tools, select any of the Active Directory tools from there according to your requirement. That’s it!
Here’s the list of most common Administrative Tools and services which you will find on the Administrative Tools in Windows 10 page:
- Component Services
- Computer Management
- Defragment and Optimize Drives
- Disk Cleanup
- Event Viewer
- iSCSI Initiator
- Local Security Policy
- ODBC Data Sources
- Performance Monitor
- Print Management
- Resource Monitor
- Services
- System Configuration
- System Information
- Task Scheduler
- Windows Firewall with Advanced Security
- Windows Memory Diagnostic
Thus, you can see how simple is to install and use active directory users and computers on Windows 10 computers.
Conclusion
Once you have followed all the installation and setup steps carefully, you should be able to use Microsoft active directory tools on your Windows 10 computer. We hope now you are able to easily install active directory users and computers for Windows 10 by following above guide.
Feel free to let us know using the comments section below – if you are having any doubts or problems regarding the Remote Server Administration Tools or Active Directory Users and Computers for Windows 10 operating system.
You may also be interested in checking out:
- Fix “The Active Directory Domain Services is currently unavailable” Error
- 16 Best Windows 10 Context Menu Editor to Edit Right-Click Menu
- How to Remove Items from Right-Click Context Menu in Windows 10