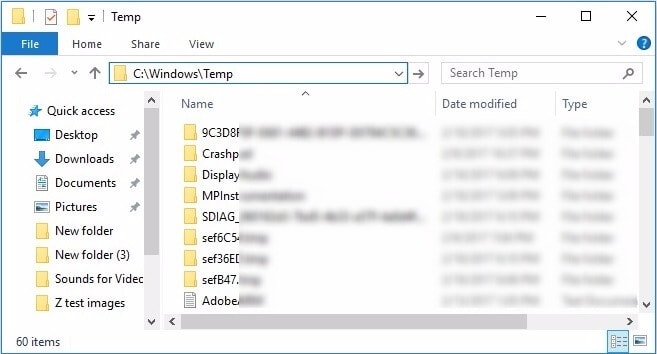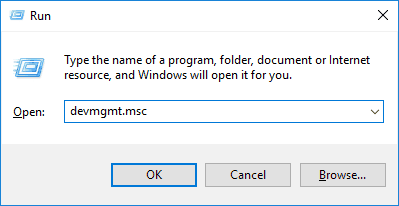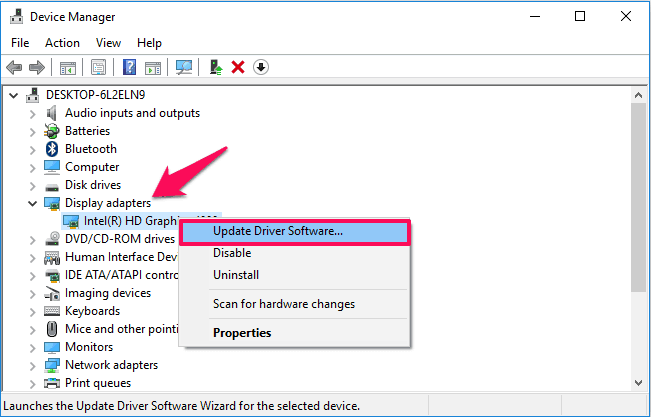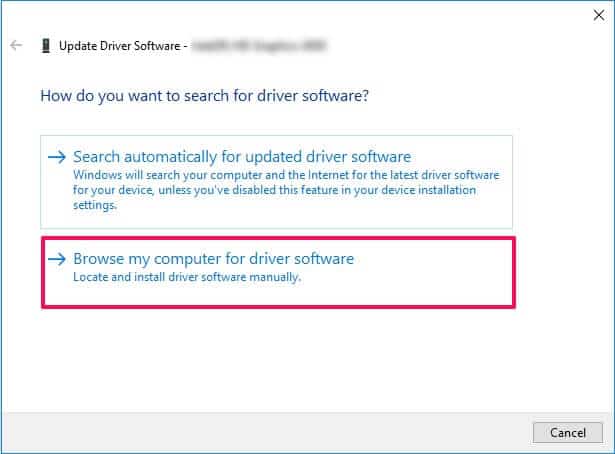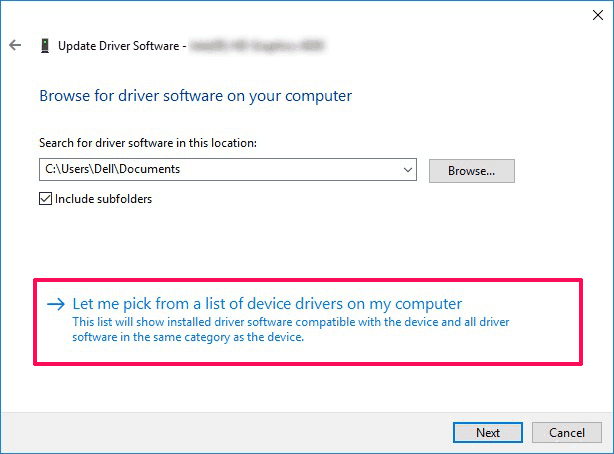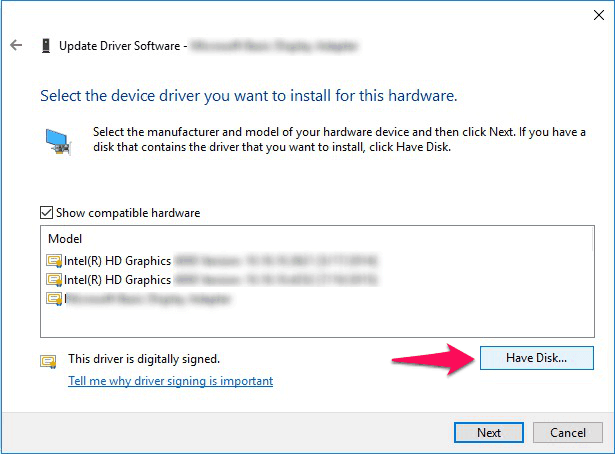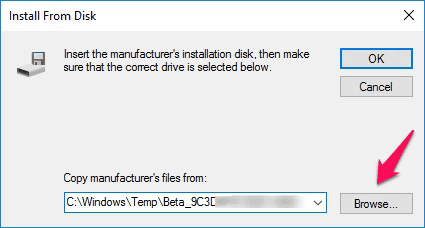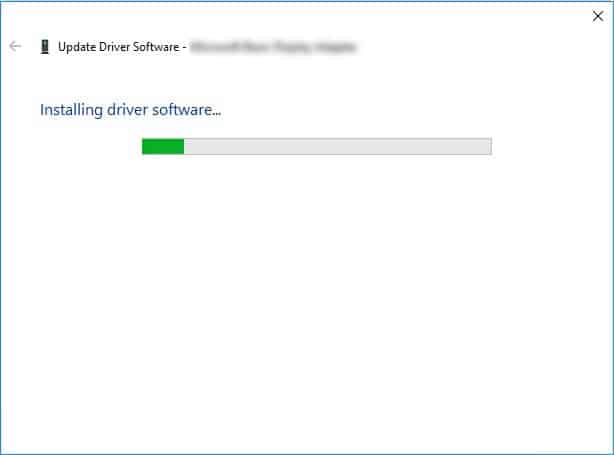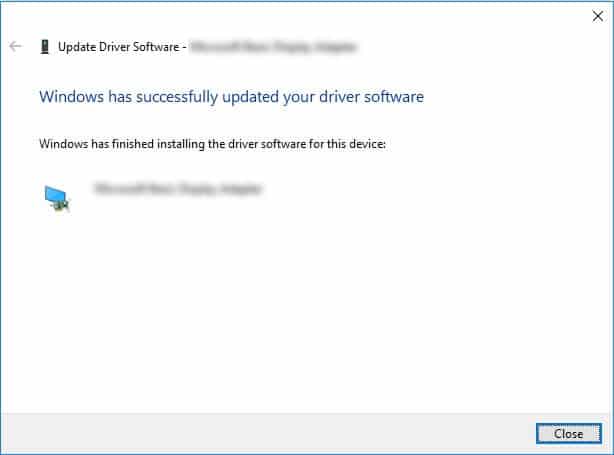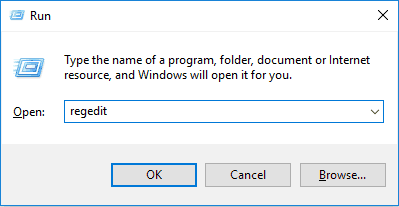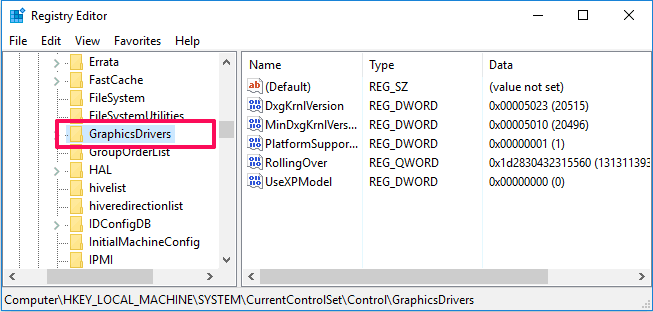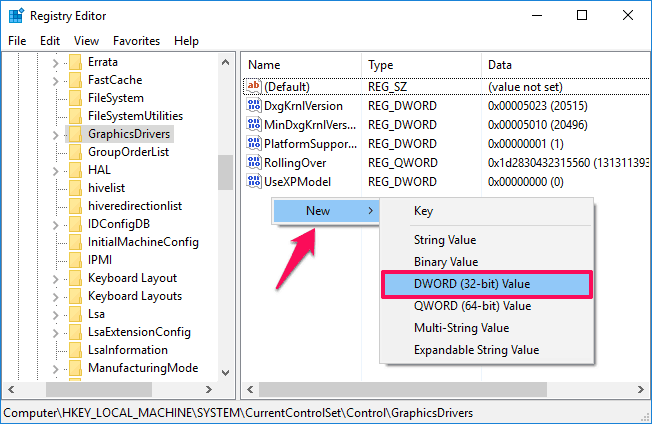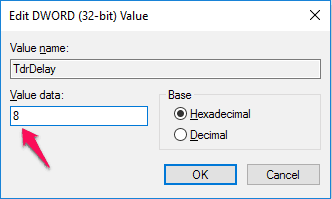Learn how to fix Windows 10 Application has been blocked from accessing Graphics hardware error or program has been denied access to the Graphics hardware issue.
It’s quite common to have few errors and problems with the Windows operating systems. We all know that Windows 10 is the latest Windows operating system and with each day passing more and more computers are getting equipped with this latest version of operating system. If you are a PC gamer and love to play games on your Windows 10 computer then it is possible that sometimes you are welcomed with an error message saying “Application has been blocked from accessing Graphics hardware”. Specially, when you play games like Minecraft, Terraria, Ace of Spades, Lego Worlds, or Roblox etc.
Even, we have also faced this issue a few weeks ago while playing Minecraft on the computer with Windows 10 home edition.
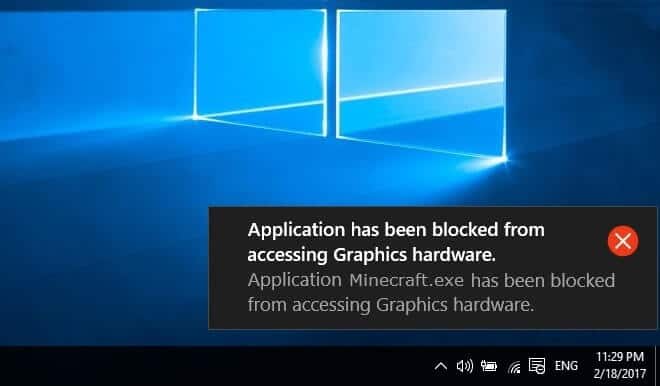
This error usually appears when any user tries to play games on their Windows 10 computer but the application gets blocked.
So if you want to play that game again on your computer, you will have to figure out few things first like – what notification you receive saying that a particular program has been denied access to the Graphics hardware? Is it a driver issue or any active firewall protection issue?
There are many troubleshooting techniques to resolve Application has been blocked from accessing Graphics hardware Windows 10 issue available on the internet like updating display drivers, running System File Checker tool or DISM commands, and perform a system restore in Windows 10 but none of these fixes actually work.
To put your Windows 10 computer out of misery, we did a little research and came up with some very active solutions to fix Windows 10 application blocked from accessing graphics hardware error. You can have a look below.
Application has been blocked from accessing Graphics hardware Windows 10 Fix
It is not certain that a particular fix will work for each individual which is why we are listing multiple solutions to the issue. You can follow any of these fixes as it will perfectly help you in unblocking the graphics hardware access on Windows 10 computer. Here’s how:
Method 1: Update Display Driver using Device Manager
If you are using Intel HD Graphics card running machines then this method will work like a charm.
Step (1): First of all, download the updated display drivers from the manufacturer’s website on your Windows 10 computer. If your system having Intel Graphics Driver, follow the below download link:
Step (2): Once you have downloaded the files, extract the compressed (.zip) files using any file decompression software like 7-Zip or Winzip and then copy those files to C:\Windows\Temp folder of your computer.
Step (3): Once you have copied the files, open Run dialog box by pressing Windows + R keys together and then enter devmgmt.msc in it to open the Device Manager.
Step (4): Next, click on Display Adapter option which will expand the display adapters. Now, right click on the display adapter which you are using on your system and then select “Update Driver Software” option.
Step (5): The process to update driver software will begin. In the Update Driver Software window, you have to choose “Browse my computer for driver software” option.
Step (6): In the next window, select “Let me pick for a list of device drivers on my computer” and then click on the Next button.
Step (7): Now you will be asked to select the device drive you want to install for this hardware. Here, you have to click on Have Disk button.
Step (8): Next in the Install from Disk window, click on Browse button and then go to C:\Windows\Temp folder of your computer to install the display drivers which you have downloaded and extract earlier.
Step (9): After opening the folder, open sub-folder named Graphics and then select igflf64.inf for the 64-bit version or igdlh32.inf for the 32-bit version of Windows operating system. And then click on OK button.
Step (10): Now you will be asked if you want to install the selected drivers, simply click on Yes button to start installing updated drivers.
Step (11): Once the installation process is completed, you’ll be notified that Windows has successfully updated your driver software.
After the driver installation is successful, just close the Device Manager and restart your computer. Now you won’t get the Windows 10 application has been blocked from accessing graphics hardware error message.
Method 2: Increase TDR Delay using Registry Editor
In case, if you were not able to fix the application has been blocked from graphics in Windows 10 issue by following the previous method then you can try out this method where we are going to explain increasing TDR delay using Windows Registry Editor. Here we go.
Step (1): At first, open Run dialog box by pressing the combination of Windows + R keys together and enter regedit in it to open Registry editor.
Step (2): In the left pane of Registry editor window, navigate to following registry key:
HKEY_LOCAL_MACHINE\SYSTEM\CurrentControlSet\Control\GraphicsDrivers
Step (3): After opening the GraphicsDrivers key, you have to create a new DWORD by right-clicking and selecting New > DWORD (32-bit) value option in the right pane and name it TdrDelay.
Step (4): Once the TdrDelay DWORD is created, double-click on it and enter the Value data 8. Finally, click OK and then restart your computer.
If you follow all these steps correctly then the Windows 10 keeps blocking programs from accessing graphics hardware error will be solved immediately.
Conclusion
So, these are some of the best Windows 10 Application has been blocked from accessing graphics hardware fixes. After following the above-explained solutions, you will be able to play all your favorite games on Windows computer without any errors.
Trending: How to Fix “Service registration is missing or corrupt” Error in Windows 10