Learn how to fix Windows update stuck at 0 % in Windows 10 / 8 / 7? Try these methods to repair Windows update not working & Windows 10 updates stuck issue.
Are you also a victim of the issue Windows Updates Stuck at 0% on Windows 10 or 8 or 7 PC?
Some of the most annoying things that a Windows operating system user faces are the issue of Windows Update not working properly, Windows updates not downloading, and Windows update stuck at checking for updates for a long time etc.
If you connect to the internet after a long time or turn on your laptop or computer after a month then you would be greeted with Windows updates.
This is not even the problem as the main issue which a user faces while installing updates after a long time is checking for updates stuck continuously or Windows updates stuck at 0% .
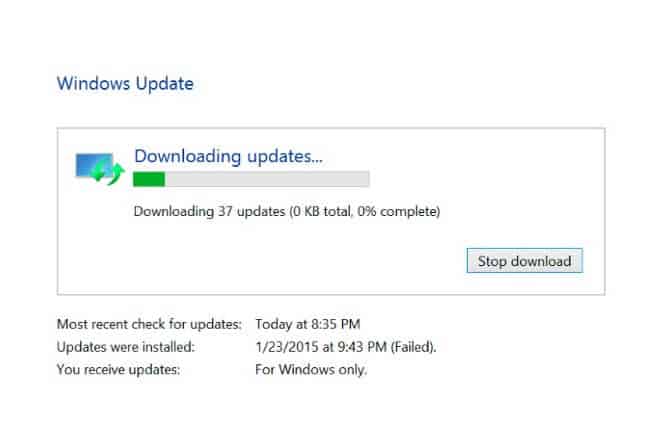
Windows updates not downloading and Windows update stuck checking for updates forever are some very common error faced by many Windows operating system users while updating their Windows system.
The Window updates stuck at 0% is common with Windows 7, Windows 8, and Windows 10 operating system users too. So, if you want to fix Windows update error “Windows updates stuck at 0 %” then you can follow the methods mentioned below to know how to repair Windows update error and how to fix windows updates stuck at 0% in Windows 7/8/10 computers.
In this Windows update fix guide, We are focusing majorly on how to fix Windows update stuck at 0 % issue in Windows 10, Windows 8, and Windows 7 computers. However, you can read more powerful tutorials related to Windows update stuck or Check for updates error from here:
How to Fix Windows Update Stuck at 0%
If you are a Windows user, it might happen to you on several moments that you found Windows update not working on your PC. You will feel very frustrating when the Windows update stuck downloading updates and it stuck at 0 %.
But don’t worry about it, after a little search on the web we found out two most active methods which you can use in order to fix Windows updates stuck at 0 % issue and Windows update stuck at checking for updates problem on your PC.
So, let’s have a look at the step by step methods to fix Windows update stuck downloading updates in Windows 7, Windows 8, and Windows 10 operating system:
Method 1: How to Fix Windows Updates Stuck at 0% in Windows 7/8
Deleting all the previous downloaded Windows updates and downloading fresh Windows update is one of the best ways to fix Windows update not working issue and Windows update stuck at 0 percent error. So, just follow the step by step guide shared below to fix windows update stuck at 0% in Windows 7 and Windows 8 operating system. Here’s how:
✓Attention Please: We suggest you to create a system restore point on your Windows computer before following this method. Having the System Restore recovery options will help you in taking your PC back to an earlier point in time when your PC was working just fine. In case, if you don’t know how to create a system restore point or restore Windows computer using system restore then follow this step by step guide: How to Restore Windows Computer using System Restore Point
Step (1): First of all, you have to open Run dialog box. In order to open the Run window, you have to press Windows + R keys together. Once the Run dialog box is opened, type services.msc and press Enter.
Step (2): Just after pressing Enter button, Services window will appear. You will see all the services which are installed on your system in alphabetical order. Now you need to scroll down and find Windows update service from here. Right click on Windows update service and Stop it.
Step (3): Now you need to go to C:\Windows\SoftwareDistribution location on your Windows PC. Once you are in Software Distribution the folder you will see many files. All these files are the update files which were downloaded but were not installed. These files might be incomplete downloads which will lead to windows update stuck at 0% error. Delete all these files.
Step (4): Now you have to go to the Services window again and then Start the Windows update service by right clicking on it.
This will start updating your Windows operating system and now you will not get any Windows update error like this. Thus, you can see how simple is to repair Windows update error and fix windows update stuck at 0 percent.
You may also be interested in checking out:
Methods 2: How to Fix Windows Update Stuck Downloading Updates in Windows 10
The Windows update stuck error is common among all Window 10 operating system users too. So, if you are experiencing Windows 10 updates stuck at checking for updates error or Windows 10 update stuck at 0 percent issue then you can refer to the guide shared below.
✓Attention Please: We suggest you to create a system restore point on your Windows 10 computer before following this method. Having the System Restore recovery options will help you in taking your PC back to an earlier point in time when your PC was working just fine. In case, if you don’t know how to create a system restore point or restore Windows computer using system restore then follow this step by step guide: How to Restore Windows Computer using System Restore Point
Important Note: This is a 100% working method for Windows 10 update stuck checking for updates issue and Windows update stuck at 0% in Windows 10 computer, but it takes a while in completing the process. So, please keep patience if you follow this method.
Follow the steps explained below for configuring Windows updates stuck at 0 % in Windows 10 PC:
Step (1): At first, open command prompt with administrative privileges on your Windows 10 computer. Once the command prompt is opened on your computer, type these following commands one by one and press Enter button:
net stop wuauserv
net stop bits
Step (2): Entering these commands mentioned above will stop all the Windows update services and background intelligent transfer service (BITS) which were running on your computer. We need to stop these services to fix Windows update not working error.
Step (3): Now you have to go to C:\Windows\SoftwareDistribution folder on your computer. All the update files which might be incomplete will be present there. Select all these files by pressing Ctrl + A and delete all these files and folders.
Step (4): If you are not able to delete the files they might be still in use. In that case, you have to reboot your system, open the Software distribution folder by entering those commands and then delete the files.
Step (5): Once all the files available in Software Distribution folder are deleted, you need to type the following commands in the command prompt and press Enter so that you can start the Windows update services again.
net start wuauserv
net start bits
Step (6): Once done successfully, you can now run Windows update on your computer and the updates will get installed successfully on your system. That’s it!
Following the above-mentioned steps will definitely help you in configuring Windows updates stuck at 0% and Windows 10 update stuck at checking for updates for a long time. To make sure that all the updates are downloaded and installed properly in future check your internet connection and make sure all the update files which are downloaded are complete.
Conclusion
We hope that your problem of Windows 7 update stuck at 0 percent and Windows 8 update stuck at 0 percent is solved after following the steps shared above to fix Windows update stuck at 0 % and Windows 10 checking for updates stuck issue.
In case, if you are still getting Windows update errors like “Windows update stuck at 0 percent” or “windows update not working” or “Windows 10 update download stuck” etc, then let us know using the comments section below and as soon as possible we will guide your to repair Windows update error perfectly.
Trending now: How to Fix Windows 10 Update Stuck at Checking for Updates
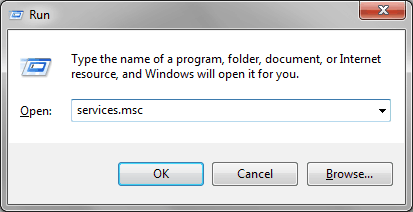
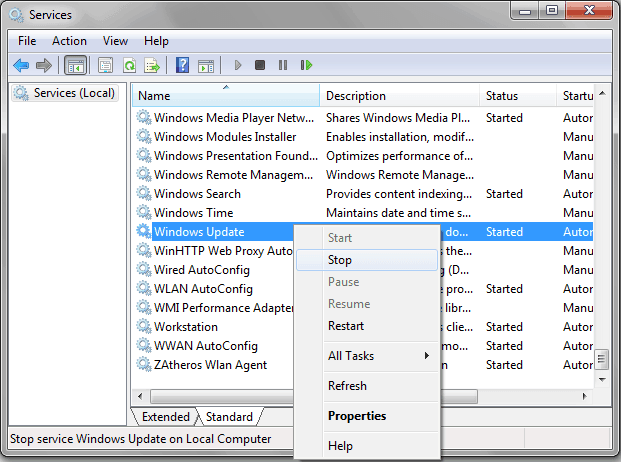
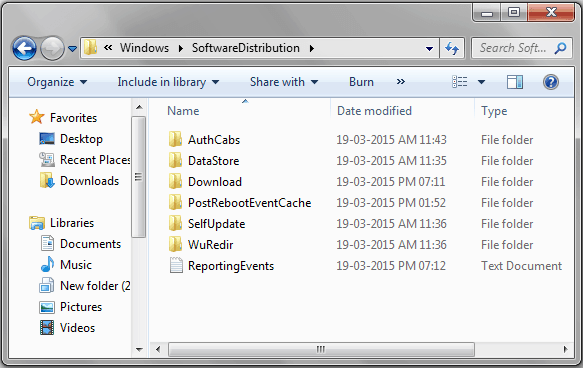
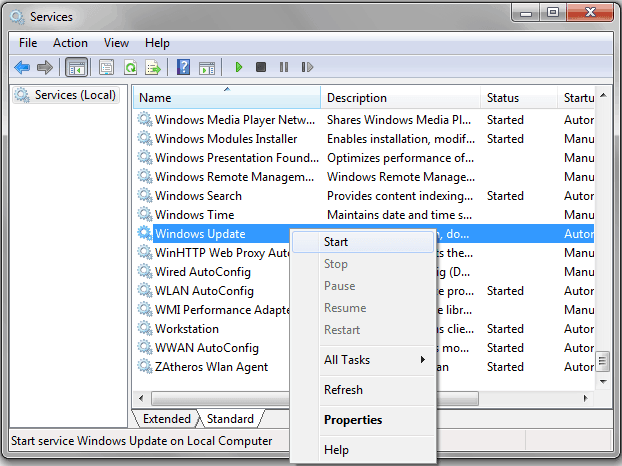
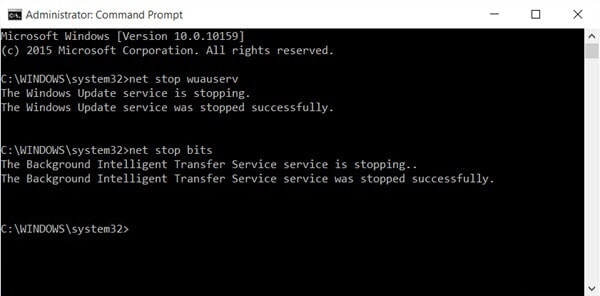
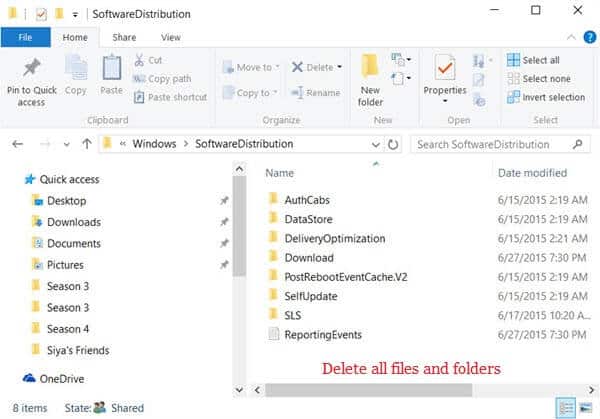
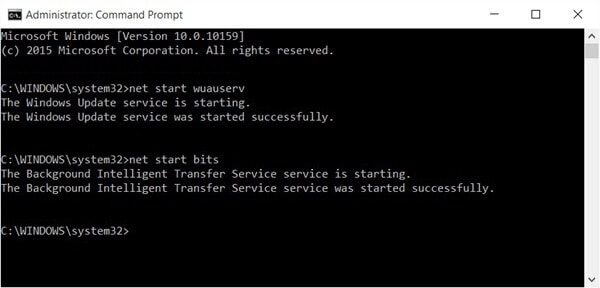
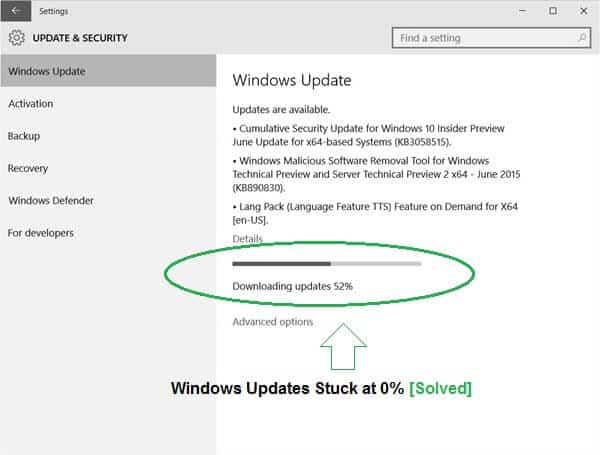
When you say delete all the files under C:\Windows\SoftwareDistribution, do you mean delete the subfolders and their contents also? And won’t this delete the update history?
Hii Bill,
Yes, you need to delete all the files and folders (each and everything) available at this location:
C:\Windows\SoftwareDistribution
Don’t worry, you will get the fresh install of Windows update files after starting the Windows update service.
This is also quite similar process with Windows 7, read here: https://zerodollartips.com/windows-update-not-working-windows-7/
It doesn’t work for me. After delete the folder, all the update history are gone. And make the situation even worse. Now it’s stuck on “Checking for updating…”. Not even detects what to update.
Hii Jianwu,
If you have followed all the above-explained steps carefully then you will not get any issue. One thing also keep in your mind, after entering the commands to start the Windows update services it will take some times. Depends on your Windows update files, so wait for few sufficient minutes if you are getting this “Checking for updating…”.
thanks
Always check the windowsupdate.log to be sure it isn’t actually working. I just started an update at 10:04am. The whole time, until this very minute (12:25PM), it was showing downloading updates, but never went past 0%. I was checking the log every so often, no errors, and continuous activity. It just went from 0% downloading, to installing, and took 2.5 hours!
This is with 2012R2
Thanks for this response sir. I think having to delete all the files mentioned above is a bit extreme for a visual bug (which this turned out to be). After opening the windowsupdate.log I was able to see that the progress bar just says 0% even though the updates were in fact downloading. Mine took a few hours as well. Thanks again!
I followed all of the steps in Method 1 and all went and reported, except once I tried to do Windows Updates again (which now says updates have never been done, presumably because all of the files were deleted) and now it is just stuck in “Checking for Updates” mode. Any ideas?
The “Checking for updates” took 26+ hours to complete for me, and my internet connection is fast. The good news is that it worked and I was then able to download and install the updates that been stuck at 0%. Thanks, Amit.
Similar for me using Windows 7 starter on a Samsung netbook (c. 6 years old). After following Amit’s instructions, “Checking for updates” took a few hours, presumably while Windows Update built up a new database. Then the same list of outstanding updates as before reappeared, but this time the updates started to download instead of being stuck on 0.
They were installed and so were subsequent updates. That you, Amit, immensely. By the way, this low-powered netbook always took a long time, 20-40 minutes, after being switched on before the CPU settled down to usage under 20% when running idle. More recently, the CPU seemed at or close to 100% at a lot of the time.
Since following Amit’s instructions, CPU usage when idle seems to be reasonable again, intermittently under 10%. Coincidence?
Having used ‘method 1″, I too am stuck at “Checking for updates…” It’s been 1/2 hour.
I spoke too soon. “Checking for updates…” finished after one hour and 39 minutes. The rest of Windows Update completed ok.
Hii C.Laub,
It’s really great to hear that this Windows update repair guide helped you in configuring Windows updates stuck at 0%.
I always say to people that after entering the commands to start the Windows update services it will take some times. Depends on your Windows update files, so wait for few sufficient minutes if you are getting this “Checking for updating…”.
You did it very well.
Thanks
Thanks for the information. I followed the steps though I’m not sure this made a difference for me. Not waiting five hours for the “downloading…” to go away might have been my only problem (see very end just before the log). Microsoft should understand why no one wants to embrace Windows 10 if they continually fail to get small problems like this ironed out.
I followed your steps because even trying 1 update would hang on “downloading…” for more than an hour. so I thought something was wrong but apparently I didn’t wait long enough.
My SoftwareDistribtuion folder was 6.9 GB with about 40,000 files. After I deleted the sub-folders and restarted the service, Windows recreated all the folders at about 112 MB. The only folder that wasn’t recreated initially was the PostEventRebootCache folder.
After a few minutes of “checking for updates…” the folder grew to 1.10 GB with 31 files and stayed that way for awhile. The checking for updates process took more than 2 hours – I’m not sure how long it took but it was done in the morning after running overnight. From the log below it looks like “checking for updates…” took 8 hours.
When I tried to do the update again I still got “downloading updates… 0%”. After 3 1/2 hours it still said 0% and the folder had only grown to 1.14 GB with 33 files. But right now after 6 hours and 40 min, the update is at 61 of 96 updated with 14 updates completed in the last 10 minutes and the folder is 2.12 GB with 24,382 files. The PostEventRebootCache folder which was created 5 1/2 hours after I restarted the update so this seems to be how long I should have waited. The 5+ hour wait is also in agreement with the log below.
So perhaps I just should have waited 5 hours for the “downloading… 0%” to go away which is ridiculous and why I dislike Microsoft’s 25 year history of neglecting the little things.
SUCCESSFULLY UPDATED. Thanks again for the article!
——————————————————————————
From ReportingEvents.log
Checking for updates: 11:23p to 7:40a – over 8 hours to check for updates?!?!
2016-05-17 23:28:24:816-0400 AutomaticUpdates Success Content Install Reboot completed.
2016-05-17 23:28:39:093-0400 AutomaticUpdates Failure Software Synchronization Windows Update Client failed to detect with error 0x8024a005.
2016-05-18 07:49:16:228-0400 AutomaticUpdates Success Software Synchronization Windows Update Client successfully detected 100 updates.
Downloading… 0%: I started the update at 11:36a and it looks like at 4:45p it was done with “downloading… 0%” – 5 hours until the installation actually commenced?!?!
2016-05-18 16:45:07:588-0400 Microsoft Security Essentials Success Content Download Download started.
2016-05-18 16:45:07:671-0400 AutomaticUpdatesWuApp Success Content Download Download started.
2016-05-18 16:45:08:441-0400 AutomaticUpdatesWuApp Success Content Download Download started.
2016-05-18 16:45:08:555-0400 AutomaticUpdatesWuApp Success Content Download Download succeeded.
2016-05-18 16:45:08:568-0400 AutomaticUpdatesWuApp Success Content Download Download started.
2016-05-18 16:45:08:582-0400 AutomaticUpdates Success Content Install Installation Ready: The following updates are downloaded and ready for installation. To install the updates, an administrator should log on to this computer and Windows will prompt with further instructions: – Security Update for Microsoft .NET Framework 3.5.1 on Windows 7 and Windows Server 2008 R2 SP1 for x64-based Systems (KB3097989)
(continues in the next minute with several more ‘Download Started’ entries and then for the next 30 minutes with ‘Download Succeeded’ entries. There was an additional 20 minutes of ‘Installation Started’ and ‘Installation Succeeded’ entries before the log ends. The log has not been updated for the past hour even though the installation is still proceeding nicely. It’s at 84 of 96 right now at 6:53p.)
I am trying Method #1 for Windows 7 SP1 and this is my experience so far:
1. When I first opened up the Services window and tried to Stop the Windows update service as instructed, it wouldn’t let me. It did try to stop for several minutes, and then it gave a message saying that the service couldn’t be stopped. I then right-clicked on “Windows update” again, this time both the “Start” and “Stop” options were grayed out and I couldn’t do anything. Under “Status”, Windows update was listed as “Stopping”.
2. I then proceeded to open up the C:\Windows\SoftwareDistribution folder and tried to delete everything. I was unable to delete certain files because they were either in use, or required Administrator privilege (which was odd because I was logged in as Administrator).
3. In order to delete the remaining files, I restarted and went into Safe Mode. This time I was able to delete the remaining files.
4. I restarted the computer in the normal mode and opened up the Services window again. Windows update was now stopped, so I right-clicked and chose “Start”.
5. I then went to Windows Update. Now it said updates were never installed, and it procceeded to “Checking for updates”. It has been stuck in “Checking for updates” for nearly two hours. I guess I’ll just keep waiting.
Thank you very much for this tutorial !
It finally worked for me after a few little set backs, but I managed to make Windows update work again.
Only difference from the tutorial is that I also had to start my laptop in “safe mode” (many thanks to David who posted above for this important advice) to get rid off all the files in the SoftwareDistribution folder and then I was pretty much done. The wait was still a little unsettling but with patience, it should work for just about anybody.
I only had 10 important updates so it took me like 54 mins to get trough the checking for updates screen but others might require a longer wait , especially if you haven’t updated much in recent times, so don’t get discouraged.
The only solution that has reliably worked for me (on 2 different machines) is the following:
1. Download and install WSUS Windows Offline Update from http://download.wsusoffline.net/
2. Run the WSUS [WSUS root]\UpdateGenerator.exe
3. When it completes, go to [WSUS root]\client\w61-x64\glb\ and run IE11-Windows6.1-x64-en-us.exe
4. Reboot
5. Run [WSUS root]\client\UpdateInstaller.exe
6. Reboot
7. Repeat steps 2, 5, and 6.
In both cases,Windows update began working again and installed a few more updates to bring my machines up-to-date
I did the second step and it said it wouldn’t continue because a more recent version of IE is installed?
step 3 basically tells you to install internet explorer 11, which you already have.
skip that step and continue running. still no fixes though on my end.
The original method has not worked for me. I’m trying David’s method now and it appears stuck again on step 5 “Installing ..\w61-x64\glb\Windows6.1-KB3172605-x64.msu…”.
Hoping this is just a time consuming installation because the cursor is still blinking. Any thoughts?
Just wanted to say that this article worked perfectly for me. At first I wasn’t patient and and thought Windows was stuck searching for updates so I tried David Ei’s method above. After that didn’t work I tried the articles method again but I left my computer on overnight and it worked like a charm. I think it took something like 5 or 6 hours but it finally worked. My Windows is now up to date and I know how to fix it in the future if it happens again, thank you Amit.
Hii Jam ,
I am really very happy to know that this guide “How to Fix Windows Updates Stuck at 0% in Windows 7/8/10” helped you in solving the error Windows Updates Stuck at 0%.
I understand very well the Pain when someone says “From the past few months I am unable to update windows computer. Windows update is stuck at downloading 0kb 0% and after trying many Windows update downloading solutions, I still cant fix it.
Thanks for sharing your view.
Keep reading !!
Thank you. This method WORKED for my Windows 7 though the “Checking for Updates” part did took a whole night as I only use a very slow Internet connection.
Stuck on checking for updates.
Something that did help out was making it automatically update as i turned it off. When i logged back in, it showed that only optional files had to be updated.
I restarted computer again after doing what David Ei reccomended and now i’m trying to install windows 10 but it’s stuck at checking for updates.
The only sense of progress i see is that the Software Distribution folder is slowly growing
Thank you so much !
Worked for Win 7
Downloading and applying the July 2016 windows updater patch (step 2) immediately fixed the problem
Thanks for your fix – it worked. I have a Toshiba Laptop with Windows 7 and have struggled with Windows Updates stuck at 0% for several months. My 1st attempt didn’t work, so I went through the whole procedure again (except that I had no files to delete), after which I was able to download a new list of Windows Update files without difficulty. I suspect that more time was needed to allow the fix to work. Thanks again !!!
Thank you for your fix! Very little info was to be found on Microsoft’s website. I tried your fix for Windows 7 and initially thought it wasn’t going to work for me.
Luckily thanks to all the comments stating it may take a while for the “check for updates” to finish, I held out and waited. It took a good 9 hours, but I’ve finally gotten everything downloaded and have moved on to installing.
Thank you Amit, this worked for me with Windows 7 Ultimate 9/13/2016. Very much appreciated.
Hi! After following the instructions on Windows 7 Ultimate and restarting computer, my Search for Updates crashes. First I got Windows update error code 80244019. Then I restarted BITS and restarted computer, and the Search for updates continues to crash, but now the error code is 80072EE2. What now?
Thank you! Worked like a charm. Follow the instructions to the letter, wait couple of hours and all is well.
Tried this for windows 7 and its been stuck on checking for new updates for 12 hours now..:-s
I followed the above since the updates being stuck in “downloading screen”, then things were stuck in “checking for updates”.
Worth mentioning that the above method is only 50% complete. It’s missed out some crucial info.
Cutting a long story short, I found this solution to this which has fixed all the issues with windows updates on our PC within 5-10mins of following the method below, updates were being recognized and then downloading successfully, I hope it helps you:
Here is how to fix “The update is not applicable to your computer” when trying to install KB3172605 (which is the real fix). I too got this error – here is how to fix it. Essentially, you will need to install 4 separate updates, in this order: KB3138612, KB3145739, KB3020369, and KB3172605. That will allow Windows Update to work. Here are detailed instructions:
1. First, change your Microsoft Update setting to “Never Check for Updates” (Control Panel\System and Security\Windows Update). This will help prevent the Windows Update Service from trying to run while we install all these updates. Next, reboot your computer.
2. If you’ve already installed update KB3135445, you need to un-install it. Go to Windows Update/Installed updates, and right click it and uninstall it. Reboot your computer.
3. Download all 4 of these from Microsoft: KB3138612, KB3145739, KB3020369, and KB3172605. Do not install them yet.
4. Click Start, and in the search box, search for “Services” – open the one with the little cog/gear. This will open up the “Services Window”. Right click “Background Intelligent Transfer Service (BITS)” and STOP that process. Next, Right Click “Windows Update” service and STOP that process. You may need to stop these processes several times – they may try to start back up. You will stop these services right before you install each one of the 4 updates, and you will do it immediately before you install each one, making sure they’re stopped.
5. Install KB3138612. Reboot. Reboot again (twice).
6. Stop BITS and Windows Update in Services again. Make sure they stay stopped.
7. Install KB3145739. Reboot. Reboot again (twice).
8. Stop BITS and Windows Update in Services again. Make sure they stay stopped.
9. Install KB3020369. Reboot. Reboot again (twice).
10. Stop BITS and Windows Update in Services again. Make sure they stay stopped.
11. Install KB3172605… this time, it will work and get installed (I promise). Reboot. Reboot again (twice).
12. Change your Windows Update setting to “Download Updates but Let Me Choose to Install them”, and then check for updates. It may take 5-10 minutes for it to find updates, but now it WILL WORK, and it will find updates now. Credit goes out to InfoWorld for this solution.
Thanks a lot! I’ve followed this method and it worked correctly!
On the above method, my PC said all the patches were installed already, but not KB3172605.
KB3172605 seems to be the patch that corrects this problem, as it was the only one I needed to install. Just make sure Background Intelligent Transfer Service (BITS) and Windows Updates are in “STOP” status, as I noticed “Windows Updates” in “Services” wants to constantly restart itself.
After install, reboot, then all worked within a few mintues.
We are using Windows 7 Home Premium.
I’ve had to do this to another computer previously and it fixed that one too.
Good luck all! 🙂
NOTE: Also make sure when downloading the above patches you choose the correct version for your system i.e. 64-bit (named as …….x64 on patch) or 32-bit (named as ….x86 on patch).
I have 64-bit system so ensure the patch file names actually state “x64”.
When I tried to stop the window update service, it went into “Stopping” stage. I was able to kill the task and continued with method 1. It took days to finish checking for updates and I was so happy, too soon, too see “New updates are available“.
When I clicked to see what updates are available, it gave me an error 80248007, “An error occurred while attempting to retrieve the list of applicable updates for your computer. To continue, please close and reopen the Windows Update control panel.” When I selected, check for updates, it went for days again to check for updates. It finally finished checking for updates.
Now, I’m seeing the following, “Windows 10 update reserved, we’ll let you know when the upgrade is ready to be installed on this PC. Learn more.” Below that, it has “Show all available updates” and I am afraid to click it to go for another couple days. I don’t want to install windows 10 on this PC and want just updates for the windows 7.
Does anyone have the similar problem and have a solution for this? Thanks.
Hii Beth,
If you are seeing the Windows 10 Upgrade Reservation Notification but don’t want to install Windows 10 on your PC then you can follow this guide to Remove Windows 10 Upgrade Notification:
https://zerodollartips.com/remove-windows-10-upgrade-notification/
I hope it helps.
Let us know what happens after applying the methods explained in the suggested guide.
Thanks
Hi Amit,
Do you think the windows 10 upgrade reservation notification is in my way to get the updates for win 7? What’s the error code 80248007 that I mentioned earlier, is about?
I can’t find info on Windows 10 upgrade notification is causing windows update failure. Are you aware of any? This is the only computer I have and I am very careful not to mess up with it or I will have no Internet at all.
I have both Microsoft Security Essentials and Avast free actively running on my this computer, and will this cause the windows update problem? The security essentials sometimes fail to update its definitions too. If the security essentials and Avast free can’t coexist, which one should I remove? Can’t decide. Any help would be appreciated! Thanks.
This worked for me. It did take about 18 hours to check for updates after deleting the folder mentioned. Amazing, what is it doing. But yes, just wait!
Now I am waiting for it to Download the updates, stuck at zero … will let it run overnight.
Your steps of deleting the folders in the softwaredistrubtion set me backwards. You guys are incompetent.
I followed all the steps given, and windows update is showing. I see now most recent check- never.
Updates were installed never.
I guess I have to wait a few hours, will get back with report if working or not.
Thanks for the help, hope it works, any ideas why this happened in the first instance?
I am trying Method #1 for Windows 7 and encountered this problem.
“could not search for new updates 80070005”
Thank you in advance for any help you can provide.
I am trying Method#1 for Windows 7 and it is still checking for updates and showing “Never” for “Most recent check for updates” and “Updates were installed”. It has been about 6 hours already. Should I be starting to get worried? Any suggestions?
I finally stopped after about 24 hours and tried a system restore. The restore failed to work properly and I lost all my windows 7 and windows office updates. What are my options now Amit or anyone else?
I ran Microsoft Fixit Tool and received Windows Update Error Ox80070057. I would greatly appreciate any suggestions.
January 2, 2017
No success with your instructions.
1st try: “Software distribution” would not let me delete all files coming up with something like cannot delete as “file open” somewhere else. Could not see where anything else was open.
2nd try: In “Safe Mode” in Services “Windows update” was already stopped and in “Software Distribution” I was able to delete all files. Restarted computer normal mode to make sure “Windows Update” was started again, which it was. Windows updates continued stuck at 0% overnight, i.e. no success.
3rd try: In normal mode was able execute your instructions with no hitch, but no success, Windows Updates was stuck at 0% overnight.
Observations:
On Windows Update/Checking for updates it says “Most recent check for updates: “Never”, “Updates were installed: Never”, yet under “Installed updates: there is an endless list of updates, the most recent ones dated 9/3/2016 and 12/14/2016 whilst the stuck 0% affair has been going on for at least 6 month.
? ? ?
Happy New Year!
David Ei
(3) is unclear – please give step by step – no [WSUS root]\client\ etc visible anywhere