Are you feeling bored by using the traditional font and color combination (white font and black background) of your Windows 8 Command Prompt or Windows 7 Command Prompt?
If “Yes” then please change it right now. It’s a human nature that people always want something new or some changes in their work, lifestyle, habits, in their the daily routine etc. If you are working on Windows 8 or Windows 7 computer and most of the time you use Windows Command Prompt then surely you have wished some changes with it.
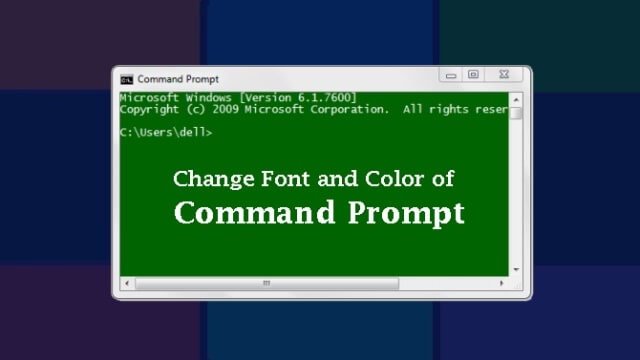
Colorful and attractive operating system always provides you a positive experience, so why you don’t try to Change font style, font color and background Color of Windows Command Prompt?
In this windows tutorial, i am going to show you – how you can easily change the font and color of Windows Command Prompt. The process is quite simple and you can do these changes within seconds. Let’s see the complete guide:
Related articles for you:
Customize the Command Prompt
In order to change the font color and the background color of Windows Command Prompt you need to follow the below mentioned instructions.
Step (1): At first, open the Command Prompt on your windows PC and type the following command:
color /?
Step (2): Now, on the Command Prompt you will see the list of some colors along with their code.
These colors and codes are divided into two rows: first row is of the background colors and second row is of the font colors. You have to use the color code only to make changes which is available before each and every color name.
Important note: You need to keep in mind that you can’t use same color for the background color and font color.
Step (3): Now type the following command in the Command Prompt:
COLOR “your color code”
For example: If you want to use a Green background and Bright White font color then you need to type COLOR 2F in Command Prompt and hit Enter.
Step (4): Just after hitting Enter, the font color and the background color of Windows Command Prompt will be changed.
Thus, you can add desired color combinations to make Windows Command Prompt look more awesome.
Read also: How to Find and Delete Empty Folders on Windows 8, 7, Vista, or XP
Alternative Method:
Another option is also available on Command Prompt which allows you to completely personalize the Windows Command Prompt. With it you can readily change font style, font size, font color, background color, Popup text, Popup background and many more thing too.
In order to change the font style, font size, font color and the background color of Windows Command Prompt you need to follow the below mentioned instructions.
Step (1): Firstly, open the Command Prompt and right click on the Command Prompt icon which is located at the top left of the Command Prompt wizard.
Step (2): From the menu, select the Properties option.
Step (3): On the Command Prompt properties window, go to the Colors tab.
Step (4): From here, you have to choose the colors which you wish to use for the background and font. You are also free to change the color values.
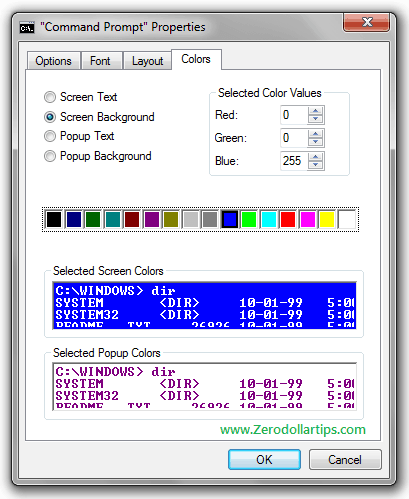
Step (6): If you want to change the font style or font size then go to Font tab and select the desired font style or font size.
Step (7): When all the changes completed, simply click on OK button to save the changes.
Congratulation! You are done. Now enjoy the colourful and attractive Command Prompt on your Windows system.
Must see: Turn ON or OFF Presentation Settings in Windows 7 or 8
Most Important things You Need to Know:
If you make changes by entering command in the Command Prompt (which is explained in the very first method of this tutorial) will be for that session only. After closing it, if you will open the Command Prompt again then you will get the default color.
But if you make changes through the Command Prompt properties (which is explained in the second method of this tutorial) then it will be saved for all time and you will be able to see it next time whenever you open the Command Prompt.
Now you have to decide which kind of changes you want to make on the Command Prompt of your Windows system.
Feel free to ask me anything through the comments if you face problem while making these changes on your Windows computer. If you are looking for more interesting tips and tricks, Windows 8 apps, step by step Windows tips then check out our Windows tutorials section.
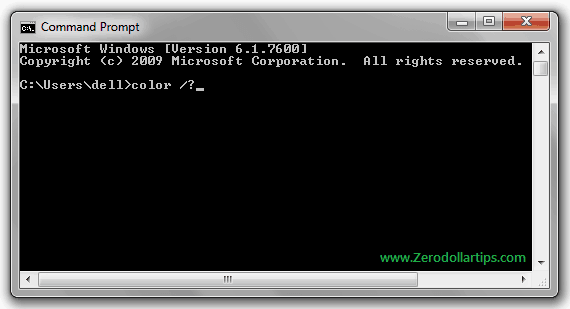
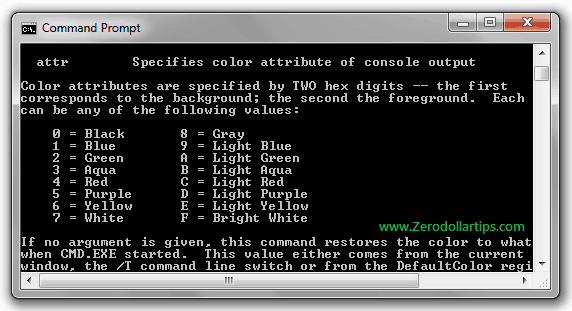
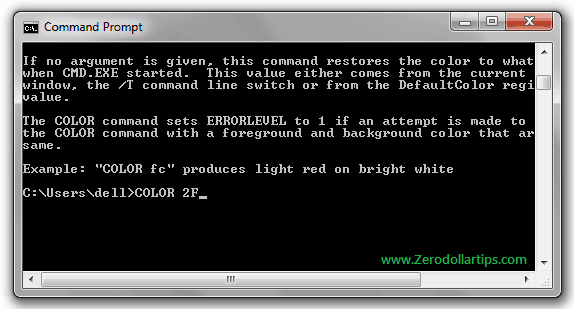
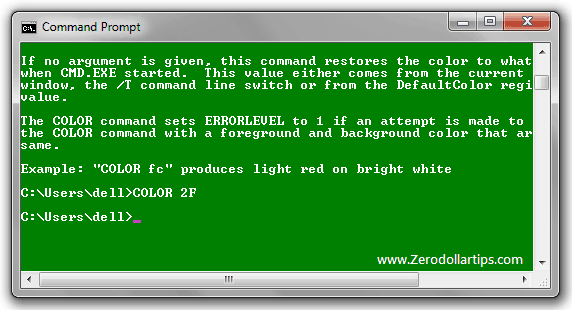
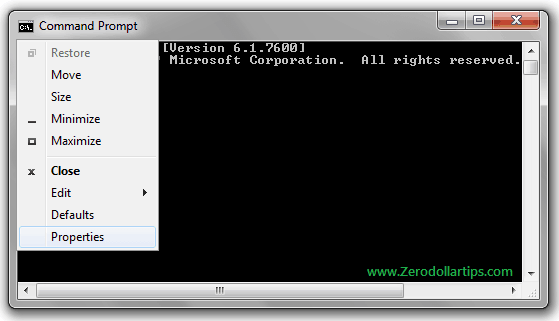
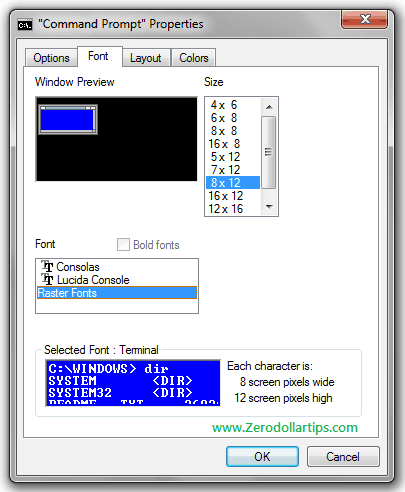
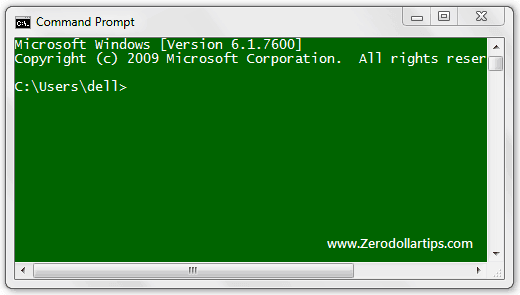
Hi Amit,
Very useful information you shared. I really don’t like the blue ad black color of command prompt.
Thanks for sharing this trick. Now, I can change the color of command prompt as per my choice. I will share this on my network. Really useful info.
Have a lovely weekend!
Hii Nisha mam,
I am so much happy to see you and your lovely comment here on zerpdollartips.com 🙂
It’s really great to know that you loved the information i have shared about Changing Font and Color of Windows Command Prompt. Thank you so much madam for this nice mention. Thanks again in advance for sharing it on your network 🙂
Thanks for this post. It is really helpful and informative.
The usual black color or Command Prompt is like an old school style. You revealed simple steps here on how to change the color, is very informative. I might change mine so that it won’t look boring. Haha! Nice trick all in all! I will share this, this is cool! Thanks for sharing the step by step guide with us. I enjoyed the topic. 🙂