Windows users are extremely excited to use the recently launched Windows 10 operating system. Even, most of Windows 10 lovers have already downloaded the Windows 10 Technical Preview and enjoying its new features.
But after installing the preview version of Windows 10, many users are facing a common problem: Caps Lock and Num Lock keys not works properly on the keyboard. Few people says, sometime these keys (caps lock and num lock) doesn’t turn ON even after trying many times and sometimes it remains ON.

Addition to all these things, the stuck caps lock key and num lock key issue had also been faced after booting Windows 10 in Safe Mode. Luckily, we have found the solution to fix the Caps Lock key issue. But for Num Lock key, we haven’t got any sure solution yet.
As soon we get the solution for stuck Num Lock key, we will inform you by updating the article. For now, here’s the complete guide on – how to fix stuck caps lock key on Windows 10 computers:
See also: How to Create 4 Digit PIN Logon in Windows 10
How to Fix Stuck Caps Lock Key in Windows 10
Step (1): First of all, open the Control Panel on your Windows 10 PC.
Step (2): On the Control Panel page, select the option of Clock, Language and Region.
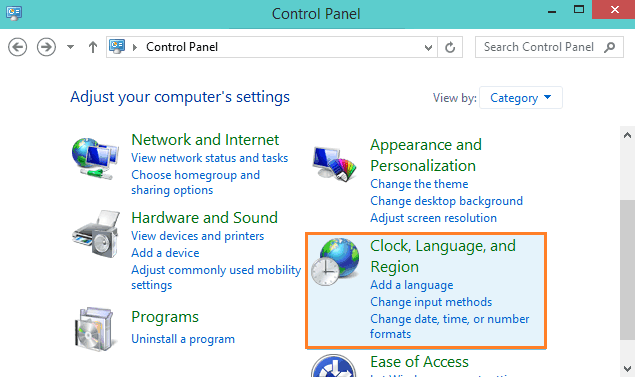
Step (3): Now on the next page, click on Change Input methods which is located under Language section.
Step (4): After that, click on Advanced Settings link.
Step (5): Next, click on Change language bar hot keys link which is located under Switching input methods section.
Step (6): After the click, Text Services and Input Languages dialog-box will appear.
Step (7): Go to Advanced Key Settings tab and select Press the Shift key option which is situated under the section of To turn off Caps Lock.
Step (8): Finally, click on Apply and then on OK button to save the changes you made.
That’s it! After making these changes whenever you will press the Shift key, Caps Lock will return to its usual functionality. Although, this is a simple temporary solution. But until the final version of Windows 10 doesn’t come, it’s better to use this fix.
To get more helpful Windows 10 tips and tricks, click here → → →
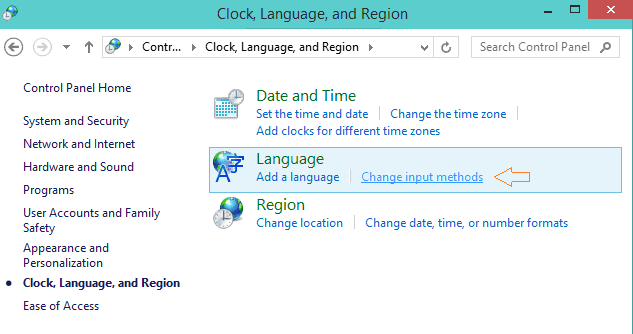
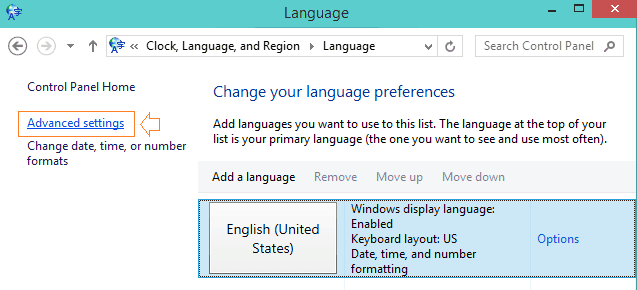
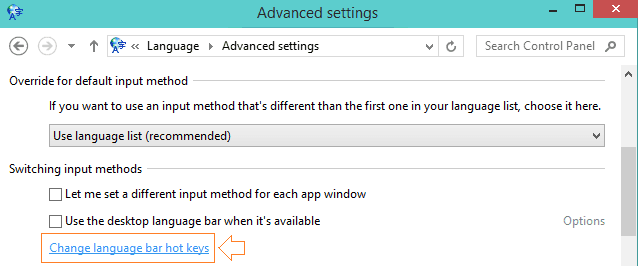
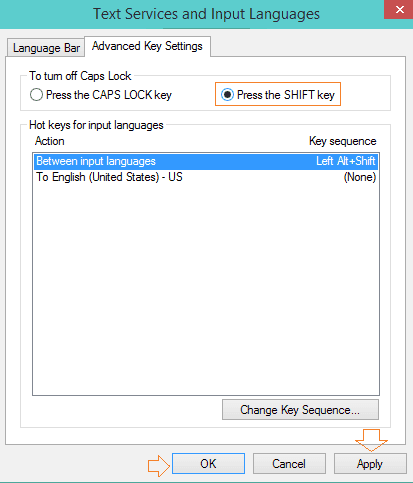
Unfortunately this fix doesn’t work on my Vaio Pro