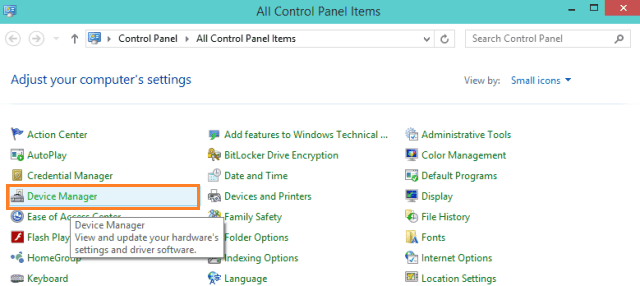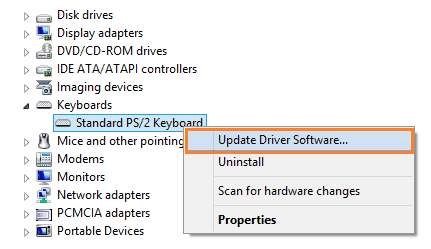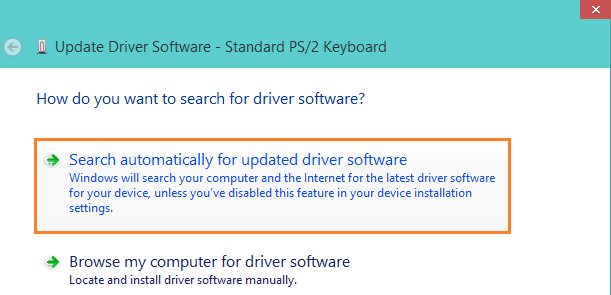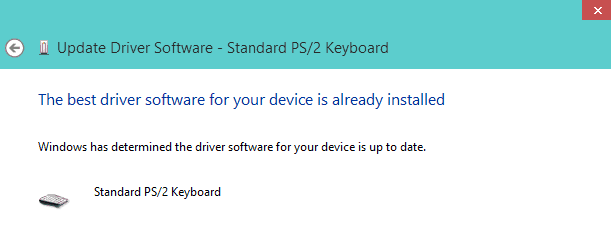How to update driver on Windows 10 Computer, Step by step guide to update driver software on Windows 10 PC !!
As we all know, Device driver (also known as Driver) is a computer program that controls a specific type of device that is connected to a computer. Any device which you connect to your computer will not work properly if the Driver is not available on your computer.

Even, sometimes the hardware device doesn’t work smoothly and doesn’t install automatically on your computer if the drivers is not updated. Simply it can be said, you need to update drivers in your Windows system for enjoying the smooth performance of all those devices that are based on the drivers.
In this Windows guide, we are going to show you – how you can update driver software on your Windows 10 PC very quickly and with few simple clicks. Let’s see step by step instructions:
See also: How to Customize Windows 10 Installation with Winreducer
How to Update Driver on Windows 10
Step (1): Firstly, open your Windows 10 Control Panel.
If you want to see all the quick ways to open control panel in Windows 10 then click here.
Step (2): Next click on Device Manager.
Step (3): On the Device Manager window, select the driver whose software you wish to update.
For example: here we are updating the driver software of the keyboard.
Step (4): Now make double click on the Keyboard option to expand it. Just after the click, submenu of keyboard option will appear.
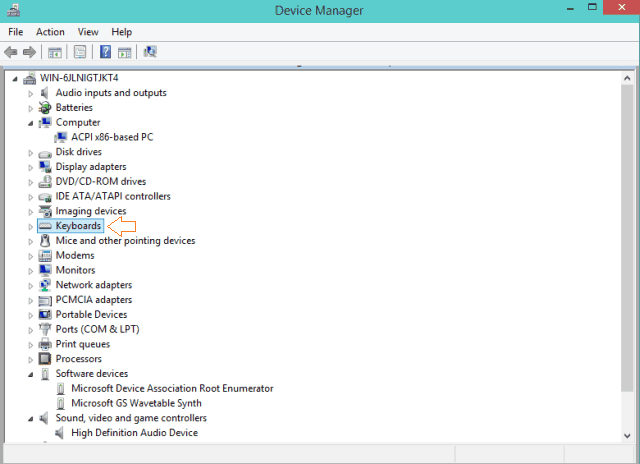
Step (5): After that you need to right click on the submenu of keyboard option and from the drop-down options select the option of Update Driver Software.
Step (6): Now you will see a dialog box that asks “How do you want to search for driver software?” as shown in below screenshot. Here you have to click on the link of Search automatically for updated driver software.
The second option Browse my computer for driver software declares that the software is available on your computer and will be updated from there when updating performed.
Step (7): Once the software is installed successfully, you will see the message as shown below.
Congratulations! The driver update is completed. Now you will not face any issue with the connected device.
Read next: How to Change Keyboard Settings on Windows 10
If you want to see more interesting Windows 10 tips and tricks, step by step tutorials, how to guides then check out our Windows 10 tutorials section.