Learn how to change keyboard settings on Windows 10 PC ✅. The best way to customize Microsoft Windows 10 keyboard settings and keyboard layout are here.
Are you feeling uncomfortable with the use of the conventional keyboard in Windows 10 or Microsoft Windows 10 keyboard shortcuts or Windows 10 keyboard layout?
If your answer is yes then there is no need to be worried about it now because the Microsoft Windows 10 operating system allows you to customize Windows 10 Keyboard Settings. Yes, you heard right! Now, you can freely change keyboard settings on Windows 10 according to your comfort.
To increase your work productivity, you can also use the new Keyboard Shortcuts in Windows 10 computer. In the previous article, we have already shared some most useful Windows 10 keyboard shortcuts and today we are going to explain how to change keyboard settings on Windows 10.

Usually, typing with the default keyboard layout, keyboard shortcuts, and keyboard settings that came with the Windows 10 PC are just fine. But if you want a special character to be only one keystroke away then changing the configuration of your Windows 10 keyboard settings can be a really great help for you.
How to Change Keyboard Settings on Windows 10
How to change Windows 10 keyboard settings or keyboard layout and how to change Windows 10 keyboard shortcuts layout are some of the widely searched terms over the internet, and that’s the main reason for us to bringing out this Microsoft Windows 10 keyboard settings customization guide.
So, are you ready to know how to change keyboard settings on Windows 10? Here’s what to do in order to change Windows 10 keyboard settings:
Step (1): First of all, type Control Panel in the search box and select Control Panel option from the search results.
Alternatively, press Windows + X keys together to open the Quick Access Menu, and then choose Control Panel option.
Step (2): Now from the Control Panel menu list, select Ease of Access menu and then click on the Ease of Access Center option.
Step (3): On the Ease of Access Center windows, click on the Make the keyboard easier to use link option in order to adjust settings for the keyboard.
Step (4): Just after the click, you will see the list of Windows 10 keyboard settings as shown below. From here, you can make changes with these available keyboard settings options according to your wish.
Maybe, you are feeling difficulty to make changes with these Microsoft Windows 10 keyboard settings because you haven’t the exact idea of each keyboard option. Are we right?
So, we are going to explain you in details – What is the task of particular keyboard option? and How to use them? Here we go.
Control the Mouse with the Keyboard
Turn on Mouse Keys – Selecting the option of “Turn on Mouse Keys” will make you able to use the numeric keys to circulate the mouse all around the screen. Even, you can also use the numeric keypad to move the mouse according to your wish.
Make it Easier to Type
Turn on Sticky Keys – Turn on Sticky Keys is really an advanced but very useful option for the Windows users. Selecting this option will make you get rid of pressing combo keys (Shortcut keys or Addition of two keys). Once you enabled this option, you will have to only type one key at a time instead of typing two or three keys at a time to perform any action.
Turn on Toggle Keys – Many of you are well-familiar with these keys. Actually, Toggle keys act just like a notification alert. It generates a light-sound when you press few specific keys such as Caps Lock, Num Lock, and Scroll Lock keys etc. The sound will help you to confirm that the key you pressed has been activated.
Turn on Filter Keys: By selecting this option “Turn on Filter Keys“, you can perfectly control the rate of repeated keystrokes and to slow down the acceptance of keystrokes if needed, ignoring the accidental keystrokes or mis-key press.
Make it Easier to Use Keyboard Shortcuts
Underline keyboard shortcuts and access keys – This option will highlight the access keys in a dialog box to the controls in them. You can go through it if you feel comfortable.
Make it easier to manage Windows – Enabling “Make it easier to manage Windows” option will prevent Windows from being naturally resized or docked. In simple words, if you enable this option the Windows will stop to being automatically arranged when you moved to the edge of the computer screen.
Conclusion
Thus, you can see how simple is to change Windows 10 keyboard settings and Microsoft Windows 10 keyboard shortcuts layout. We hope you found some helpful ways to change keyboard settings in Windows 10 operating system?
Do you know any other simple methods to change keyboard settings on Windows 10 computer? Please, write your views in comment section. Your valuable comments will help us to provide you more innovative ideas related to Windows 10 operating system.
You may also be interested in checking out these keyboard shortcuts related guides:
- 251 Most Used Windows 10 Keyboard Shortcuts to Work Faster
- Are You Using These New Windows 10 Keyboard Shortcuts?
- Top 30+ YouTube Keyboard Shortcuts You Didn’t Know About
- Top 12 Best Gaming Keyboard for PS4 to Use
- How to Fix Asus Laptop Keyboard Backlight Not Working on Windows 10
- How to Make Symbols with Keyboard on Facebook
- List of Windows Explorer Keyboard Shortcuts for Windows 7
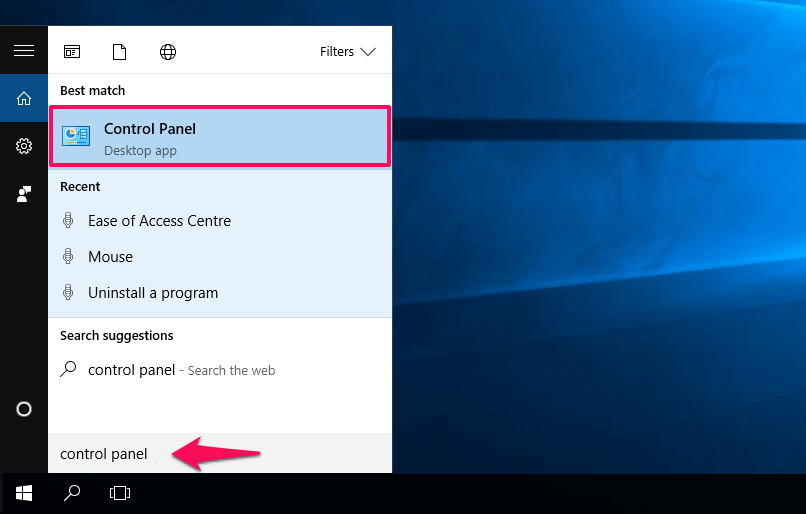
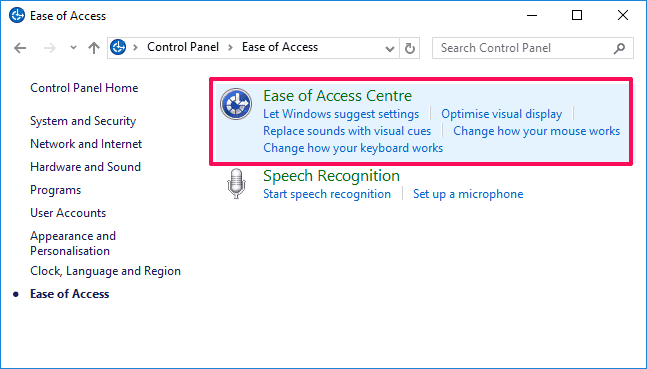
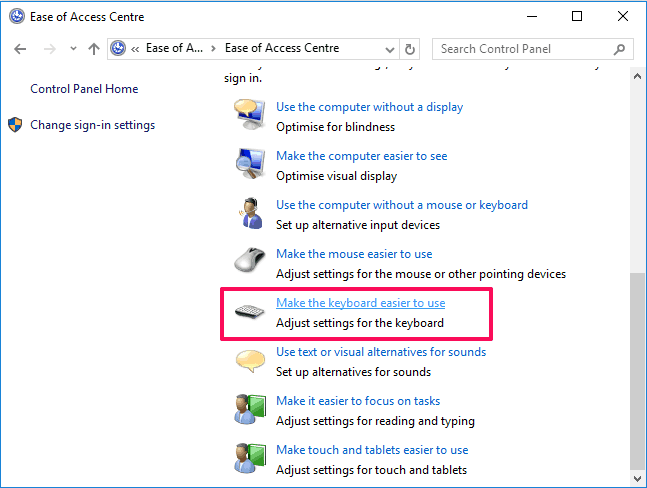
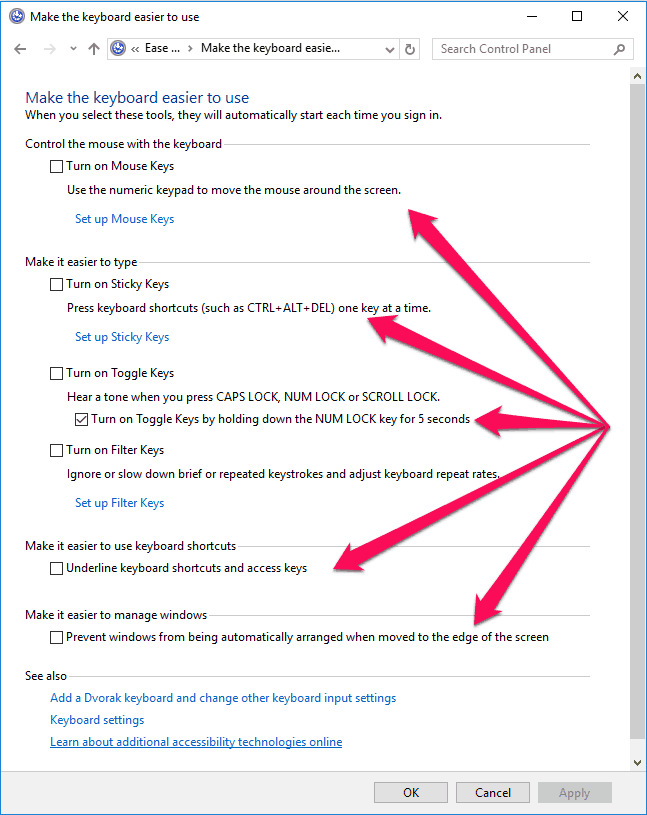
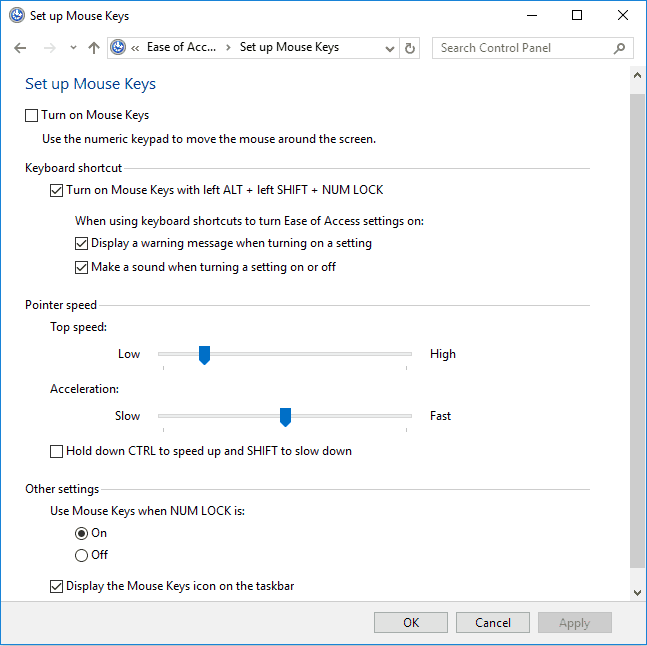
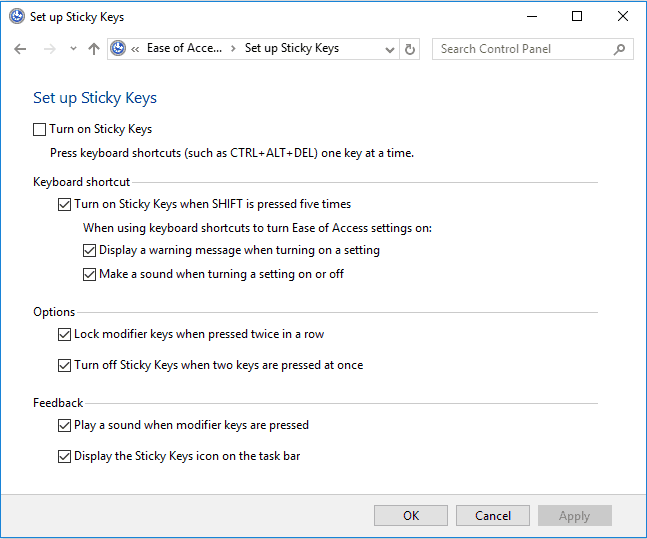

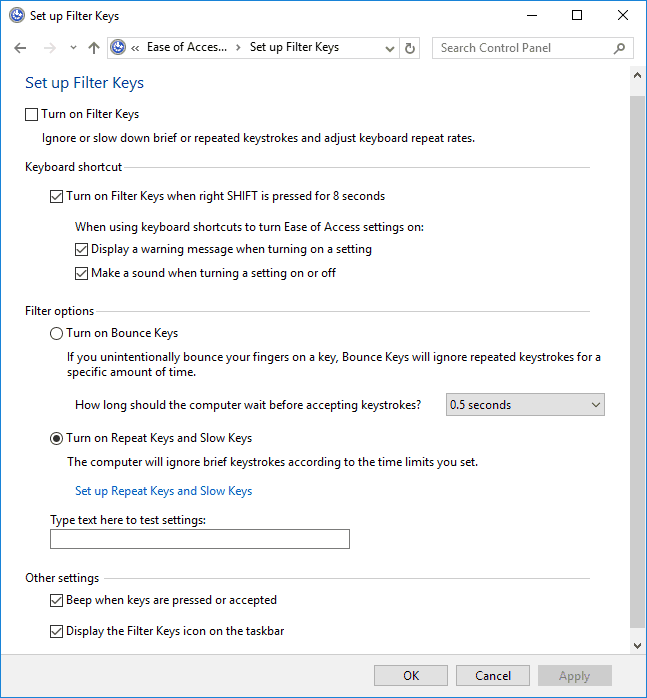
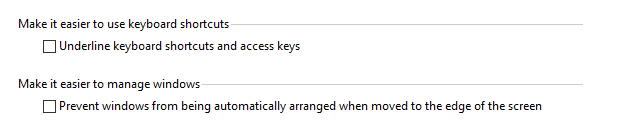
Hi Amit,
Its good to learn of how to change of the keyword settings on Windows 10. I guess we should be armed with these tips now so that when the operating system is fully released we can apply them!
I have shared this comment in kingged.com where this post was found.
Windows 10 is driving me mad. I cannot change the keyboard layout. The keys are typing the wrong letter. For example when I type @ I have to use the apostrophe key and for the ” I have to us that At key.
I have done exactly what is advised using numerous you tube and other tutorials how to fix this but the keyboard still stays the same. I am set up in language on United Kingdom English as the default language and the country as New Zealand. I’ve removed all other languages, but still the keyboard ” and @ keys are reversed.
How does one change this ?? Whatever the tutorials state does not work !!
My Win 10 is doing same thing, @ is typed by using “. I have tried all the forum ideas etc. but no go !! My system is Lenovo – 90F1 with Lenovo keyboard – LXH-JME2209U
Extremely frustrating !!!
Click on the keyboard icon on the bottom right-hand corner. This causes the touch screen keyboard to appear. On the right-hand bottom corner of the keyboard, you will see a small keyboard symbol. Click on this and you can then select the desired keyboard layout
What Alex says works, you should not select the UK-English keyboard but the US-international one, that makes it normal again!
I can’t see any keyboard icon anywhere.
I am using Windows 10.
How do I select the US International keyboard?
Do you have any other way of doing this please? I have the same problem but my touch screen does not have a keyboard symbol on the right hand bottom. Thanks. Tony
ok so I was working with blender and had to hold the shift button down to do a multiple selection which up until now I could do. Then Windows 10 decided to “help me” with its keyboard ease of access and now my keyboard dose not function for Games or using multiple selection or anything that requires me to use the same button on the keyboard for more then a second. I have tried to reset this through every possible way and frankly this is ridiculous I cant use my Keyboard anymore So I would like to thank Microsoft for basically making my computer a paper weight because this problem persists regardless which of those little boxes I click on. I cannot see a restore to default option any where So can I do that so I can use my computer again as I intend?
Do you know how to personalise the keyboard? I’ve pressed something by mistake, and now every time I press “alt + r” I get a pop up message about changing colour settings.
How to switch on light when Caps lock is on?
Can we get light on when Caps lock is on?
This blog about How to Change Keyboard Settings on Windows
10 ✅ has helped me a lot, it is very well written.
My WASD keys have been changed to the arrows and I don’t know how to change it back