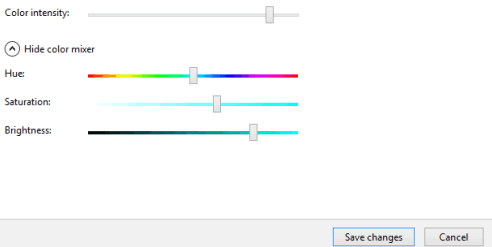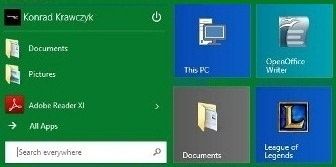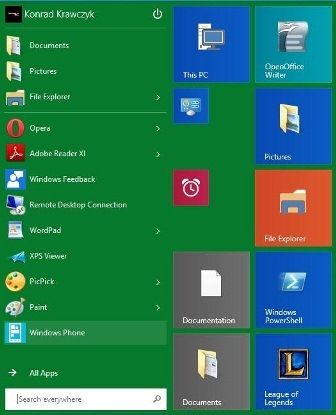Tips and tricks to customize Windows 10 Start Menu, How to change the color and size of start menu in windows 10 !!
People felt so happy and relaxed to see the Start Menu in recently launched Windows 10 operating system. Even, i am also a huge fan of Start Menu and love to use it on my Windows PC.
I experienced, most of the Windows users who has been attracted with the use of Start Menu on their Windows computer they want to customize the Start Menu such as changing Color of Start Menu, changing Size of Start Menu etc.
If you have recently installed Windows 10 operating system on your PC and want to customize its start menu then this guide is perfect for you. Today, we are going to show you – how to change color and size of Windows 10 Start Menu. Let’s grab the step by step instructions:
See also: How to Customize Windows 10 Installation with Winreducer
How to Customize Start Menu Windows 10
Change the Color of Windows 10 Start Menu
Step (1): Firstly, go to Start Menu on your Windows10 PC.
Step (2): After that Right click on empty space of the Start Menu and select the option of Personalize then click on Color.
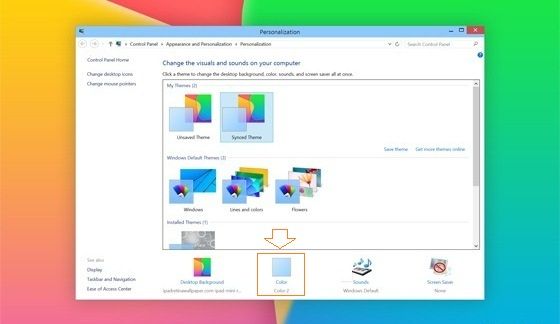
Step (3): Now, Color and Appearance window will appear on the screen, from where you can choose any of your favourite color from the available colors.
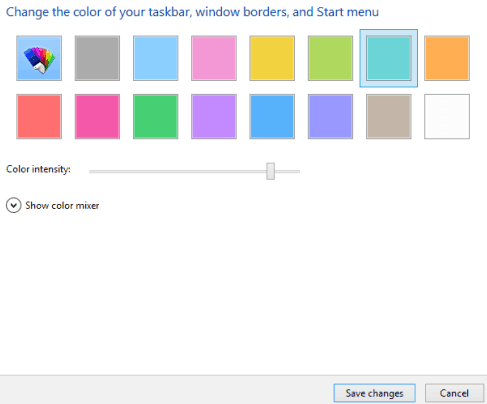
Step (4): You cans also use the color intensity dragger for adjusting the intensity of the color.
Step (5): If you want to get more color customization option then click on the option of Show color mixer. From the given options, you can set the hue, saturation and brightness level according to your need by dragging.
Step (6): Once you completed the start menu color customization, click the Save Changes button to save the changes you made.
Read also: How to Change Keyboard Settings on Windows 10
Change the Size of Windows 10 Start Menu
There are two ways to change the size of Start Menu in Windows 10. One, using the Keyboard shortcuts or second, using the Mouse.
Through Mouse: to changes the Size of Start Menu in Windows 10 move your mouse to the top most edge of Start Menu, and use the small arrow to resize your Start Menu.
Through Keyboard Shortcuts: to changes the Size of Start Menu in Windows 10 using keyboard shortcuts follow the below instructions.
To decrease the size, firstly press and hold the Ctrl key and then press the downward arrow (↓) key. It will decrease the height of Start Menu.
To increase the size, firstly press and hold the Ctrl key and then press the upward arrow (↑) key. It will increase the height of Start Menu.
Thus you can customize the Start Menu size in Windows 10.
If you found this article useful for you then feel free to share your valuable comments with us. Several other ultimate Windows 10 tips and tricks, step by step tutorials, how to guides are available for Windows users, to grab them check out our Windows 10 tutorials section.