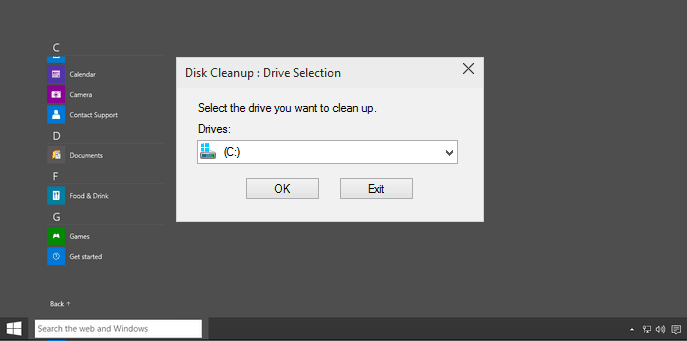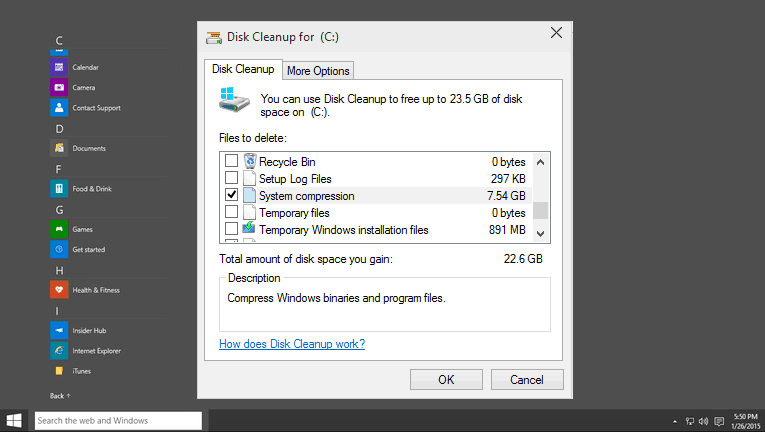If you have recently installed Windows 10 operating system on your PC then obviously you will wish to free up disk space on your Windows 10 computer
Most interesting and new feature in Windows 10 is that it offers you the option to gain more disk space back after the installation of operating system. It means, if you have a limited disk space then this latest feature will help you to easily free up disk space on Windows 10 PC.
This new feature of Windows 10 is known as “System Compression”. Basically, System compression is a procedure to compresses Windows files and gain more disk space back. Microsoft hasn’t officially explained much about the Windows 10 System Compression feature but it can impressively free up as much as 8GB of disk space.
In today’s step by step Windows 10 guide, I will show you how you can easily free up disk space on Windows 10 PC after the installation. Let’s see:
How to Free Up Disk Space in Windows 10
Step (1): First of all, go to Windows 10 Start search and type in Disk Cleanup in the search box then select “Uninstall apps to free up disk space” option from the search results.
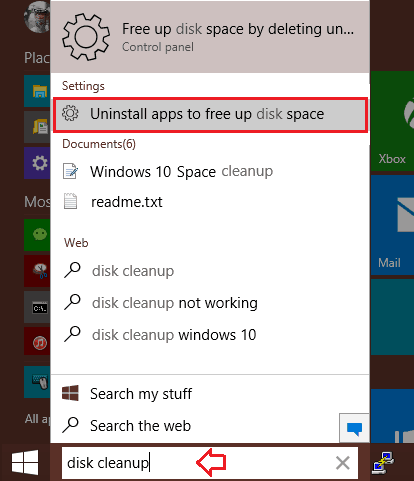
Step (2): After that, the Disc Cleanup dialog box will appear. Here you have to select the OS disk (the drive where windows 10 operating system is installed). Select the drive and click on OK button.
Step (3): Now disc cleanup for selected drive will open up. Go to the Disk Cleanup tab and from the options select “System compression” option.
Note: You can see, in my case it can clear up as much as 7.54GB of disk space on Windows 10 PC.
Step (4): After selecting the System compression option, click on OK button to start the compression process.
Just after the click, the compression process to free up disk space on PC will begin. It would take some decent time, depending on how fast and big your drive is. So keep patience.
Once the System compression process completes successfully, you will gain more disk space back on your Windows 10 PC. That’s it!
Some Awesome Stuff To Read:
If you are wondering about this new system compression feature of Windows 10 then I would like to share that it’s just a compressed WIMBoot image file technique. Here’s how it helps you to free up disk space:
- The Images partition contains the compressed images of the Windows files (install.wim), the Windows RE recovery tools (winre.wim), and other factory floor customizations (custom.wim).
- The Windows partition contains the pointer files to the compressed image, plus free space for any new files created by the end user, including registry files, page files, hibernation files, user data, and user-installed apps and updates.
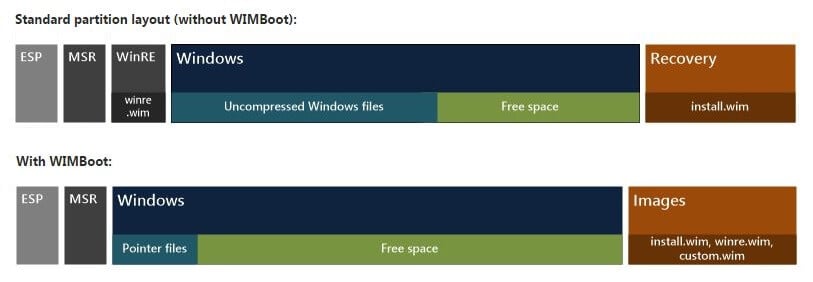
You can read Windows Image File Boot (WIMBoot) Overview to get detailed information about system compression in Windows operating systems.
Thus, you can quickly gain more disk space back after installing Windows 10 operating system on your PC. I hope, you got some awesome information about how to free up disk space on Windows 10 PC. Feel free to write your views in comment section, your comments will be always appreciated here.
Please share with us – if you are using any other ways to free up disk space on Windows 10 computer.
Read next: How to Add System Compression in Disk Cleanup on Windows 10