Want to move Outlook contacts into Gmail? Here’s how to export contacts from Outlook account and how to import Outlook contacts into Gmail account
The Microsoft is known for much amazing software and tools like the Windows Operating systems, Microsoft Office, Windows Live Hotmail, and Microsoft Outlook etc. Outlook (a web-based suite of webmail, contacts, tasks, and calendaring services) was launched by Microsoft as a replacement to Microsoft Hotmail which came with a new user interface and a spam-engine which was efficient enough to filter spam and viruses. There were many Improvements in the Inbox as well which made Outlook choice of many.
Various new features are added in Outlook.com from time to time to counter the other email service providers which are out there. It is quite possible that most of the people are using multiple mailing services or free email services like Gmail, Yahoo, or Rediff mail etc. And if you will check at stats, you will see that Gmail is the most popular and one of the widely used e-mail services in the world.
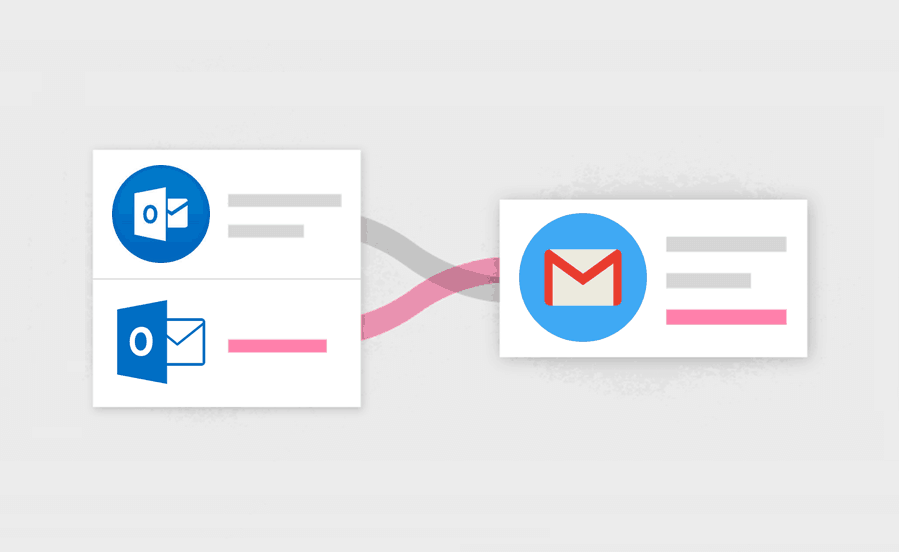
If you are using both Gmail and Outlook accounts, it is preferred that you export all your contacts from Outlook and then import Outlook contacts into your Gmail account. Once you have exported contacts from Outlook, you will be able to send emails to your Outlook contacts from your Gmail account as well.
It is not a very daunting task to export Outlook contacts and import Outlook contacts into Gmail account as you have to follow few very simple steps for transferring contacts. Here we have mentioned extremely easy to follow guides which will help you in exporting Outlook contacts and also importing Outlook contacts into Gmail account. Here we go:
How to Export Contacts from Outlook
Before knowing how to export Outlook contacts, you need to know that whenever you export all your contacts from Outlook.com then a copy of your contacts is saved to a CSV file or other file type which is used to import contacts to another email account. Here’s how to export contacts from Outlook:
Important Note: You can only export the contacts in your contact list, not the contacts in your address book, which also includes people from your company’s Global Address List (GAL) and other kinds of address lists, such as Lightweight Directory Access Protocol (LDAP) internet directories. (Applies to Outlook 2016 and Outlook 2013)
Step (1): Frist of all, login to your Hotmail, Live, MSN, or Outlook account in your web browser.
Step (2): Once logged in, click on the Apps icon in the upper left-hand corner.
Step (3): Next, you have to select the People tile to view all the contacts which are present in your Outlook account.
Step (4): After that, click on the Manage drop-down menu which is located on the top of the web page and then select “Export contacts” option from the drop-down options list.
Step (5): Now, you will be asked to choose which contacts do you want to export? Here you have to select “All contacts” and then click on the Export option.
Step (6): Just after clicking on the Export option, a file will be downloaded with contacts.csv name and all your outlook contacts will be present in this file.
Now you have exported all the contacts from your Outlook account in a CSV file. You have to use this contacts.csv file to import your Outlook contacts into your Google account. Now follow the below explained instructions.
How to Import Outlook Contacts into Gmail
If you want to see and use your Outlook contacts in Google Gmail then you need to import Outlook contacts into Google Gmail. In order to import the contacts of Outlook account into your Gmail account, you have to follow the steps which we have mentioned below:
Step (1): At first, sign-in to your Gmail account by entering your login details (username and password).
Step (2): Once you are logged in to your Gmail account, click on Gmail button present on top left corner of your web page.
Step (3): Here you will see Gmail, Tasks and Contacts option. Select Contacts option to see all the recently imported contacts.
Step (4): You will be able to see contacts here only if you have recently imported any contacts, if not then click on More option which is located on the left and then select the Import option.
Step (5): A window will appear saying “Import contacts from other accounts”. Here you can select any one option from these two: Outlook.com and CSV or vCard file.
- CSV or vCard file – If you want to import contacts into Gmail account from old Google Contacts method.
- Outlook.com – If you want to directly import contacts from Outlook.com using ShuttleCloud (third party data import and migration tool). No need to export contacts from Outlook.
Import Outlook Contacts via CSV or vCard file option:
If you have decided to import Outlook contacts into Gmail using CSV or vCard file option then click on CSV or vCard file option to proceed.
Since this preview version of Google Contacts doesn’t support importing from a contacts file yet. So we need to use the older version. Here, just click on the “GO TO OLD VERSION” option.
Next, you have to click on “Import Contacts” option.
Now, a pop-up will appear asking “Please select a CSV or vCard file to upload”. Here, you have to upload the CSV file which you downloaded after following the process of exporting contacts from Outlook.
Simply, click on the “Choose file” option and go to the location on your computer where CSV file (contacts.csv) is present and select to upload. Once you have selected the file, click on Import option to import outlook contacts into Gmail.
Just after the click, contacts importing process will begin. And within seconds, the process of importing contacts will be completed. Now, you will see them in your Gmail account.
If you have duplicate contacts in your account, select the contacts and then click on Delete contacts option.
- In order to organize your contacts, click on “Find and merge duplicates” option.
- Now, you will be able to see all the found contacts with duplicate data.
- From here, you can easily merge duplicate contacts by clicking on Merge button and you can delete them from here as well.
Thus, you can see how simple is to import or export contacts between Outlook and Gmail account.
Import Outlook Contacts via Outlook.com (ShuttleCloud) option:
If you want to directly import contacts from Outlook.com using ShuttleCloud then select Outlook.com option to proceed.
Next, you will be asked to agree to ShuttleCloud’s Terms of Use and Privacy Policy. So, just click on “I AGREE, LET’S GO!” option.
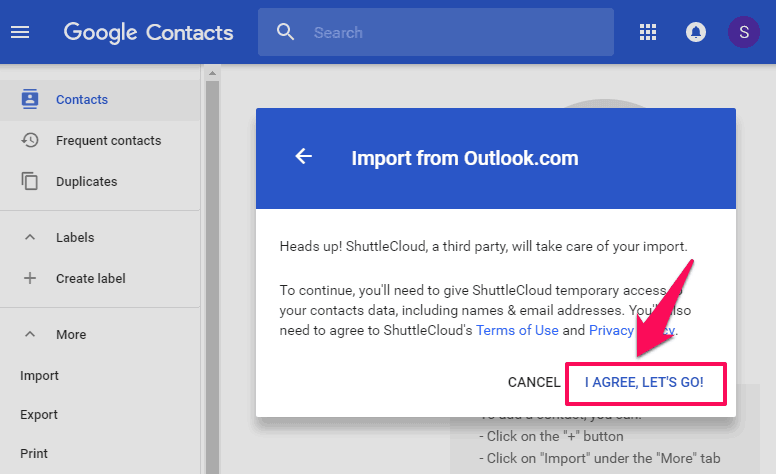
Just after the click, contacts importing process will begin.
Once importing contacts is completed, you will see a message “All done!” and all imported contacts in your Gmail account.
Now that you are having all your outlook contacts in your Gmail account, you can send unlimited emails according to your wish.
Conclusion
So, these are the simplest methods to export contacts from Outlook account and import Outlook contacts into Gmail account. We hope that you are able to easily import or export contacts between outlook and Gmail after following this guide.
Please, feel free to let us know using the comment section below if you know any better method to export Outlook contacts and move Outlook contacts into Gmail account.
Do you know? How to Create a Free iCloud Email Address (@icloud.com)
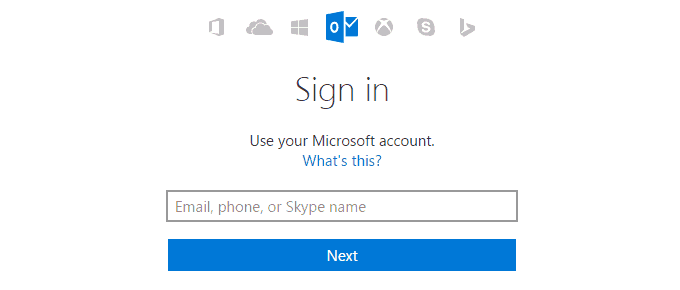
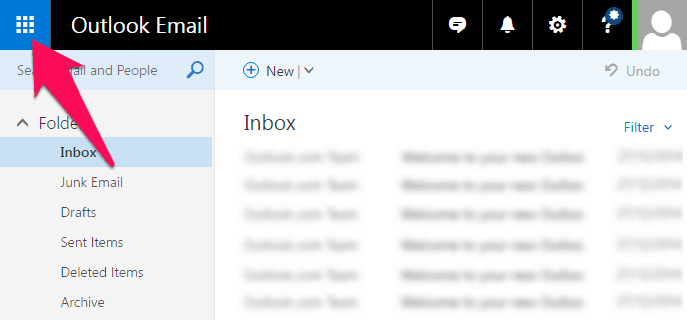
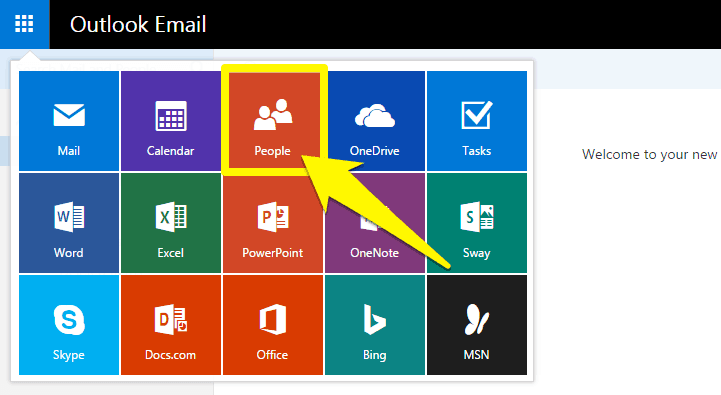
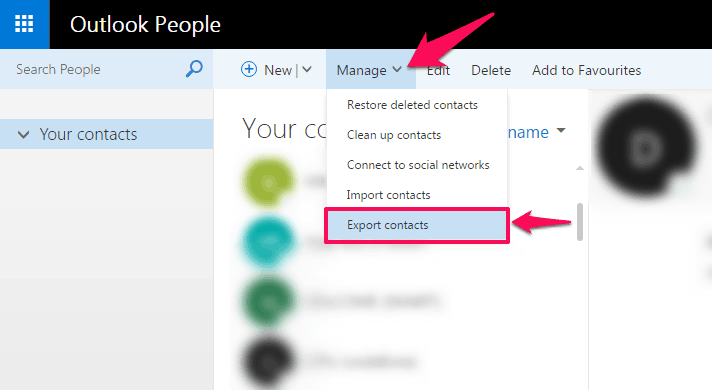
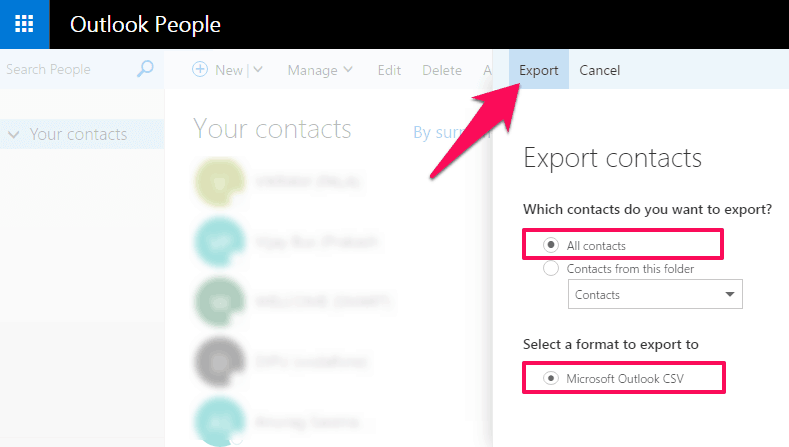
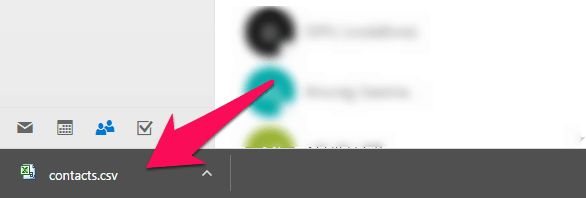
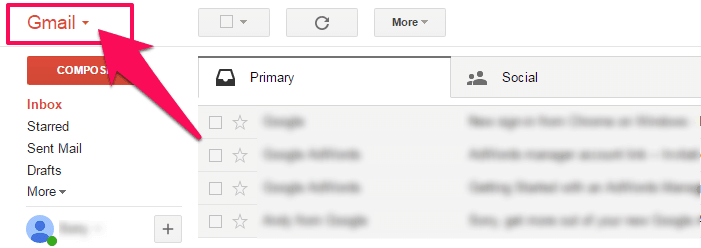
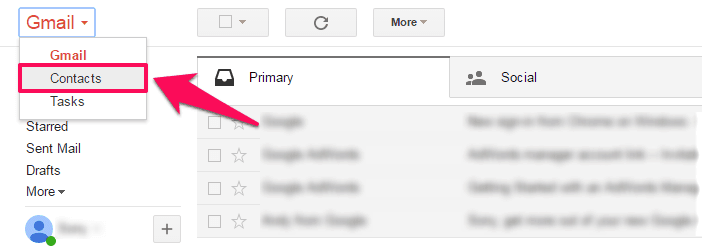
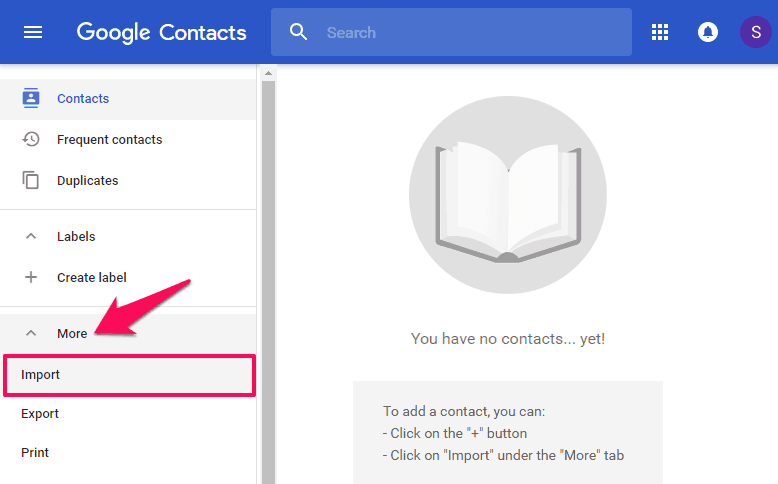
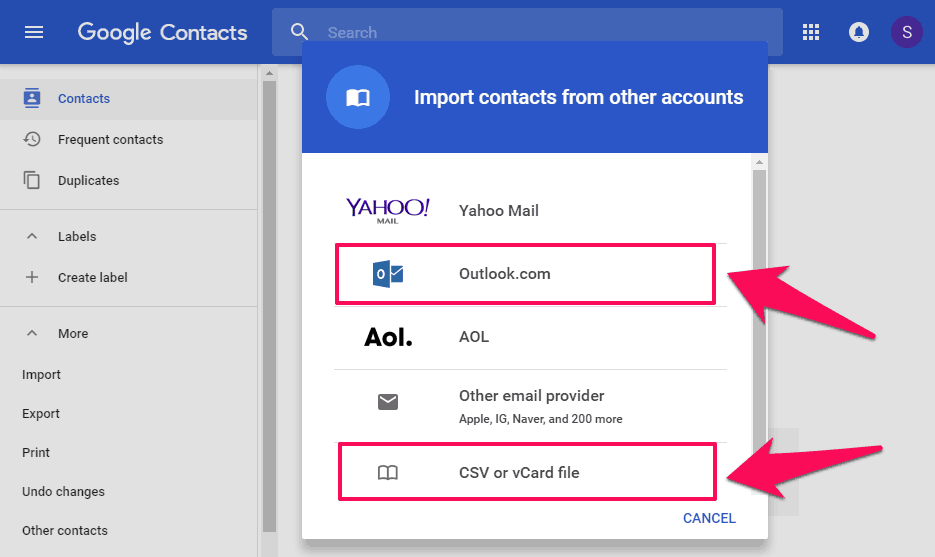
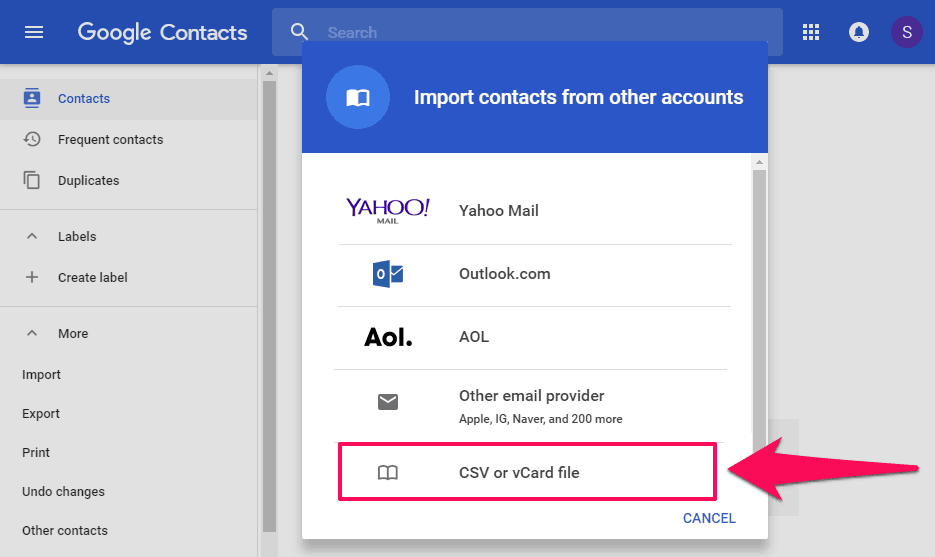
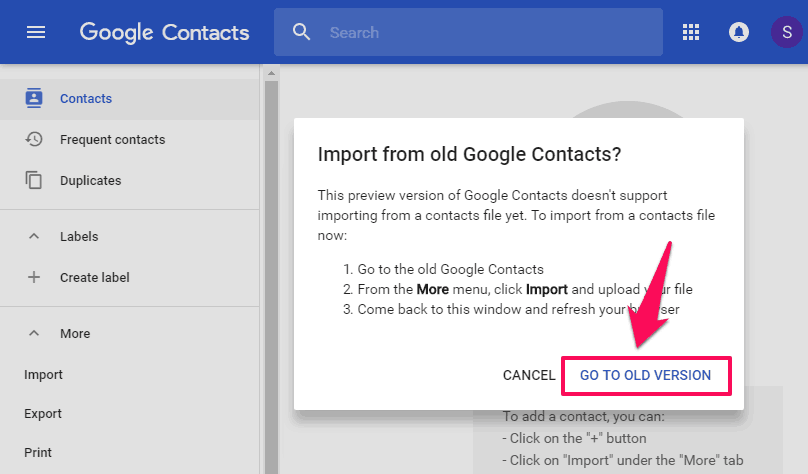
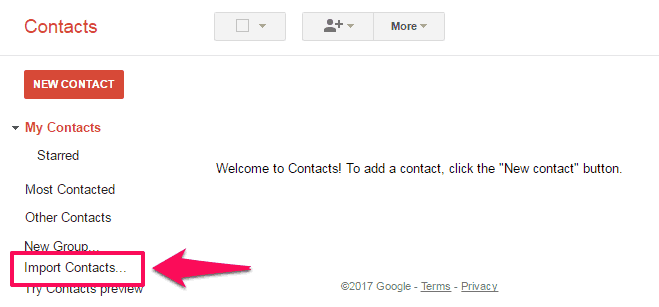
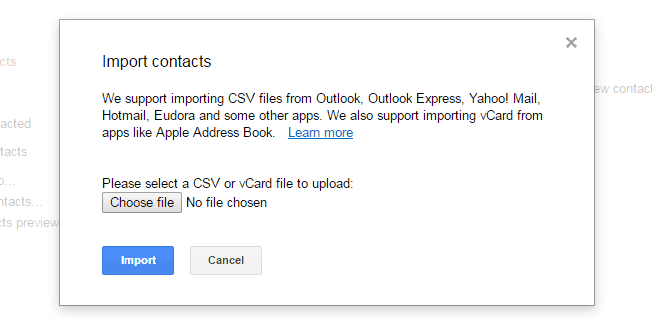
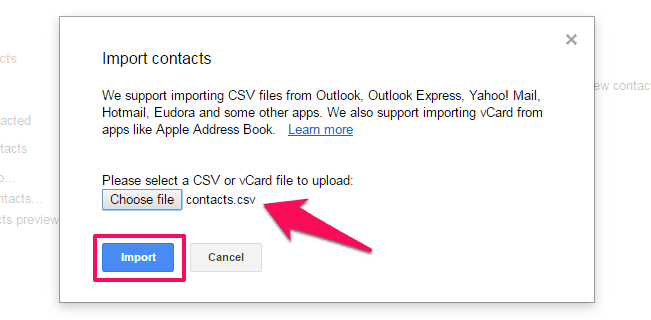
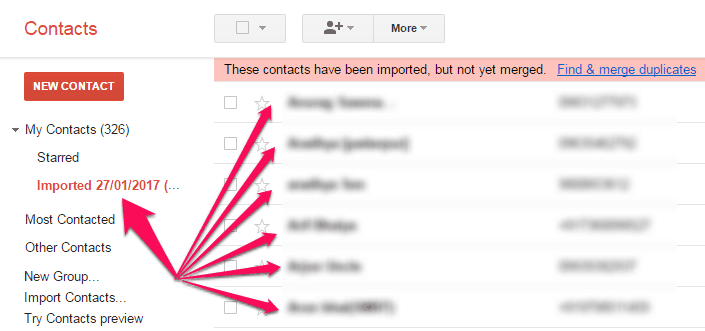
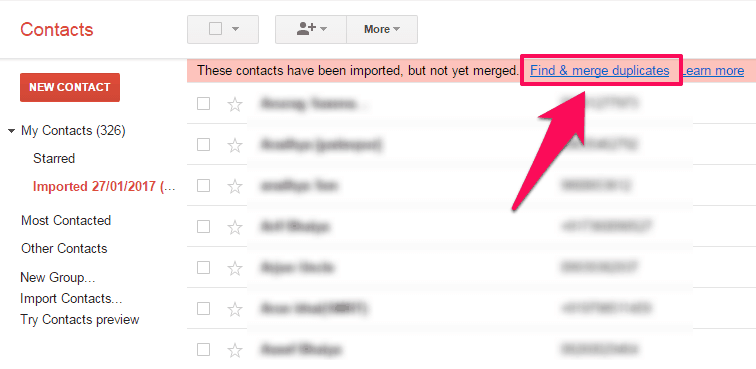
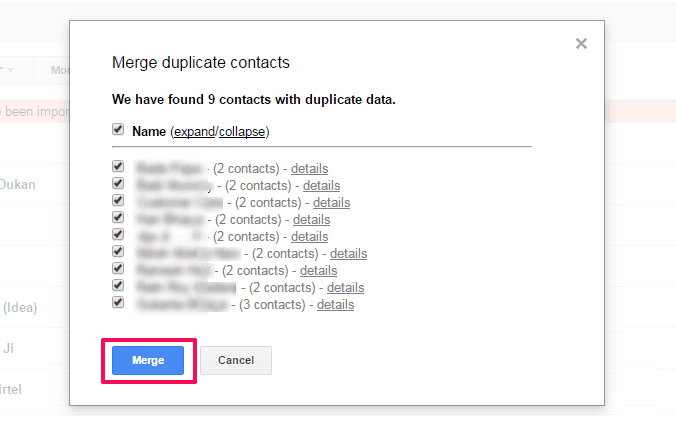
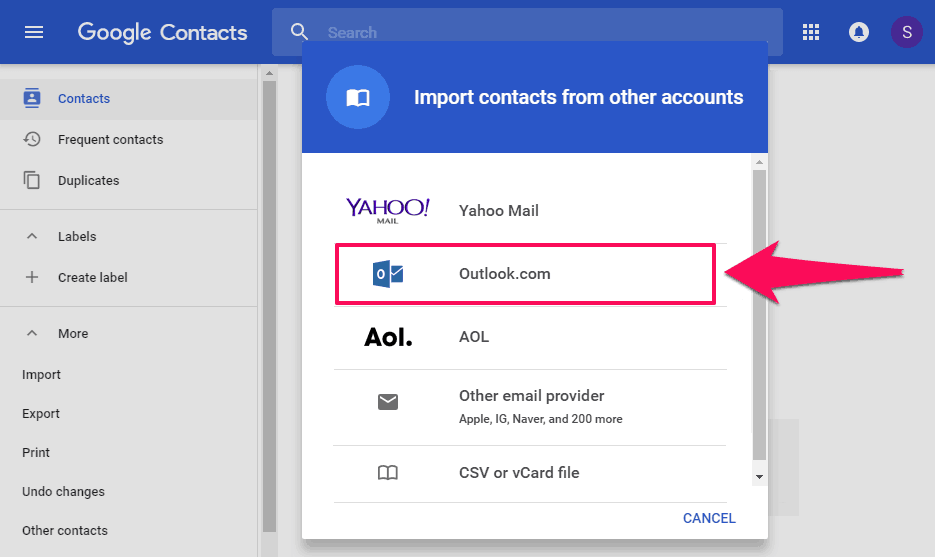
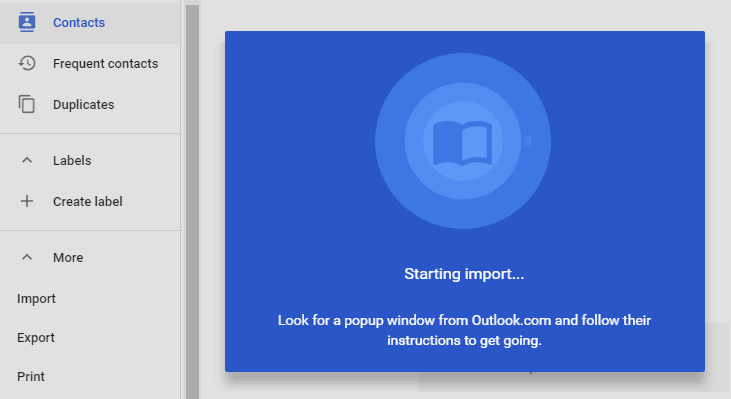
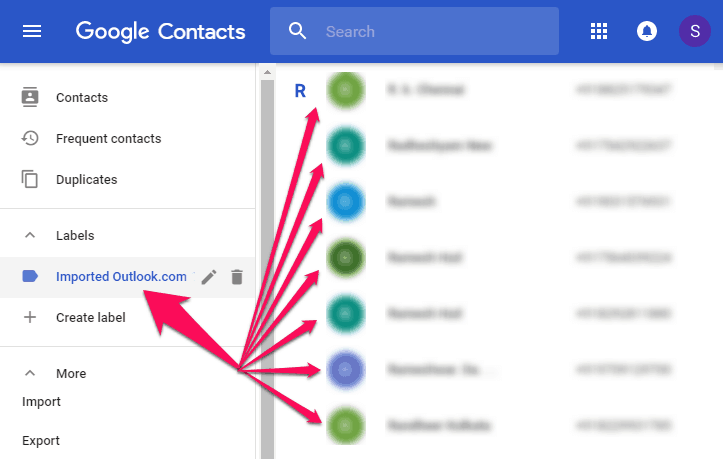
Hello,
Google contacts has removed the option to import contacts via ShuttleCloud which totally sucks.
You can still import contacts from Outlook via Gmail, by going to Settings –> Accounts and Import –> Import Mail & Contacts,
If you follow the steps it will allow you to only migrate Outlook contacts. And, if you’re interested email + forwarding.