Do you know what is FFmpeg or how to install FFmpeg on Windows 10 and add FFmpeg to the Windows path? This guide has the answers to all these questions.
Are you curious to know about FFmpeg and also want to learn how to install FFmpeg on Windows 10 PC?
FFmpeg, one of the most popular, free, and open-source framework developed by the FFMPEG Video Codec team to help users on multiple platforms to get better compatibility with video, audio, and other multimedia formats for playback and conversions.
You can use this open-source tool for multiple things like extracting data, scaling videos, transforming them et al.

Today in this guide, we are going to explain what is FFmpeg and why is it required? How to install FFmpeg on Windows 10 and how to add FFmpeg to the Windows path? So, without further ado, let us jump right in.
What is FFmpeg?
FFmpeg is a leading multimedia framework with diverse tools that help you play, probe and manipulate multimedia content. The framework is open source and is used by various programs that are built on the framework. FFmpeg uses the command line interface which is armed with a powerful collection of commands which help you perform various operations on your Windows system. Unfortunately, at this moment there is no graphical user interface for the program.
Although, FFmpeg is fairly simple to use still its commands do tend to be quite complicated and the installation fairly confusing. The installation may take a bit of time because of the tediously long process but if you will follow the below explained guide accurately then you will be able to easily download FFmpeg for Windows 10 and install FFmpeg on Windows 10 without a hitch.
How to Install FFmpeg on Windows 10
FFmpeg is a simple and very portable software. So basically, you don’t have to install FFmpeg in order to use the software, but you will have to navigate to the FFmpeg folder using the Command Prompt or PowerShell to access the ffmpeg.exe file in order to execute the relevant commands. And to make all these difficulties go away, all you need to do is add FFmpeg to the Windows path using Environment Variables.
So, just follow the steps below to download, install, and verify the integrity of FFmpeg once you download it. But before we go any further you need to download FFmpeg for Windows 10 PC which you can do by following these simple steps:
Step (1): First of all, go to the official website of FFmpeg and then download the latest FFmpeg build by clicking on the Download Build button.
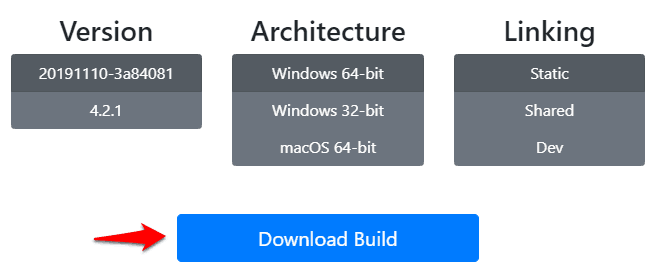
It’s up to you, you can either download the 32-bit version or 64-bit version according to your Windows operating system.
Step (2): Once downloaded, right-click on the zip file and then select Extract to extract all its contents into a new folder.
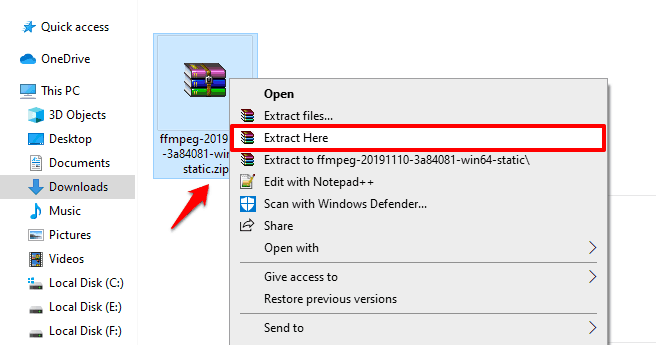
Step (3): Next, rename the extracted folder to FFmpeg so that it’s easy to remember and access.
Step (4): Now, copy the FFmpeg folder and then paste it to the C drive or the root of C drive.
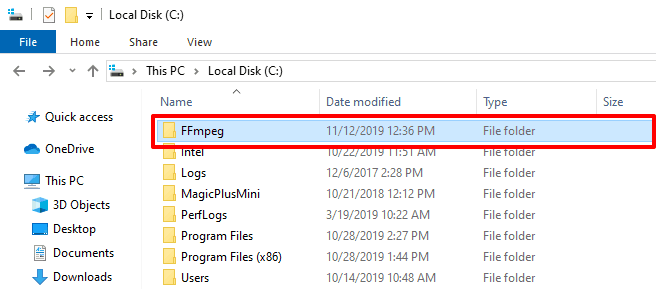
Note: This step is really important because if the FFmpeg files are not stored in the C drive then Command Prompt or PowerShell won’t be able to access the file and run the FFmpeg commands successfully.
Once all these essential things are done, now the next thing you need to do is enable FFmpeg in Command Prompt via Advanced System Settings. So, let’s move towards the next steps for that.
Add FFmpeg to Windows Path using Environment Variables
As we have already explained above, you can’t install and use the FFmpeg program like any other simple software. To use FFmpeg in Command Prompt, you need to add the bin folder containing the FFmpeg executable file to your Windows 10 path. Here’s how to do so:
Step (1): At first, click on the Start button and search for the Edit the system environment variables and then open it from the search result.
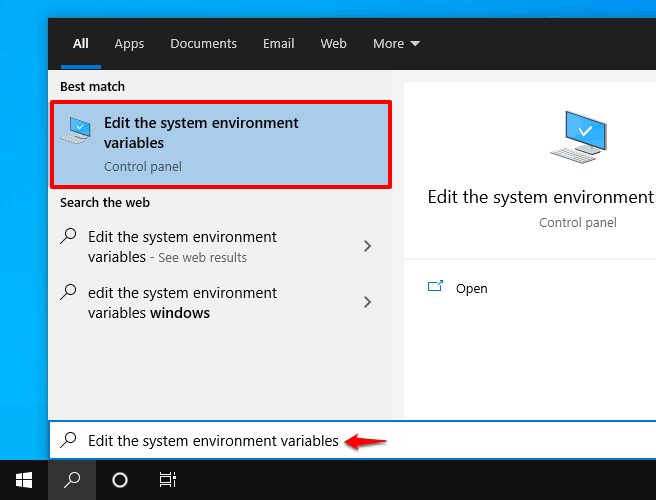
Step (2): On the System Properties dialog box, go to the Advanced tab and then click on the Environment Variables button.
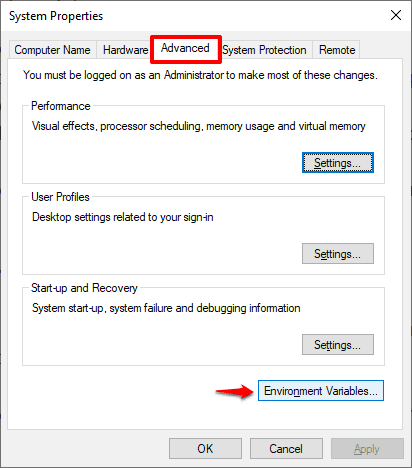
Step (3): In the Environment Variables window, select the Path and click on the Edit button to change the Path variable.
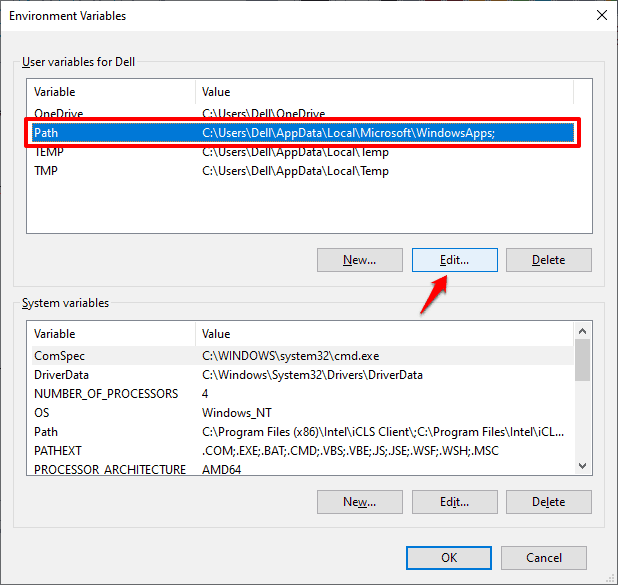
Step (4): Now in the Edit environment variables window, click on the New button and then type the path of FFmpeg bin folder “C:\FFmpeg\bin\“.
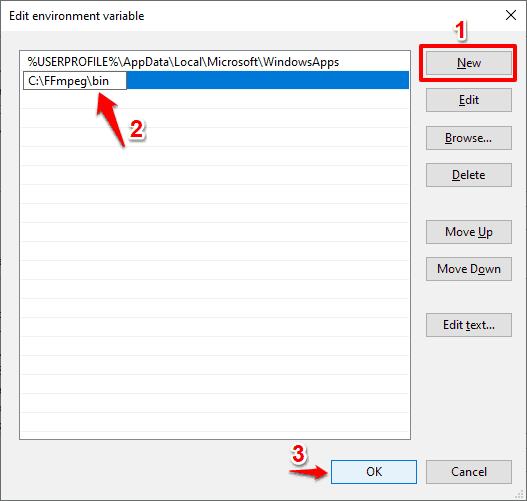
In case, if you have placed the FFmpeg folder in another drive or different folder then type the path directory accordingly.
Step (5): Once you have added the path of the FFmpeg bin folder into the environment variables, simply click on the OK button to save the changes.
Congratulations! Now you are ready to use FFmpeg on Windows 10 PC. So, just close the environment variable windows and go ahead.
Verify FFmpeg Path via Command Prompt
Now that you have added the FFmpeg files to your Windows 10 system path, it’s time to verify if FFmpeg is installed correctly on the path you wish. And you can easily accomplish this installation verification using the command prompt. Here’s how to verify FFmpeg path in Windows 10 using Command Prompt:
Step (1): Firstly, right-click on the Start button and then select the Command Prompt (Admin) option from the power user menu.
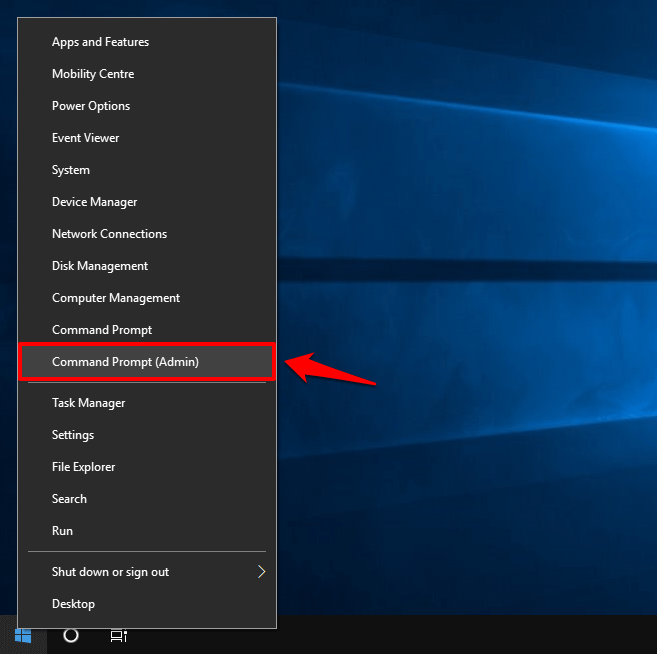
Step (2): Once the Command Prompt with administrator privileges is opened, type the following command and then press the Enter key:
ffmpeg -version
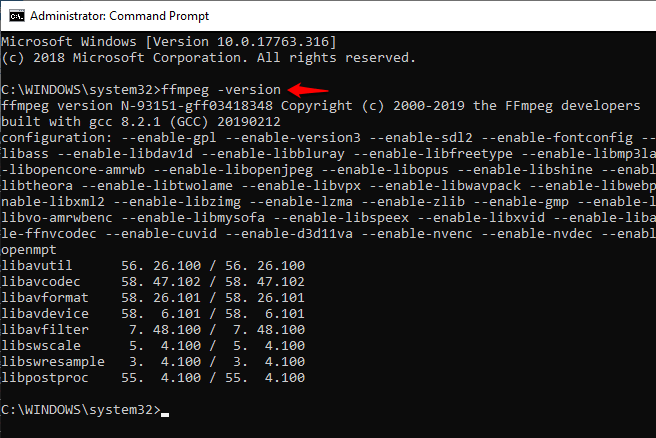
If the FFmpeg file was added to Windows Path accurately and the whole installation process was successful then the command prompt will show you the version number of currently installed FFmpeg, configuration, and all other details about the FFmpeg program (as shown in the screenshot above).
And if you get an error that says FFmpeg is not recognized as an internal or external command, operable program or batch file then you need to install it again and do it properly this time around. Very carefully check everything and see if you have added the FFmpeg folder to the Windows system path properly.
Conclusions
So this was our step by step tutorial on how to download FFmpeg for Windows 10 and how to install FFmpeg in Windows 10 operating systems. We hope we were able to explain to you everything about FFmpeg and guide you in installing FFmpeg on Windows 10 PC.
Along with answering all queries related to FFmpeg installation, if this detailed guide helped you in learning how to install FFmpeg on Windows 10 and add FFmpeg to Windows path then feel free to share it with your friends on social media networks.
Also, if you have any more questions regarding installing FFmpeg on Windows 10 or just want us to help you with something else then feel free to let us know in the comments below and we will certainly help you out.
You may also be interested in checking out:
- How to Change Font in Windows 10 Desktop or Laptop
- How to Increase Bass on Windows 10 Headphones and Speakers
- How to Auto Shutdown Windows 10 using Task Scheduler
- 13 Free Macro Recorder for Windows 10 to Automate Your Tasks
- What to Do if You Can’t Turn Off Sticky Keys Windows 10?
- What is the Difference Between Windows Update and Cumulative Update?