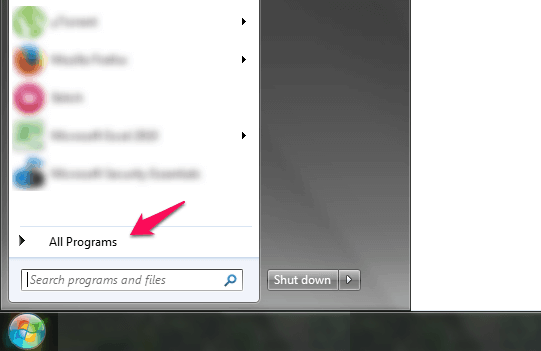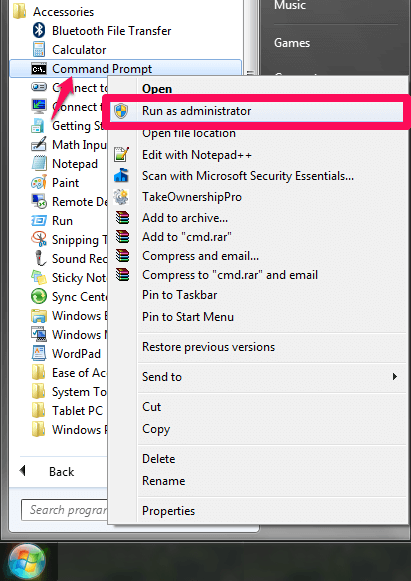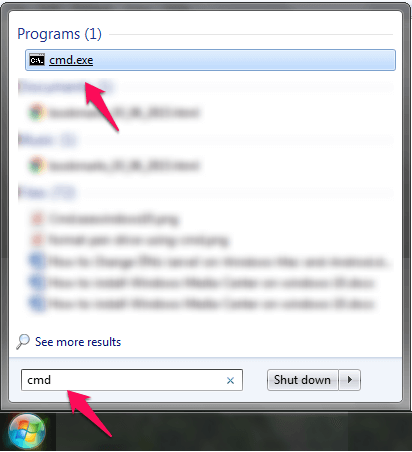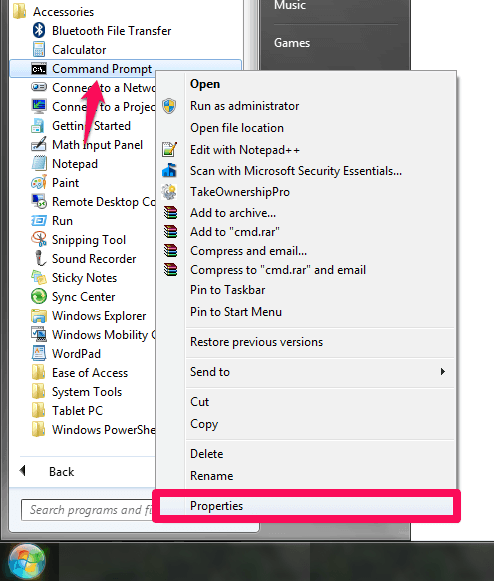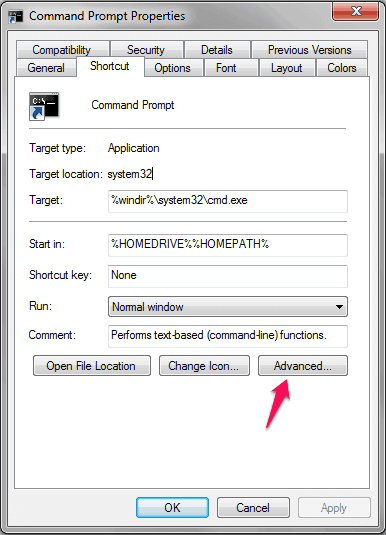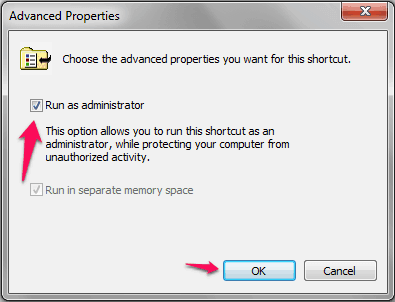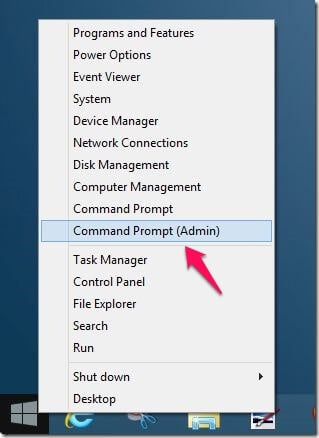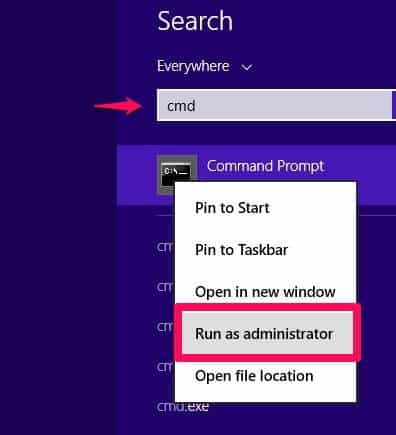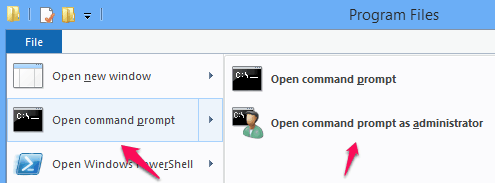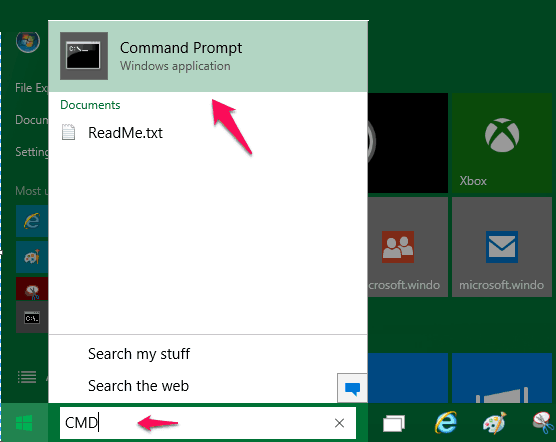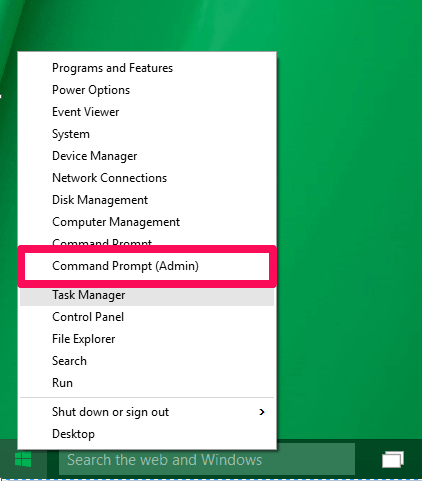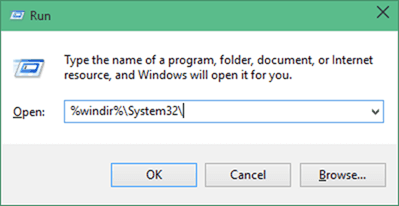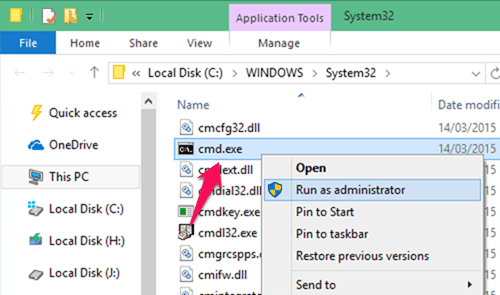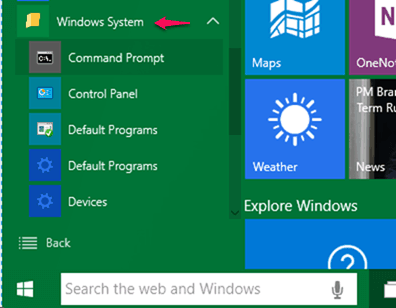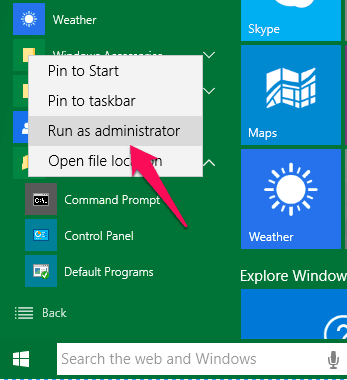Command prompt is one of the most important features in the Microsoft Windows operating system. Windows command prompt is installed by default in all the versions of Windows like Windows 7, Windows 8, and Windows 10 operating system etc.
When you open command prompt also known as elevated command prompt on your computer, some of the features are not enabled on it as it starts in restricted mode by default. The reasons that you get some functions blocked in elevated command prompt by default are so that one is not able to interact with the core components of a computer.
Several times, we have noticed while browsing the web that many people ask almost similar questions like – What is the basic difference between an Administrator command prompt and a normal command prompt? What is the simplest way to open command with administrator privileges? and much more things.
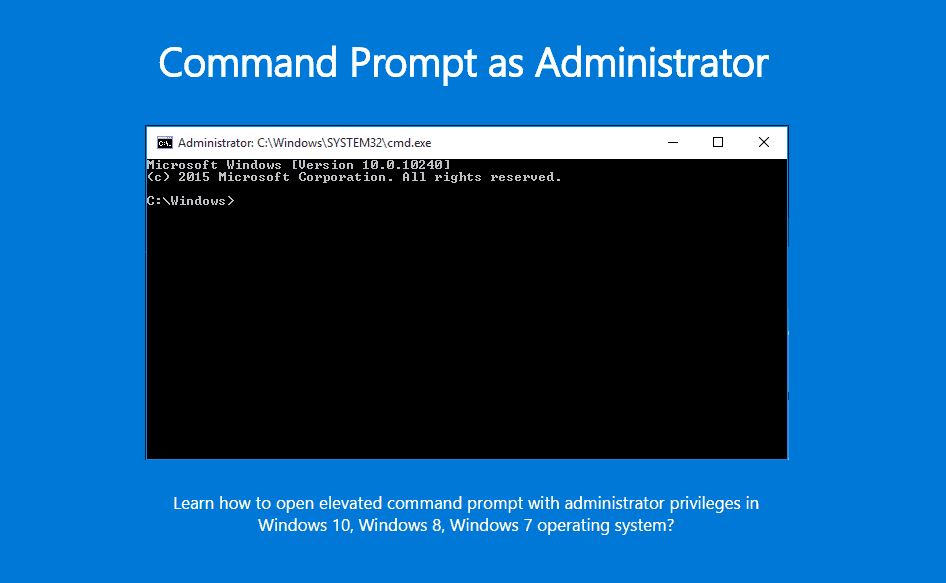
If you are also one of those Windows users who want to learn in details what’s elevated command prompt and how to run command prompt as administrator on various Windows operating systems then this Windows guide is perfect for you.
You may also be interested in checking out:
What is Elevated Command Prompt?
The elevated command prompt is a feature in Windows operating system using which you can execute MS-DOS commands on your computer. With the help of these commands, you can perform different tasks without requirement of a mouse or a keyboard.
If you want to perform an operation using command prompt which needs administrative rights you will have to open command prompt with administrator privileges. There are different ways to open elevated command prompt and today we are going to share the methods which will help you to open command prompt as administrator in Windows 10, Windows 8, and Windows 7 operating system.
How to Run Command Prompt as Administrator in Windows 7
If you are using Windows 7 operating system on your computer and are wondering how to run command prompt as administrator, you can follow any of these three methods on your Windows 7 computer in order to open command prompt as administrator which we have shared below:
Method 1: Open Command Prompt as Administrator from Start Menu
You can use this method to open command prompt in all the versions of Windows 7. Follow the steps which we have shared below to open command prompt as administrator from start menu.
Step (1): Click on Start menu on your computer and then open All Programs. Here you have to select Accessories.
Step (2): Right click on the Command Prompt icon and choose Run as administrator.
You will see command prompt with admin rights on your computer screen. Now you can execute any command which you want to as you are having admin rights.
Method 2: Run Command Prompt as Administrator using Start Menu Search
Along with Windows 7, you can follow this method on Windows Vista too. We will use start menu search to open command prompt with administrator privileges here.
Step (1): Click on the Start button and type cmd in search box. In the search results, you will see cmd.exe.
Step (2): Hold combination of Shift + Ctrl Keys and then press Enter altogether. or, (simply right-click on the cmd.exe file and select Run as administrator option).
Just after the pressing Enter button, Command prompt will be opened with admin rights on your Windows 7 computer.
Method 3: How to Always Start Command Prompt with Administrator Privileges
This is the third method which Windows 7 users can opt for. Once you have followed the steps which we have mentioned in this step, command prompt will get always opened with administrator privileges.
Step (1): First of all, click on Start menu on your computer and then open All Programs. Here you have to select Accessories.
Step (2): Next, you have to right click the Command Prompt option and choose Properties.
Step (3): From the Command prompt properties dialog-box, select Advanced option.
Step (4): Now you have to select Run as administrator option from here and then click on OK button for the changes to take place. That’s it!
Step (5): The next time you will open command prompt, it will be opened with administrator rights.
So, these are the three easiest methods which Windows 7 users can opt for opening command prompt with admin rights.
How to Run Command Prompt as Administrator in Windows 8
Similar to Windows 7, there are also plenty of simple ways to run command prompt as administrator available in Windows 8 system. Follow the three methods shared below to open elevated command prompt with administrator privileges in Windows 8 operating system:
Method 1: Open Elevated Command Prompt using Windows 8 “Win+X” Menu
Windows 8 is having its own methods to open administrator command prompt and this is one of the methods which will help you in opening administrator command prompt.
Windows 8 comes with a new Win+X menu. You can open the Win+X menu by right clicking on bottom left corner of the screen. You can also open this menu by pressing Win + X buttons together.
You will see different operations which you can perform from here. Click Command Prompt (admin) from here and administrative command prompt will pop up on your screen.
Method 2: Open Command Prompt with Admin Rights using Windows 8 Start Screen
Just like in Windows 7, you can also use Start screen to open administrative command prompt in Windows 8 too. Follow the steps shared below to open command prompt as administrator using Windows 8 start screen.
Step (1): Open Start Screen on your Windows 8 computer by pressing the Windows key.
Step (2): Now you have to type cmd here.
Step (3): On the results page you will see Command Prompt. Now you have to right click on the Command Prompt shortcut and chose Run as Administrator option.
Just after the click, elevated command prompt with administrator privileges will be opened on your computer.
Method 3: Open Command Prompt as Administrator using Windows 8 Explorer
This is the third method which you can follow in Windows 8 Computer to open command prompt and run as administrator.
Step (1): First of all you have to open Windows Explorer on your computer. Now open any folder or drive on your computer.
Step (2): Select the File menu which is present in form of a ribbon and then choose Open Command prompt. Now you have to select Open Command prompt as administrator.
This is how you can easily run command prompt as administrator in windows 8 operating system.
How to Run Command Prompt as Administrator in Windows 10
If you are using Windows 10 and are wondering how to run command prompt as administrator, you can follow these four methods which we have shared below. As Window 10 is the latest operating system from the Microsoft, so the methods to open command prompt in the OS are different as compared to Windows 7 and 8 operating systems.
Method 1: Open Administrator Command Prompt using Shortcut Keys
This is the easiest method to run command prompt as administrator in Windows 10.
Step (1): First of all, you have to press the Windows key on your keyboard or click on the Windows logo on the bottom left side of the screen to open the Start.
Step (2): Now you have to type cmd in search box. Press Ctrl + Shift + Enter keys together. Or, (right-click on the Command Prompt and then click Run as administrator).
Step (3): The last thing which you have to do is click on the Yes button if you see the User Account Control dialog box.
If you are logged in a guest account, you need to provide the admin password in order to open elevated command prompt with administrator privileges.
Method 2: Open Command Prompt as Administrator from Desktop
If you didn’t like opening elevated command prompt with administrator privileges using shortcut keys in Windows 10, then you can open command prompt directly from the desktop.
Step (1): Simply, right click the Windows logo which you see on the taskbar. You will see some functions on your computer screen. Select Command Prompt (admin) from here.
Step (2): You will see a User Account box on your screen. Click Yes and command prompt will be opened on your screen.
Method 3: Open Elevated Command Prompt from File Explorer
In Windows 10, you can run command prompt as administrator from the File Explorer too. To do so:
Step (1): At first, open the dialog box by pressing the Windows + R key together.
Step (2): You will see a run dialog-box on your computer screen. Now you have to enter the text which we have mentioned below which will open a System32 folder on your computer.
%windir%\System32\
Step (3): From the System 32 folder, you have to find a file with name cmd.exe. Once you have located this file, right click on it and then select Run as Administrator.
Step (4): If you are asked to enter admin password, enter it and click the Yes button.
Method 4: Open Administrative Command Prompt from Start
This is the last method which makes to our guide of how to run as administrator.
Step (1): Click on the Windows logo which will open Start Menu.
Step (2): Once Start menu is opened on your computer, click on All Apps or the Windows System folder.
Step (3): Now right-click on the command prompt and select Run as administrator option.
You will see a User account dialog box on your screen. Click on Yes button and enter the admin password if you are asked to.
Conclusion
These are some of the best methods which you can follow to run command prompt as administrator in Windows 10, Windows 8, and Windows 7 operating system. All the methods which we have shared are tested by us and all work perfectly. We hope that you were able to execute MS-DOS commands using the command prompt.
Let us know using the comments section below – If you are not able to run command prompt as administrator or are experiencing any error in order to open elevated command prompt with administrator privileges.