Learn how to install Google Chrome extensions on Microsoft Edge if you are using the new Microsoft Edge based on Chromium and want to add chrome extensions to it.
As we all know, Microsoft recently introduced its brand new Microsoft Edge browser based on Chromium for all supported versions of Windows and macOS. If you are using the latest Windows 10 operating system, you can easily get this Microsoft’s new Chromium-based Edge browser via the Windows Update or you can directly download the new Microsoft Edge based on Chromium from the official Microsoft website.
My resentment for the Microsoft Edge browser was growing pretty much deeper but the new Chromium-based Edge has converted my view now. The browsing speed, performance, compatibility, design and overall experience of using the new Microsoft Edge browser are amazing.
I’d even go as far as to say that new Microsoft Edge may currently be the best web browser out there. You can add extensions on it, customize it any way you want, and it works fabulously. But if there was one gripe I had about the browser then it would be its tendency to lock a user down to the Microsoft Store. If you wanted to install Google Chrome extensions on Microsoft Edge, which you can do now, you would need to download them from the Microsoft store which doesn’t have the best collection as of now.
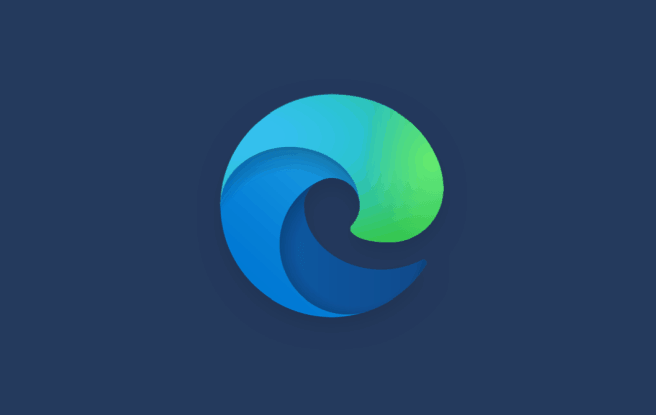
Now the main question emerges, how to install Chrome extensions on Microsoft Edge browser? Well, the answer is pretty simple, from now on you can add extensions to Microsoft Edge from the Chrome Web Store. Yes, you read correctly! And since the new Microsoft Edge browser is built with Chromium code, it supports the exact same Chrome extensions you’re using with your Google Chrome browser.
So now without any further ado, let’s take a look at how to install Google Chrome extensions on Microsoft Edge from the Chrome Web Store and customize the new Chromium-based Edge browser to your liking. In addition to this, we have also explained the method to install extensions from Microsoft Store. So let’s jump in right now.
How to Install Google Chrome Extensions on Microsoft Edge from Chrome Web Store
Unquestionably, the Microsoft Store has also a bunch of cool extensions and themes that you can download for the new Chromium-based Edge browser but the catalog is fairly small. But the good news is, now you can install Google Chrome extensions and themes on Microsoft Edge from the Chrome Web Store which has a much larger catalog just as easily. All you need to do is enable a simple setting for that.
In order to install anything from any third-party web stores on the new Edge browser, first, you need to enable the “Allow extensions from other stores.” option from the setting. And once you enable this setting, you will be able to download and install Google Chrome extensions on Microsoft Edge from the Chrome Web Store without any interruptions.
Enable Chrome Extension Support on Microsoft Edge
So first thing first, follow these steps and learn how to enable Chrome extension support on the new Chromium-based Edge browser:
Step (1): At first, open the new Microsoft Edge browser and then click on the Settings or More (three horizontal dots) icon from the top-right corner.
Step (2): Now from the list of Settings, click on the Extensions option.
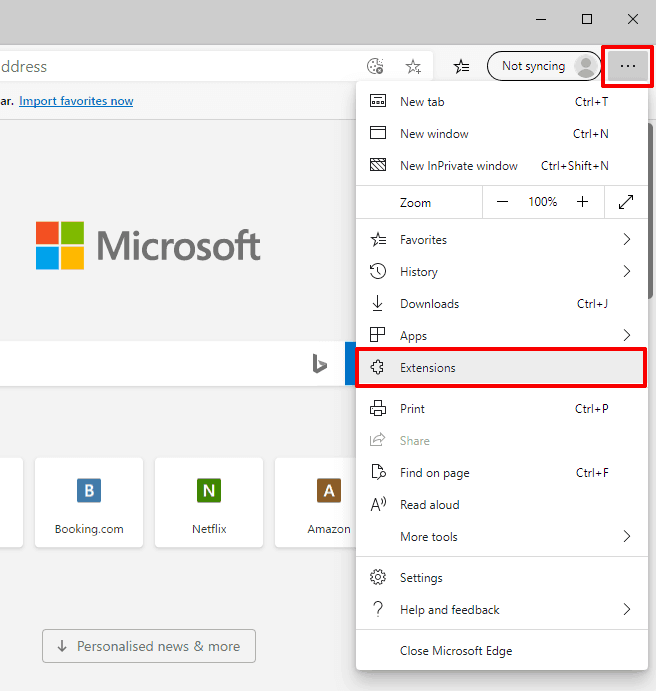
Step (3): On the Extensions window, turn on the “Allow extensions from other stores” option.
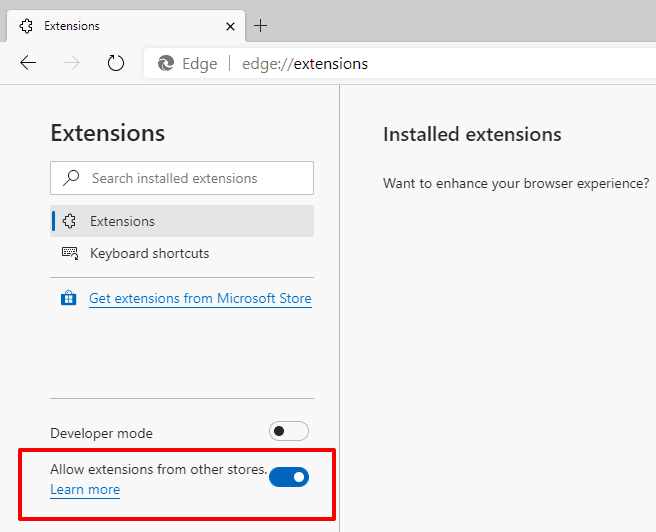
Step (4): Finally, click on the Allow button to confirm the changes.
Congratulations! You have successfully enabled the Google Chrome extension support on the Edge browser. Now you can easily go to Chrome Web Store, find any extensions you want and add it to the Microsoft Edge browser.
Install Google Chrome Extensions on Microsoft Edge
Once you have enabled the “Allow extensions from other stores.” setting on the new Chromium-based Edge browser, now let’s move ahead and learn how to install Chrome extensions on Microsoft Edge from the Chrome Web Store. Here we go:
Step (1): First of all, go to the Chrome Web Store and search your preferred Chrome extension that you want to install on Microsoft Edge.
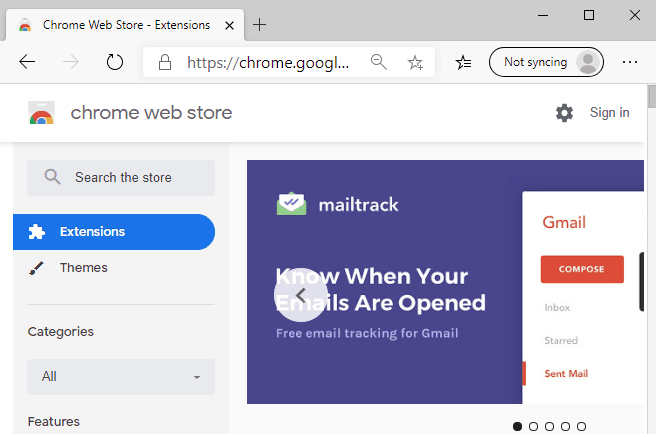
Step (2): Once you found the extension, simply click on the Add to Chrome button.
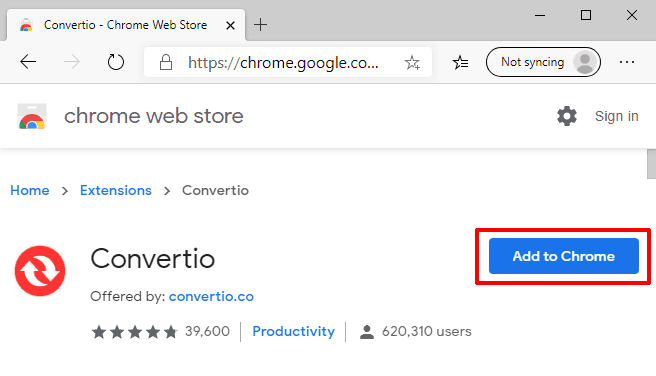
Step (3): Now, click on the Add extension button to confirm the installation.
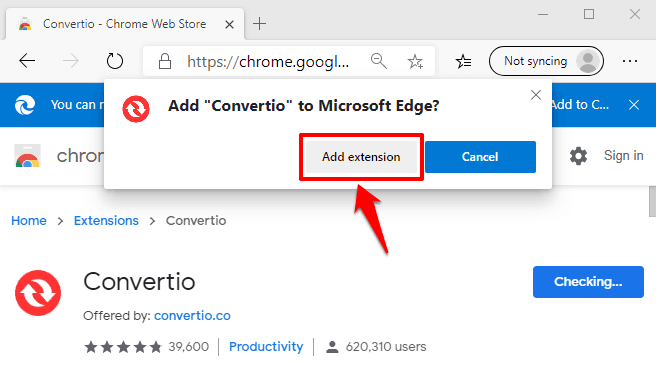
That’s it! Now the Chrome extension will be downloaded and installed automatically on your Microsoft Edge browser just like in Google Chrome.
In case, if you want to see what kind of and how many extensions you have installed on your Microsoft Edge, simply go to Settings > Extensions and there you will be able to see all the extensions installed from Microsoft Store and From other sources (Google Chrome extensions).
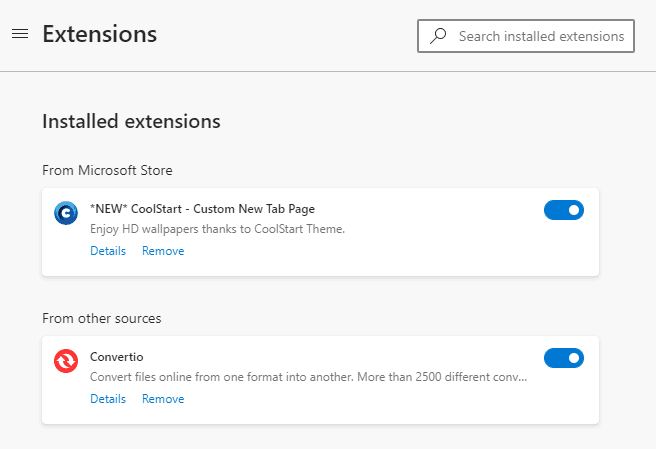
One thing you need to keep in mind, there are a few extensions may not work properly on Microsoft Edge as intended as they haven’t been tested and certified to work with the new Chromium-based Edge browser. For me personally, all the Chrome extensions I regularly use work perfectly on the new chromium-based edge as they would on Google Chrome.
How to Install Extensions on Microsoft Edge from Microsoft Store
As we all know, a few years back, Microsoft Edge’s legacy version didn’t even support extensions. But now the time has changed and over time, the number of good quality extensions in Microsoft Store has grown exceedingly. Also, the process of installing extensions on the new Chromium-based version from Microsoft Store is pretty easy.
Follow these steps and learn how to install extensions on Microsoft Edge from Microsoft Store within a few clicks:
Step (1): At first, open the Microsoft Edge browser and then click on the Settings (three horizontal dots) icon from the top-right corner.
Step (2): Now from the list of Settings, click on the Extensions option.
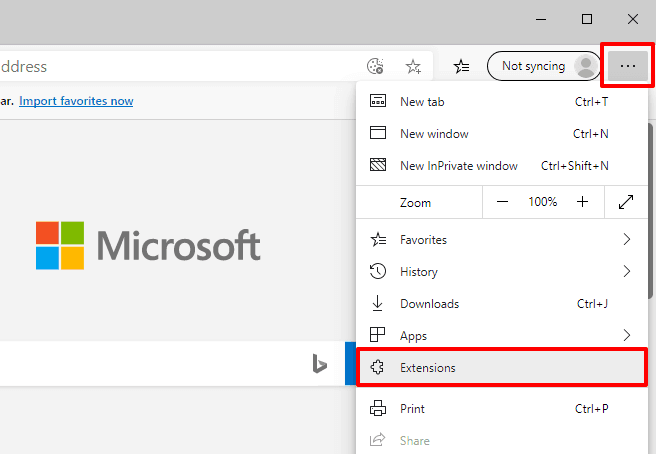
Step (3): On the Extensions window, click on the “Get extensions from Microsoft Store” link.
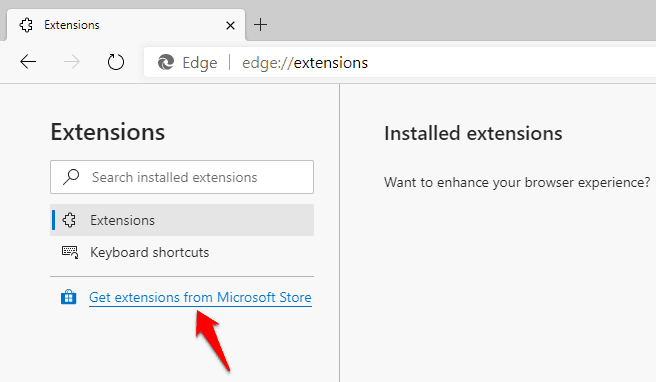
Step (4): Now from the Microsoft Edge Addons list, open the extension that you want to install on the Edge browser and then click on the Get button.
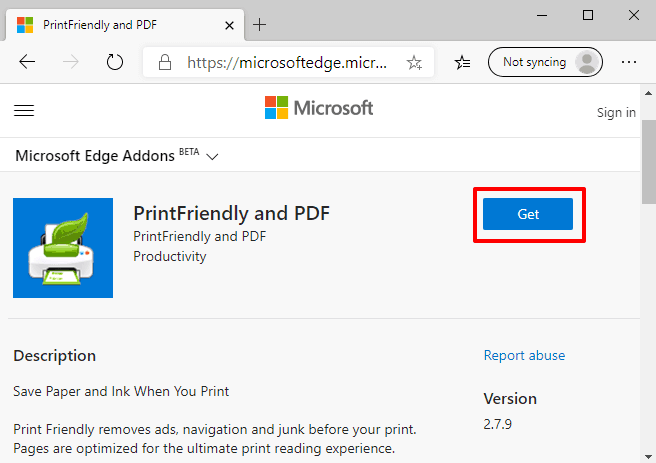
Step (5): Finally, click on the Add extension button to confirm the installation.
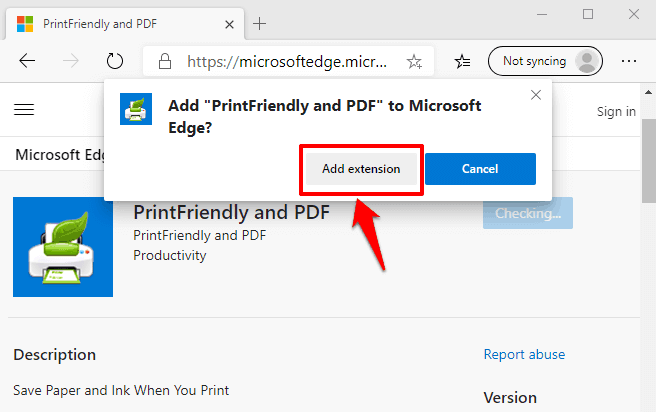
That’s it! Now the extension will automatically be added to your Microsoft Edge browser. This is how you can get extensions for the new Chromium-based Edge browser from the Microsoft store. You will only have a handful of extensions to select from though.
Conclusions
I absolutely love the new Microsoft Edge browser based on Chromium and I am sure you will love it too. Gone are the days when Edge used to be the last choice to browse the internet, it now stands as one of the best options when it comes to web browsing.
We hope our step by step guide here helped you in learning how to install Google Chrome extensions on Microsoft Edge from Chrome Web Store and Microsoft Store. Your question about adding Chrome extensions on the new Chromium-based Edge browser should be perfectly answered by now.
If you have any more questions regarding installing Google Chrome extensions in Microsoft Edge, feel free to let us know about them in the comments below.
You may also be interested in checking out:
- How to Reset Microsoft Edge Browser in Windows 10
- How to Block Microsoft Edge Browser in Windows 10
- Top 10 Most Popular Alternatives to Microsoft Office