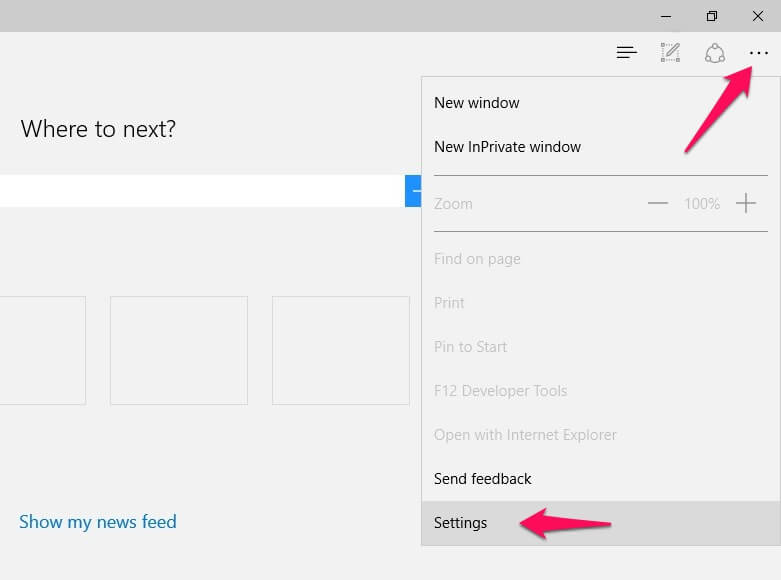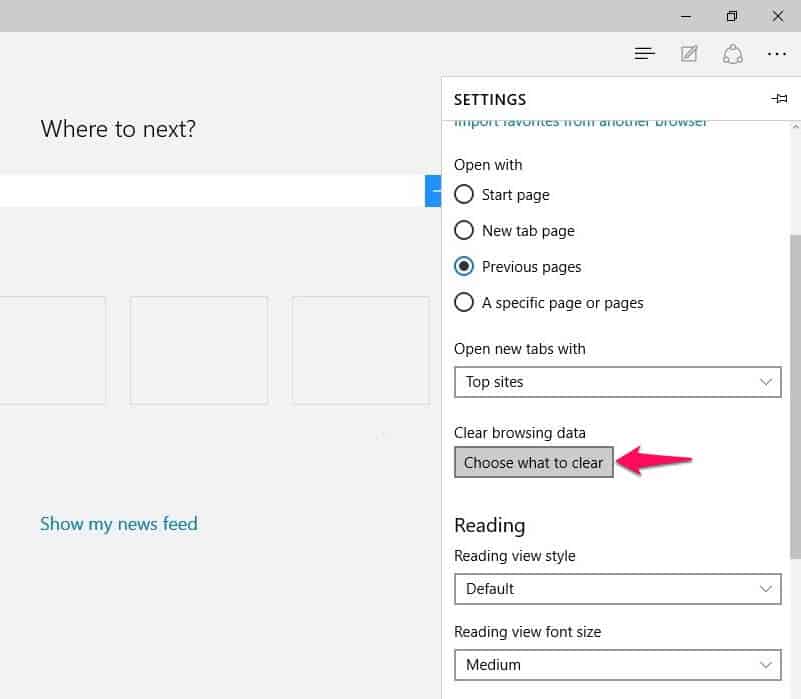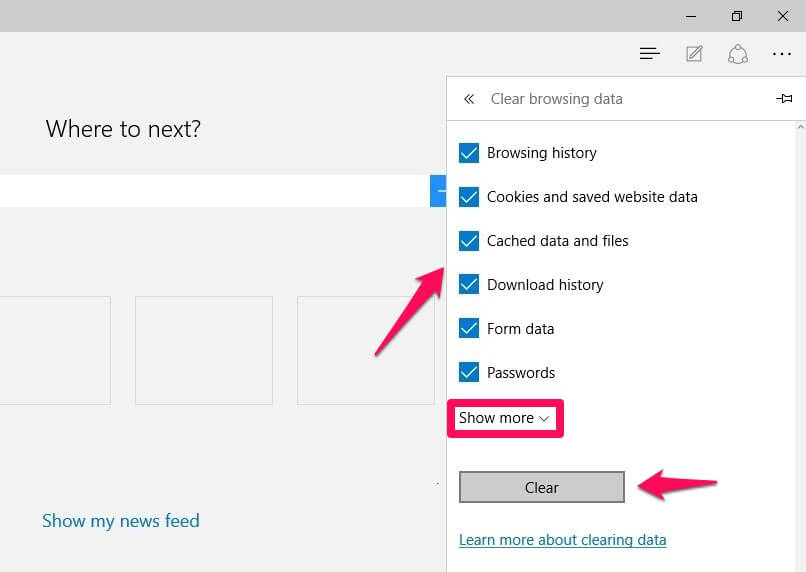Do you want to reset Microsoft Edge in Windows 10 or want to perform full reset Microsoft Edge browser to default in Windows 10 computer?
Microsoft Edge is one of the new software’s which are available in the latest version of Microsoft operating system i.e. Windows 10. The browser is quite good as compared to its predecessor Internet Explorer as it is fast and has more features in it.
Addition to these things, Microsoft Edge browser consumes less bandwidth and less CPU usage as compared to other web browsers which are available out there like Mozilla Firefox and Google Chrome. You might also like to know:
You might also like to know: How to Fix Google Chrome High CPU Usage
There are many other amazing features available in Microsoft Edge which is one of the reasons that Microsoft is promoting this browser over Internet Explorer and is asking people to use it because of the ultimate performance delivered by it and its stability.
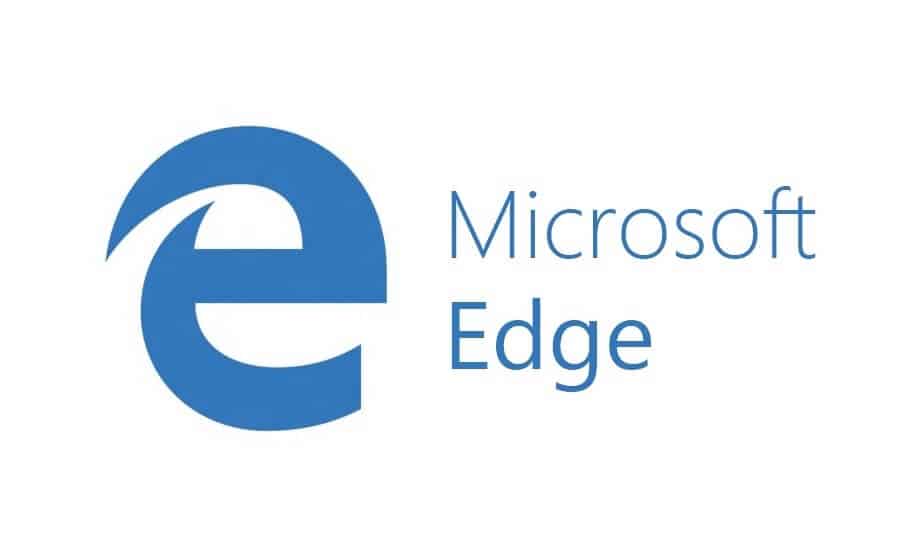
If you are using Microsoft Edge on your computer as the default browser you might have seen that some of the features which are present in Microsoft Edge are not as user-friendly as compared to Mozilla Firefox or Google Chrome. It might be a hassle to perform simple operations for newbies like resetting Microsoft Edge.
We are sure few of you don’t know how to reset Microsoft Edge browser in Windows 10. The reason behind this is it takes the time to explore all the options and the process of resetting Microsoft edge is a little bit different as compared to other browsers. If you want to reset Microsoft edge browser on your Windows 10 computer, you can have a look at the guide which we have shared below.
Important Note: Before we tell you how to reset Microsoft Edge in Windows 10, we suggest you to take backup of all the bookmarks and the passwords which you have stored in the Microsoft Edge browser. All the data will get deleted once you have reset your Microsoft edge browser.
You may also be interested in checking out:
How to Reset Microsoft Edge in Windows 10
Once you have followed our guide of how to reset Microsoft edge browser all the browsing history of your browser will get deleted. It does not take a lot of time to reset Microsoft edge browser to default in Windows 10 but it is not as simple like other browsers.
You have to go through a different set of options to reset Microsoft edge browser. We have mentioned the exact steps along with the screenshots below which you can follow for resetting Microsoft edge browser to default in Windows 10 PC. Here’s how:
Step (1): First of all, open Microsoft Edge browser on your computer. Once you have opened the browser, click the three dotted button present at the top. Now you have to select other Settings from here.
Step (2): Here you will see Clear browsing data section and under it all the things which you can reset from your browser. You can select the things which you want to clear from here by clicking on Choose what to clear option.
Step (3): Now, you will be able to see the various options under the Clear browsing data section. From here, you have to select what you want to clear.
Step (4): Also, you can click on the Show more option which will list a few more options which you can include during the resetting procedure. You will be able to delete all the below-mentioned things in Microsoft Edge browser:
- Browsing history
- Cookies and saved website data
- Cached data and files
- Download history
- Form data
- Passwords
- Media license
- Pop-up exceptions
- Location permissions
- Full-screen permission
- Compatibility permissions
You can select the things which you want to clear as per your choice. If you want to perform a full reset then we suggest selecting all the options and then click the Clear button. Thus, you will be able to reset Microsoft edge browser in Windows 10 completely. Once you have selected the options click on the Clear button and within a minute or two your Edge browser will reset.
Reboot your computer and open Microsoft Edge to complete the process. You have successfully reset your Microsoft Edge browser in Windows 10. In case, if you want to know – What gets deleted when you delete your browsing history? and how to view and delete browser history in Microsoft Edge browser? then follow this guide.
Conclusion
This is the easiest method which you can follow to reset Microsoft edge browser in Windows 10 computer. We hope that you were able to reset your Edge browser after following this guide “how to reset Microsoft edge in Windows 10 PC”.
If Microsoft Edge browser is available for Windows 7 and 8 in future, you can follow the same steps to reset Microsoft Edge in Windows 7 and Windows 8 operating system. You may also be interested in checking out: Why is My Computer So Slow and How can I Fix it?