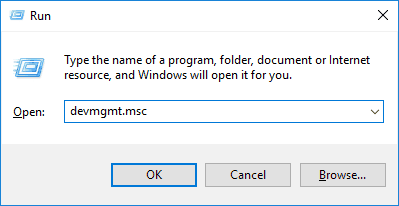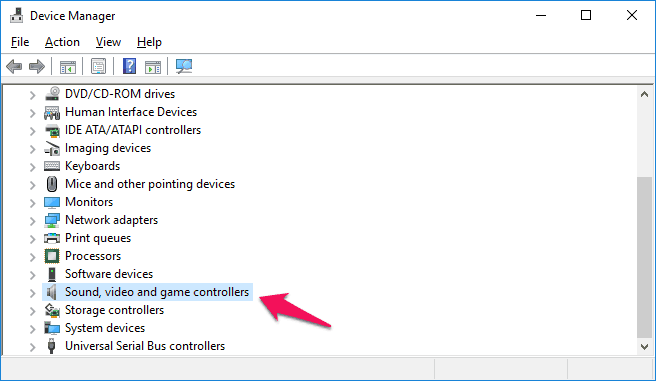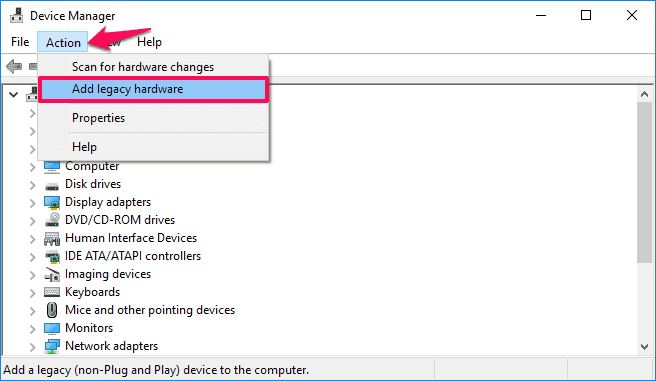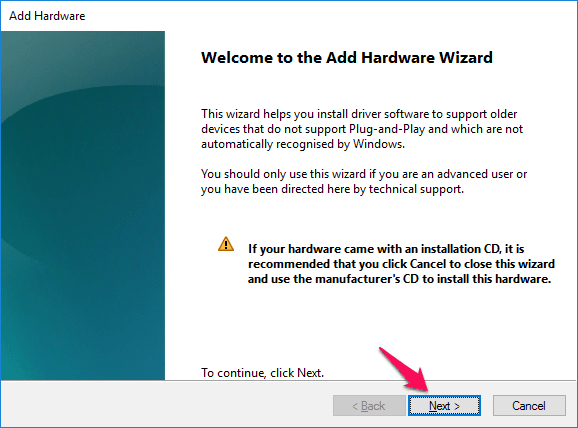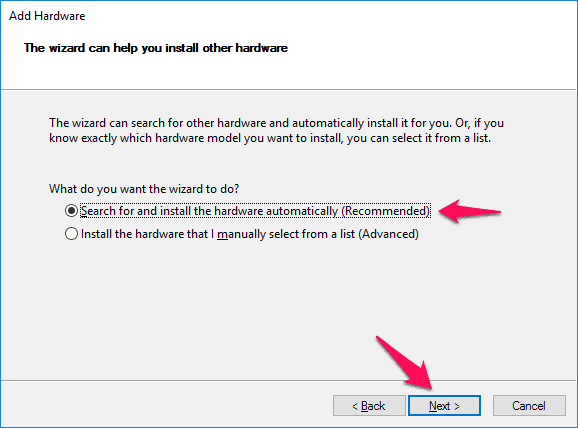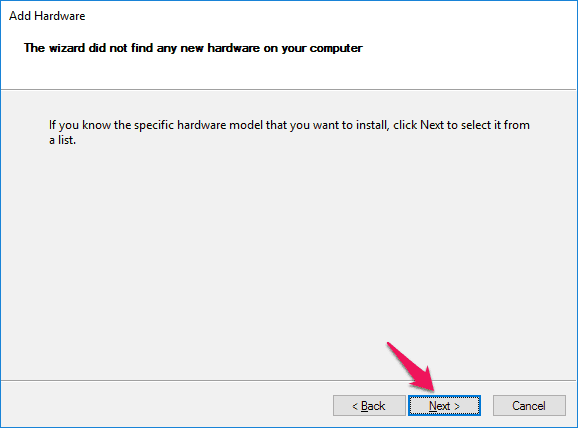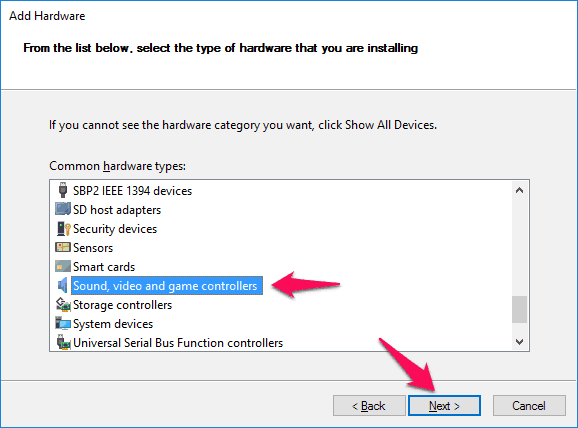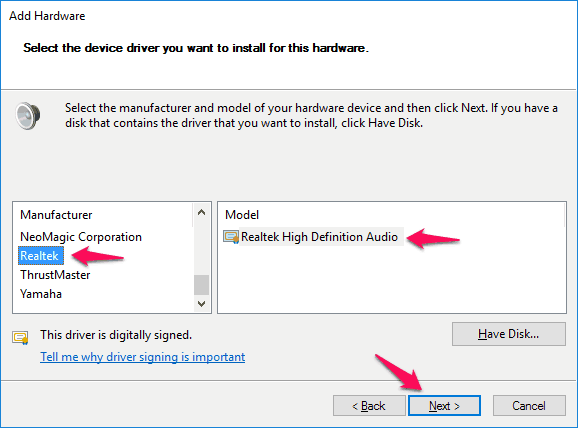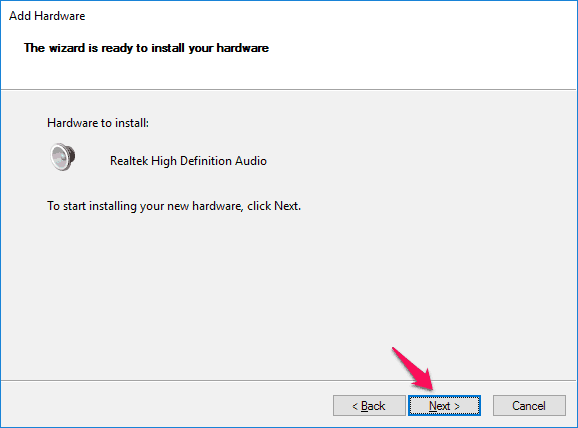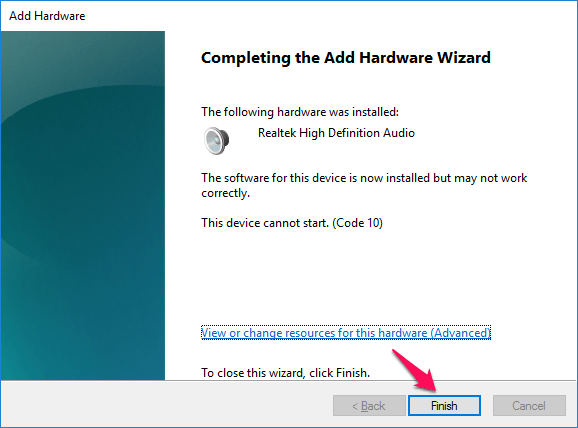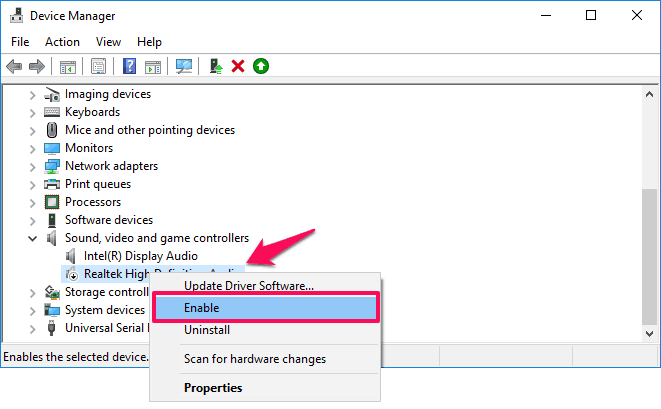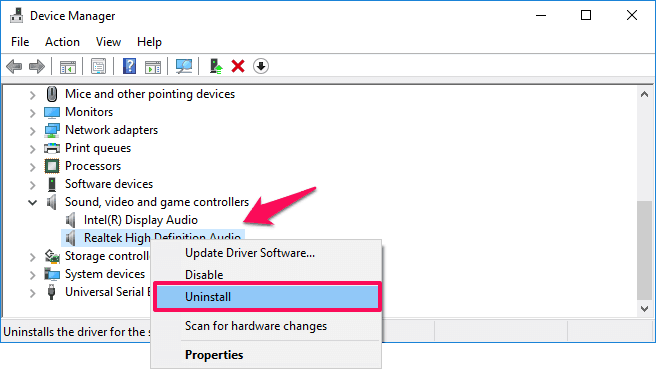No sound on Windows 10 due to “No Audio Output Device is installed” error message? Here’s how to fix No Audio Output Device is installed Windows 10 error.
Have you ever come across a red cross sign on the sound icon in Windows 10 taskbar?
If yes, it means your computer won’t play any sound because you are facing a kind of Windows 10 no sound issue. In such situation, if you hover your mouse pointer over the sound icon (red x) then you will be able to see “No Audio Output Device is installed” error message.
No Audio Output Device is installed Windows 10 error mostly occurs due to one of these problems, either your PC doesn’t have the latest Audio device drivers installed or the Audio device has been disabled by the Windows. Even sometimes, it happens if your computer or laptop’s sound jack or motherboard got faulty.
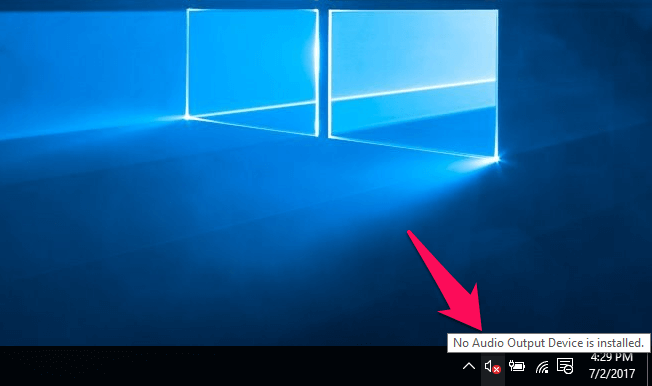
But there is no need to worry about such Windows 10 sound drivers issues. In this Windows 10 sound troubleshooting tutorial, we are going to explain some of the most effortless ways to fix “No Audio Output Device is installed” error in Windows 10 operating system.
How to Fix “No Audio Output Device is Installed” Error in Windows 10
Any helpful solution – no audio devices are installed Windows 10 Asus A43 laptop? How to fix “No Audio Output Device is installed” after Windows 10 update? No audio device is installed Windows 10 HP laptop, how to fix it? These are some of the most frequently asked questions over the internet, and that’s the main reason for us to bringing out this Windows 10 no sound troubleshooting guide.
So, are you ready to know how to fix No Audio Output Device is installed Windows 10 error? Let’s dive in.
Method 1: Re-enable Audio Output Device in Windows 10
According to lots of Windows users, re-enabling audio output device solved their Windows 10 no audio devices are installed problem and we are going to do the same. Here’s how:
Step (1): First of all, open Run dialog box by pressing Windows + R keys together and the enter devmgmt.msc in it to open Device Manager.
Step (2): On the Device Manager window, you are going to see several device driver categories. From these categories, you have to find “Sound, Video and Game Controllers”.
In case, if you are unable to see “Sound, Video and Game Controllers” category in Device Manager then follow the below mentioned steps to get it back.
Step (4): To get “Sound, Video and Game Controllers” category back on Windows 10 device manager, click on the Action button located on top of the Device Manager window and then choose Add Legacy Hardware option.
Step (5): Now you will see “Welcome to the Add Hardware Wizard” window on your computer screen, click on Next button.
Step (6): In the next window, you have to select “Search for and install the hardware automatically (Recommended)” option and then click on Next button.
Step (7): On the next window, if the wizard says “The wizard did not find any new hardware on your computer” then just click on Next button.
Step (8): Now you will see the list of common hardware types. Just scroll down and select “Sound, Video and Game Controllers” option then click on Next button.
Step (9): Just after the click, you will be asked to select the manufacturer and model of your hardware device. Once you have selected the manufacturer and model of your sound card, click on Next button.
For the example: Here, we have selected manufacturer “Realtek” and model “Realtek High Definition Audio”.
Step (10): On The wizard is ready to install your hardware window, click on Next button to confirm the installation.
Step (11): Just after the click, the installation process will begin. Once the installation is completed, click on Finish button.
Step (12): Now you will be able to see “Sound, Video and Game Controllers” category in the device manager. Expand it and right-click on your audio device then select Enable option.
Re-enabling audio device should resolve the No Audio Output Device is installed Windows 10 issue. However, if you are still encountering the no audio devices are installed problem move over to the next solutions.
Method 2: Uninstall and Reinstall Audio Device Driver
Most of the audio problems on Windows computers arise due to the driver related issues and No audio devices are installed issue is also one of them. If re-enabling audio device method doesn’t work for you then you can try uninstalling and updating the Windows 10 audio driver.
Here’s how to uninstall and reinstall audio device driver in Windows 10:
Step (1): At first, open Run dialog box by pressing Windows + R keys together and enter devmgmt.msc in it to open Device Manager.
Step (2): On the Device Manager window, expand “Sound, Video and Game Controllers” category and right-click on your audio device then select Uninstall option to remove the audio driver from your computer.
For the example: Here, we are uninstalling “Realtek High Definition Audio” driver.
Step (3): Once the uninstallation process is completed, reboot your computer and the Windows 10 audio driver will get installed automatically on your system.
Now the Windows 10 no audio devices are installed error with red x sign should be fixed and you should be able to listen to all your favorite songs, watch movies on your computer as the sound drivers which were lost are now back.
Conclusion
No Audio Output Device is installed Windows 10 issue can be an extremely annoying situation for many new Windows 10 users if they don’t know the exact solutions like explained above. But this is not the case with you because now you know very well how to fix Windows 10 no sound issue.
We hope that now you are able to easily resolve the Windows 10 sound drivers issue after following our guide How to Fix “No Audio Output Device is Installed” Error in Windows 10 PC. In case, if you are still having any no sound Windows 10 issues, let us know using the comments section below.
You may also be interested in checking out:
- Top 4 Methods to Fix Windows 10 Sound Problems
- How to Fix Realtek High Definition Audio Driver Windows 10 Problem