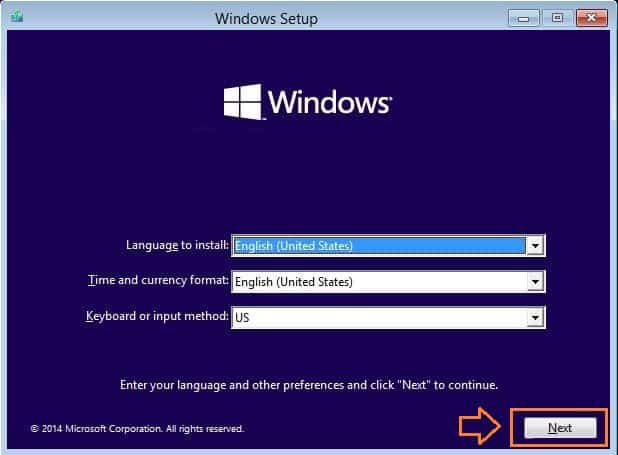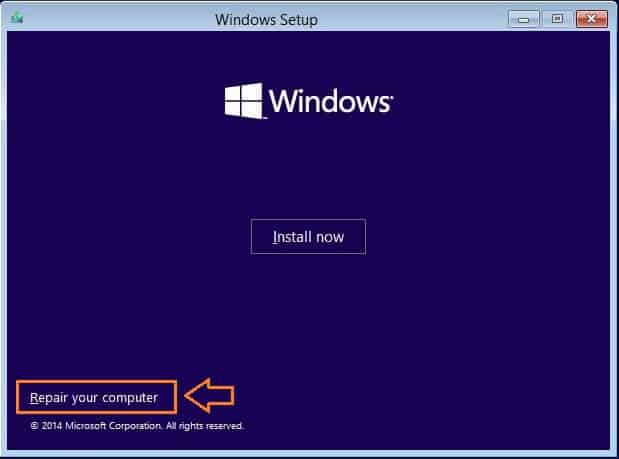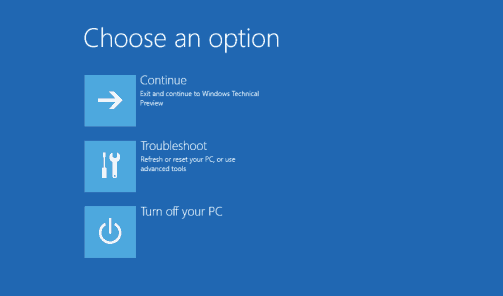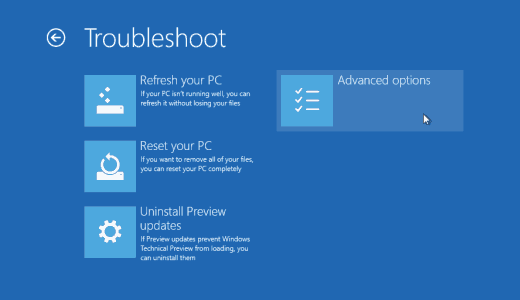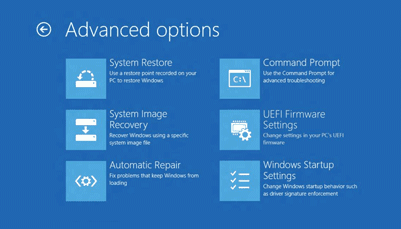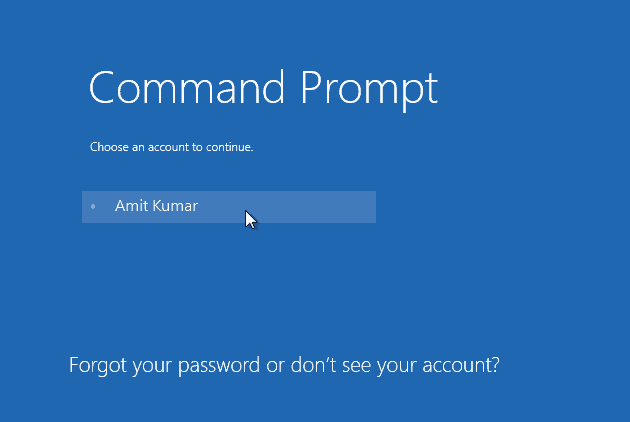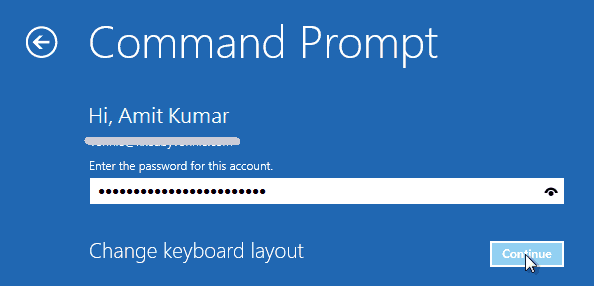Command prompt is one of the most helpful and appropriate ways to perform any task on Windows operating system. It lets you comfortably access (view, open or close, hide or unhide, enable or disable etc.) most of the program in Windows just by typing the suitable commands at the command prompt window.
Sometimes, Windows PC shows errors which can be fixed only from the system startup (at boot). In this condition, you should have proper knowledge of opening command prompt at boot in Windows.
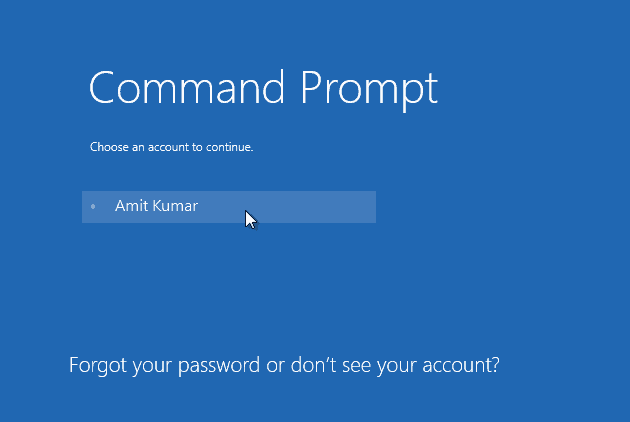
In this guide, we are going to show you – how to open a command prompt at boot in Windows 10. The below mentioned guide will help whenever you face any issue in Windows 10 computer and want to fix them from the startup using command prompt.
See also: How to Boot Windows 10 in Safe Mode [Quick ways]
Open a Command Prompt at Boot in Windows 10
It may be several methods of opening a command prompt window at boot in windows 10 but opening command prompt at boot through the installation media and using the advanced startup options in Windows 10 is the most simplest and appropriate method. Here’s how:
Step (1): To boot use the Windows 10 installation USB or DVD. You may also use the ISO file if you are using a virtual machine.
Step (2): Now, to open up a Command Prompt at boot press Shift + F10 keys when you are into Windows Setup.
Step (3): After that click on Next button from the Windows Setup.
Step (4): On the next screen, click on the option of “Repair your computer“.
Step (5): Now open the boot options menu and from the option select Troubleshoot.
Step (6): On the Troubleshoot screen, select Advanced Options.
Step (7): On the Advanced Options screen, select the option of Command Prompt.
Step (8): After that the system will reboot if from within Windows 10 computer you have booted to the advanced startup.
Step (9): Now, click on a local administrator which is located just below the option of Choose an account to continue.
Step (10): After that enter the account’s password of suitable account and click on Continue button.
That’s it! Now you will see a command prompt window available on your screen.
Other similar articles that may interest you:
- How to Disable Startup Programs in Windows 10
- How to Open Control Panel in Windows 10 [Quick Ways]
- How to Enable or Disable SmartScreen on Windows 10
- How to Change Color and Size of Windows 10 Start Menu
- How to Change Font and Color of Windows Command Prompt