Want to enable Windows 10 remote desktop connection to remotely access another computer? Here’s how to use Remote Desktop to connect to a Windows 10 PC.
If you are a Windows user and want to connect to another computer remotely then you will have to use a reliable and very powerful remote access software like Remote Desktop Connection which comes pre-installed in almost all Windows computers.
In Windows 10 operating system, you will find remote access feature in the disabled state but don’t worry you can enable remote access Windows 10 anytime you want and it is going to help you in accessing PC remotely.
It means that if you are at the office and want to access your PC which is at home then you can take the help of Windows 10 Remote Desktop Connection. You don’t have to install any additional software or setup any hardware as all you have to do is enable remote access in Windows 10 PC to set up computer for remote access.
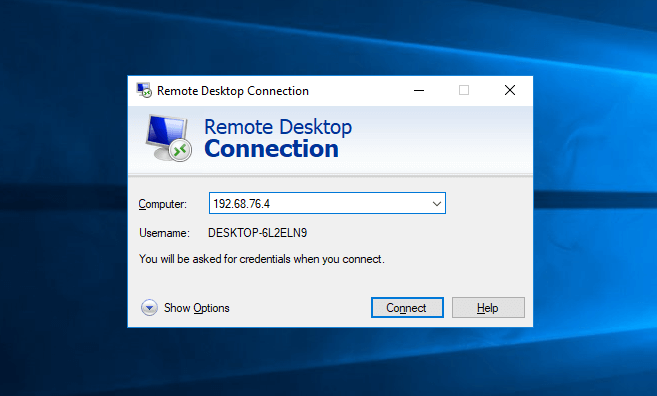
If you have heard about remote desktop protocol feature for the first time and wondering what it is all about then you are at the right place as today we are going to tell you everything you need to know about Windows 10 remote desktop connection to remotely access another computer.
Which Versions of Windows 10 Can Use Remote Desktop Connection Feature?
All versions of Windows 10 can connect to another Windows 10 PC remotely, but only Windows 10 Pro users can allow access to their computer.
So if you are using Windows 10 Home edition and unable to find “Allow remote connections to this computer” settings to enable remote desktop connection on your PC then don’t worry you will still be able to connect to another PC running Windows 10 Pro edition.
How to Allow Remote Desktop Connection in Windows 10
In order to use the remote desktop connection on your Windows 10 computer, you will have to enable it first. Here’s how to enable remote access in Windows 10 PC:
Step (1): First of all, open Control Panel and then click on System and Security.
Step (2): From the System settings, click on Allow remote access option.
Step (3): Under Remote tab, select “Allow Remote Assistance connections to this computer” and “Allow remote connections to this computer” option as well.
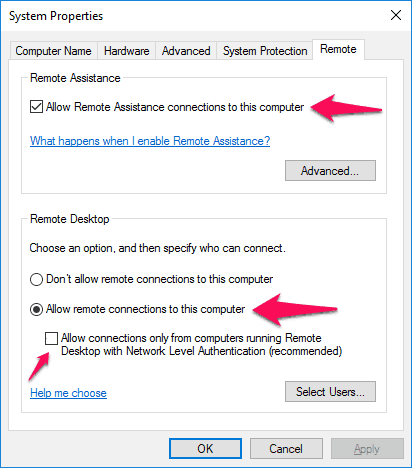
Step (4): Also, Uncheck the option which says “Allow connections only from computers running Remote Desktop with Network Level Authentication“.
Step (5): Once you have made these changes, click on Apply and then OK button.
Now you have successfully enabled remote access in Windows 10 PC. To setup computer for remote access, you have to follow the below-mentioned steps.
How to Find IP Address to Remotely Access another Computer
As we have already told that you don’t need any additional software to remotely access another computer, all you need is computer IP address, PC Username, and remote access enabled which we just did.
To set up computer for remote access, you need the IP address of your target PC so that it can be found on the network. Here’s how to find IP address in Windows 10 computer:
Step (1): At first, right click on Start menu and select Command Prompt option.
Step (2): Once the Command Prompt is opened on your PC, enter ipconfig in it and hit Enter button which will show you your IP address, MAC address, and much more info.
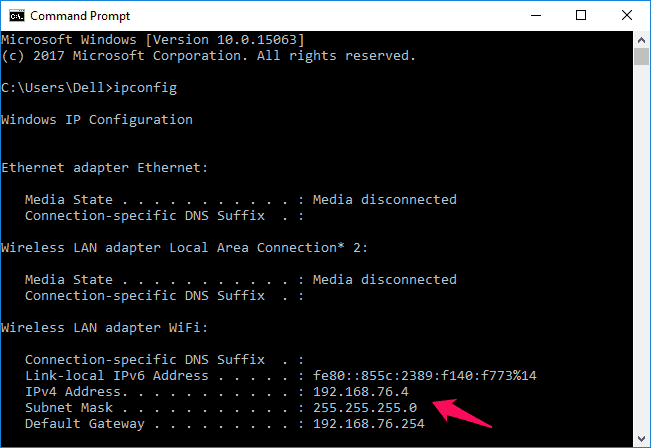
Step (3): From here, you have to note down the IPv4 address as you will need it later.
One more thing which you need to do is set your Windows 10 PC to never sleep mode. To do so, open Settings > System > Power & sleep and check to make sure Sleep is set to Never.
How to Use Remote Desktop to Connect to a Windows 10 PC
You are now ready to connect with Windows 10 PC remotely as you are having the IP address, PC Username (you can get it from Settings > System > About ), and also you have enabled remote access on your computer.
It is very easy to remotely access another computer as you have to follow very limited steps:
Step (1): First of all, go to Windows 10 Start menu and search for “Remote Desktop”. From the search result, select Remote Desktop Connection option.
Step (2): On Remote Desktop Connection window, you need to enter the IP address and Username of the computer which you want to remotely access and then click on Connect button.
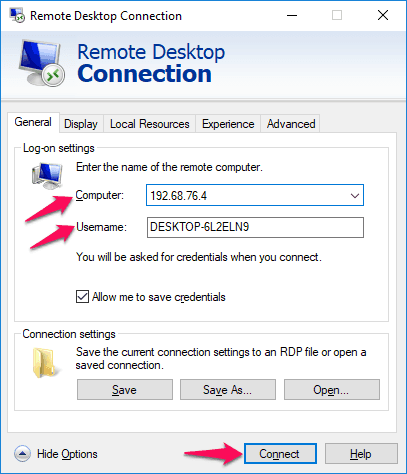
Step (3): Now you will be asked to enter the password to proceed:
- Enter Microsoft account sign-in information if the remote computer is using a Microsoft account.
- Enter the local username and password to sign-in if the remote computer is using a local account.
Step (4): After entering user credentials click on OK button.
Step (5): In case, if you see any warning message like “The identity of the remote computer cannot be verified. Do you want to connect anyway?” then click on Yes and now you will get the access to that computer remotely.
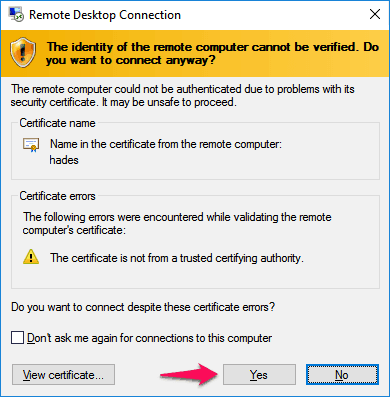
This is how you can easily access any computer remotely. It doesn’t matter how far you are from the remote computer as all you need is IP address of the machine you want to connect remotely to and remote access settings enabled.
We hope that your query “how to use remote desktop connection Windows 10 PC” and “how to enable remote access Windows 10” has now answered.
You can get in touch with us using the comments section below – if you are having any queries related to Windows 10 remote desktop connection or if you are still not able to remotely access another computer using the remote desktop connection.
You might also like to see: Top 10 Best Virtualization Software for Windows 10 / 8 / 7