A week before, Windows 10 sleep mode issues like Microsoft Windows 10 won’t go into sleep mode was the biggest problem for me. But somehow i managed to troubleshoot Windows 10 does not go to sleep problem and now it is working perfect.
Do you want to know – how i solved Windows 10 won’t go into sleep mode automatically issue? Or which method you should apply for troubleshooting Windows 10 sleep mode not working problem?
Just like Windows 7 and Windows 8 operating system, Windows 10 also comes with sleep mode feature. You can set your computer to automatically go into sleep mode when you are not working under this feature. We have received many requests from the readers of our website that their computer running on Windows 10 won’t go into sleep mode. Windows 10 sleep problems are some of the most common issues these days which are experienced by Windows 10 users.
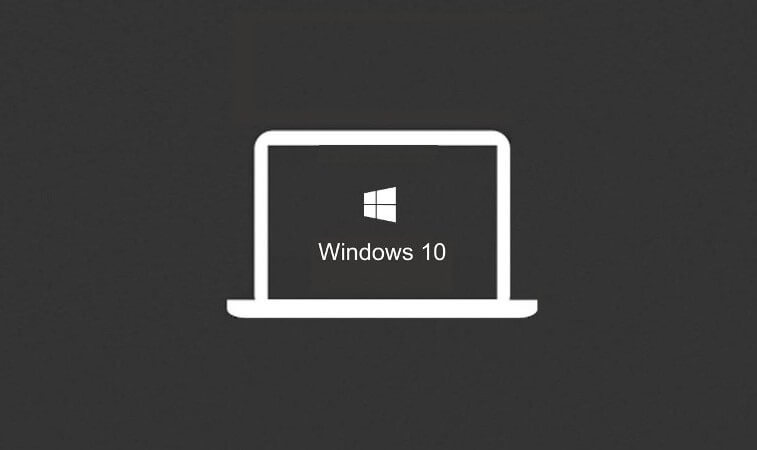
There are many reasons of Windows 10 sleep mode issues. If the drivers are not installed problems, the hardware is not responding properly then also you can experience Windows 10 sleep problems. In order to fix Windows 10 does not go to sleep mode issue, you can either wait for the official update from the Microsoft or follow these 4 active methods from our guide of how to fix Windows 10 won’t go into sleep mode.
We’ve also written a couple of tutorials related to Windows sleep mode and Windows shutdown problems. You may also be interested in checking out:
- How to Set Auto Shutdown in Windows 10
- How to Speed Up Windows 10 Shutdown Process
- Top 5 Best Shutdown Timer for Windows 10 Computers
- How to Automatically Shutdown Windows 7 PC at Night
- How to Autostart Programs in Windows 10 without Using Any Software
- How to Make Windows 10 Faster and Improve Its Performance
Troubleshoot Windows 10 Won’t Go Into Sleep Mode
After trying each and every possible way to fix Windows 10 won’t go into sleep mode issue on my computer, i come up with four pretty active methods. You can easily troubleshoot sleep mode not Working in Window 10 problem either by changing power plan settings and allow the computer to sleep, checking for power requests using a command prompt command, running Windows 10 troubleshooter, or by updating chipset drivers.
Let’s know in details about all these methods to solve Windows 10 sleep mode problem. Here’s how to fix Windows 10 computer sleeping issue:
Method 1: Change Power Plan Settings
Changing power plan settings and allowing the computer to sleep is the first method which you can follow to troubleshoot Windows 10 won’t go into sleep mode. Here’s how:
Step (1): First of all, you have to click on the Start button and then choose Settings option.
Step (2): Now go to System and then Power & Sleep option.
Step (3): Make sure that Sleep setting is predefined there to some value. Click on the “Additional power settings” option to enter the advanced power settings.
Step (4): From the preferred plans section, you have to click on Change plan settings link. You will see this option right next to the plan (Balanced (recommended), High performance, or Power saver) which you are using on your Windows 10 computer.
Step (5): On the Edit Plan settings window, click on the Change advanced power settings link.
Step (6): Just after the click, you will see Power Options dialog box on your computer screen. In order to fix Windows 10 sleep mode issues, you have to expand all the settings which are present here and make sure sleep mode is enabled in all these settings.
Step (7): Specially, go to Multimedia settings → When sharing media and then select Allow the computer to sleep setting. Finally, click OK to apply the changes.
In case, if you don’t want to expand all the settings one by one to check and make sure Windows 10 sleep mode is enabled in all these settings then simply click the Restore to Defaults button which will solve Windows 10 sleep mode issues.
You may also be interested in checking out:
Method 2: Check the Power Requests
If the applications which are running on your computer are sending power requests, then your system won’t go into sleep mode. You can check and see if there are any programs or applications which are pushing the power requests even if they are not running anymore. Here’s how to check for power requests:
Step (1): To check all the power requests which are active on your computer, you have to open command prompt as administrator on your PC.
Step (2): Once the command prompt is opened, enter the command mentioned below which will show all the requests which are being sent:
powercfg –requests
Step (3): The output in all the cases should be None. If you see SRVNET, it means a service request is being sent by an application. You can check the app which is running from the Task Manager and close it.
You might also like: How to Improve Windows 10 Laptop Battery Life
Method 3: Run Windows 10 Troubleshooter
If the above two methods failed for you, you can troubleshoot Windows 10 won’t go into sleep mode by troubleshooting the Windows 10 applications. Here’s how to run Windows 10 troubleshooter in order to fix sleep mode not working in Windows 10 issue:
Step (1): At first, open Control Panel on your Windows 10 computer and select Troubleshooting option.
Step (2): From the left panel, click on View all option to see the list of troubleshooters available on Windows 10 PC.
Step (3): From the list of Troubleshoot computer problems, launch the troubleshooter for Power and System Maintenance.
Step (4): Once the troubleshooting process is completed sucessfully. It should fix Windows 10 does not go to sleep issue.
Must read: Why is My Computer So Slow and How can I Fix it?
Method 4: Update Chipset Drivers
If you are still not able to fix Windows 10 does not go to sleep issue after following the above mentioned methods, you can update the drivers for the graphics card. To do so, you have to open the website of your computer manufacturer and search the chipset drivers.
You can also take help of automatic driver updating tools which will detect the latest version of chipset drivers, download them and install them on your computer. Once the drivers are installed, reboot your computer and now your system should go into sleep mode.
You may also be interested in checking out:
Conclusion
These are the top four helpful methods which make to our guide of how to fix Windows 10 won’t go into sleep mode. Your Windows 10 sleep mode not working issue should get resolved after following these methods.
Let us know using the comments section below – Which method to Troubleshoot Windows 10 won’t go into sleep mode worked best for you? You might also like: How to Fix iTunes Not Recognizing iPhone in Windows 10
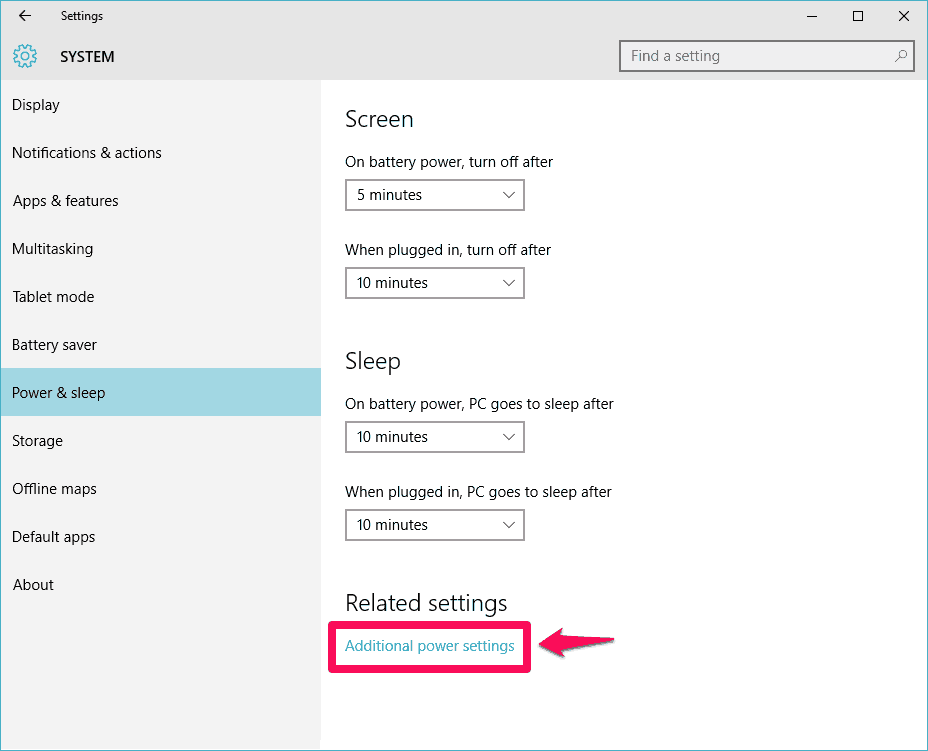
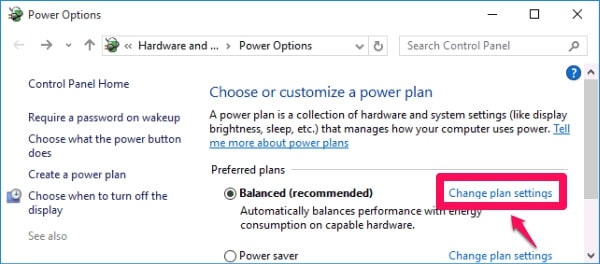
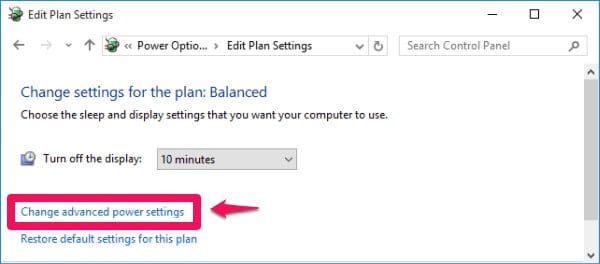
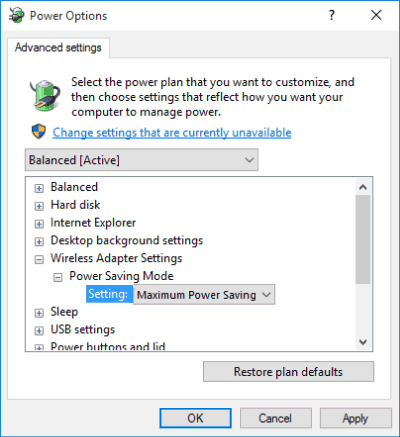
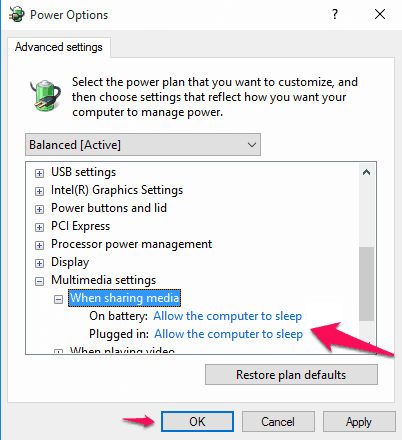
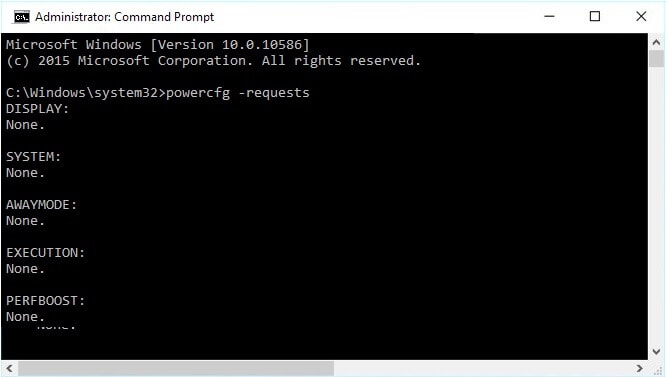
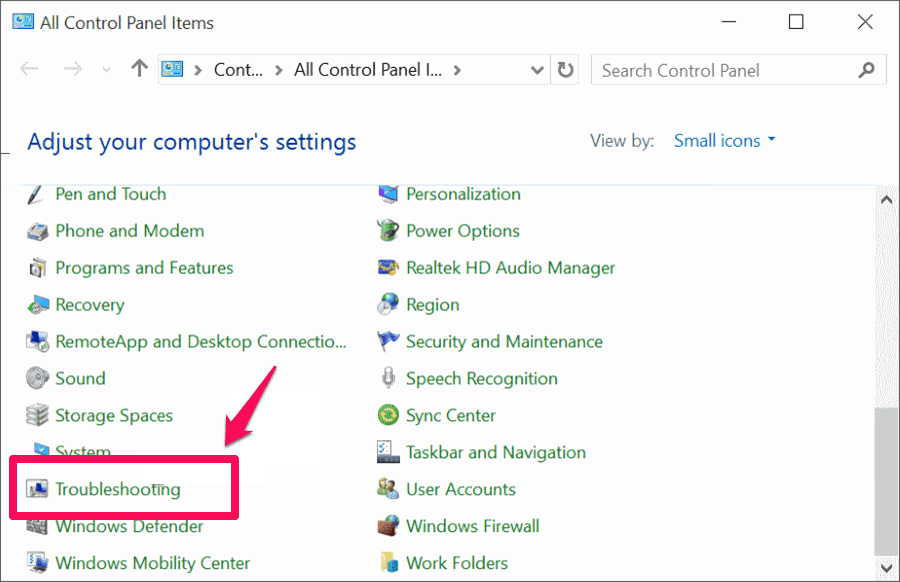
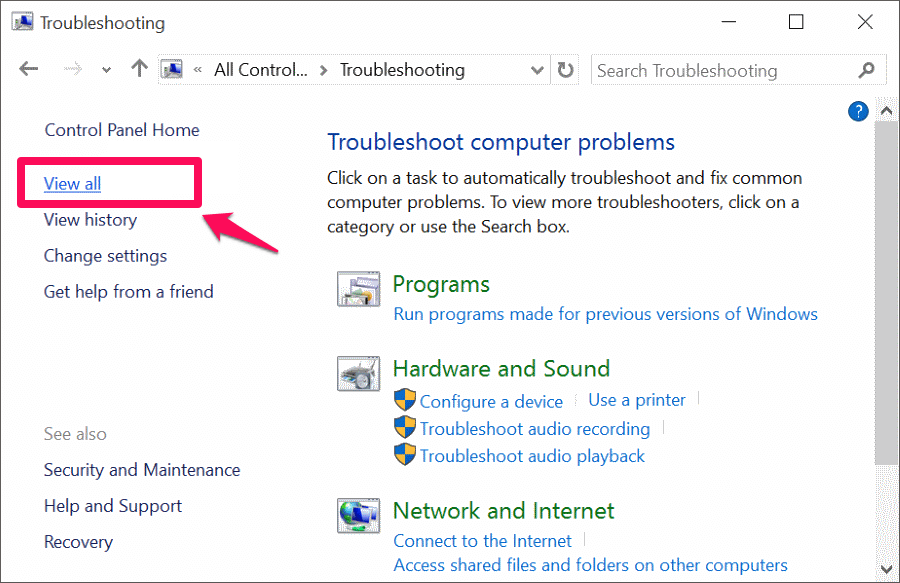
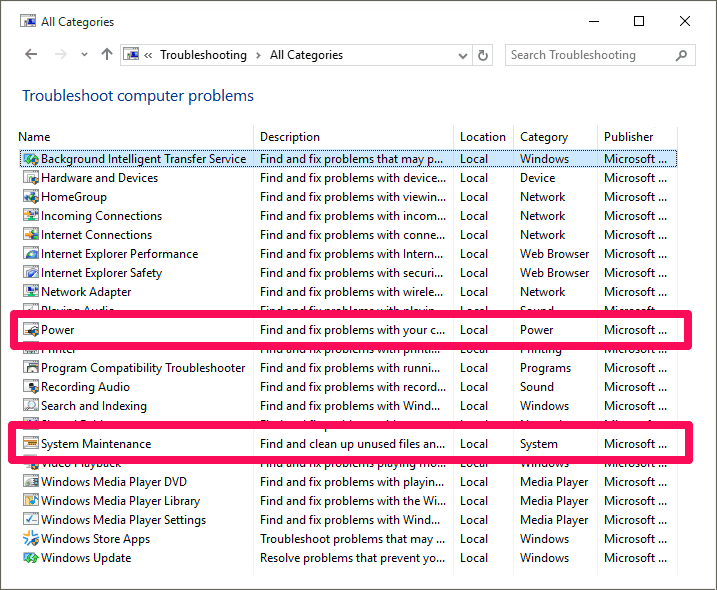
you mention in step 6 to put wireless adapter settings in maximum power savings mode. my default is maximize performance . I have not done this recommended change and wanted to know whether my computer’s performance will suffer in some way when this change is made
Hi Zero Dollar Team,
People often face this problem. We really appreciate for the solution you share with us.
My problem was solved with “powercfg –requests” I had Nvidia experience instant replay on and it’s kept my computer from sleeping and even my screens from shutting off. It kept the sound driver running all the time.