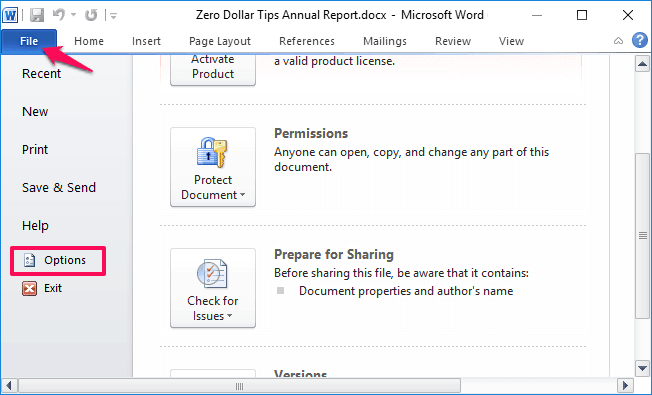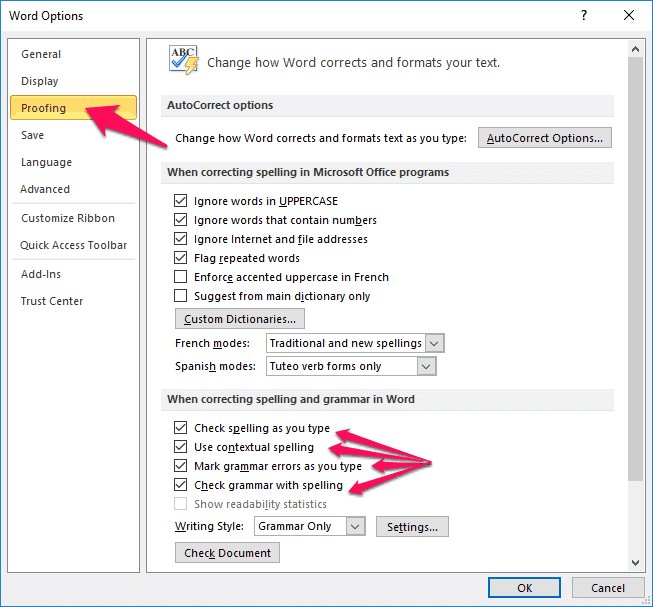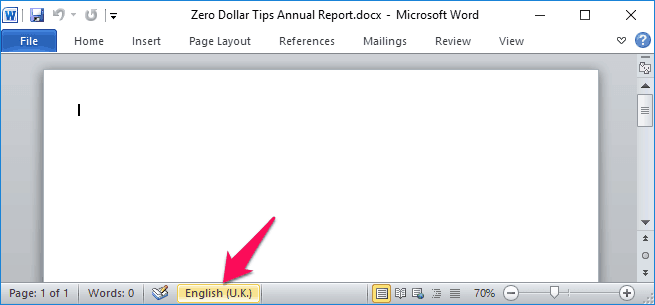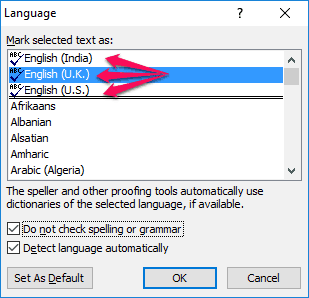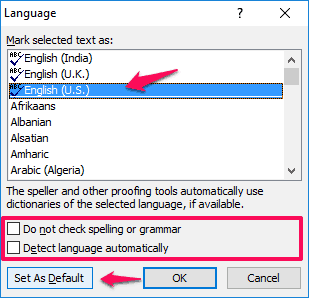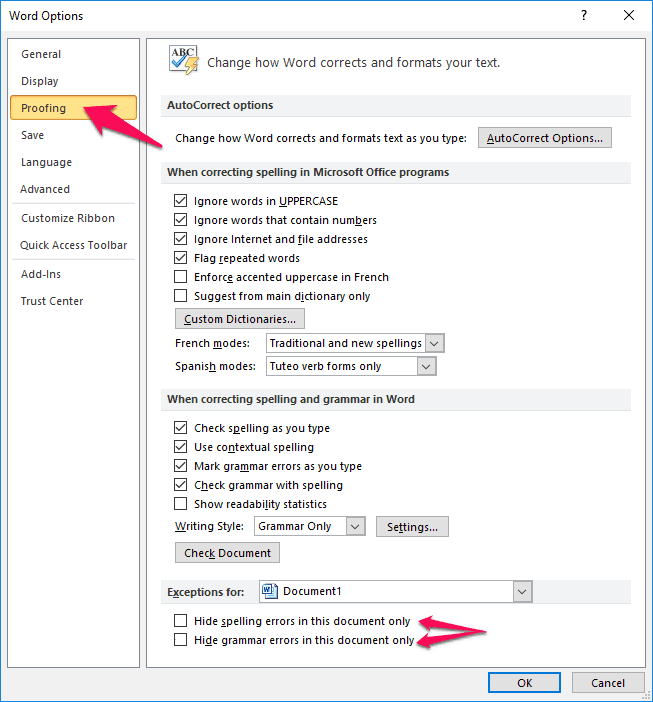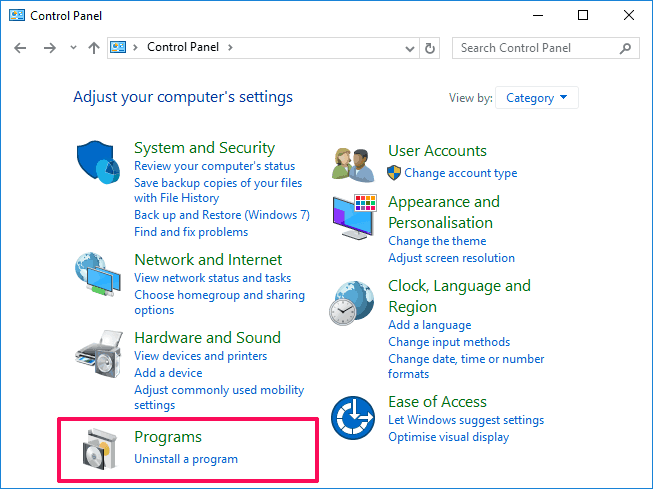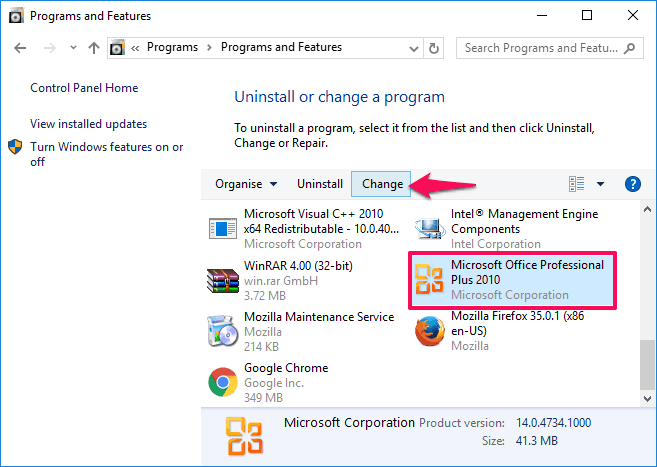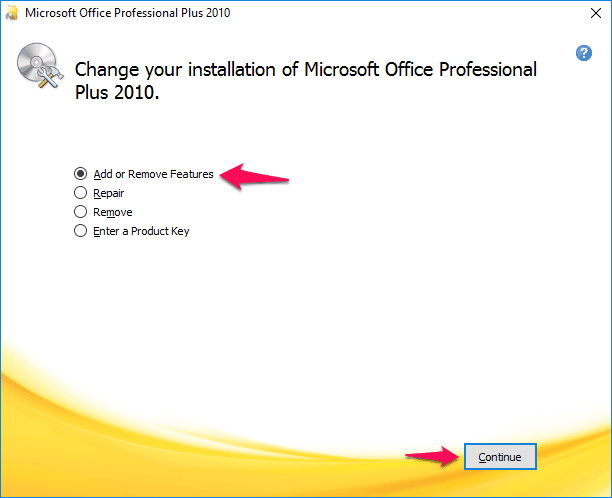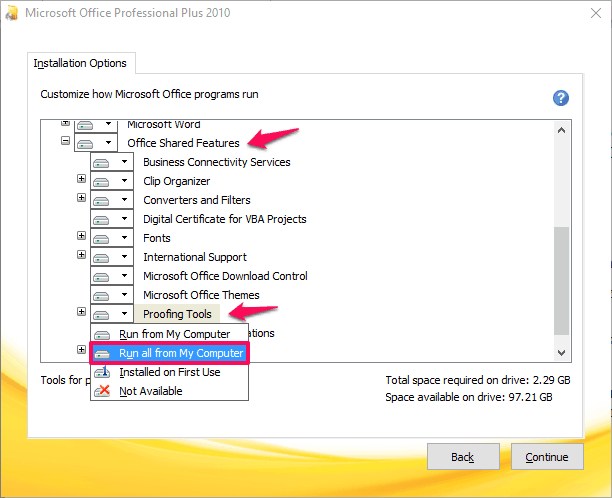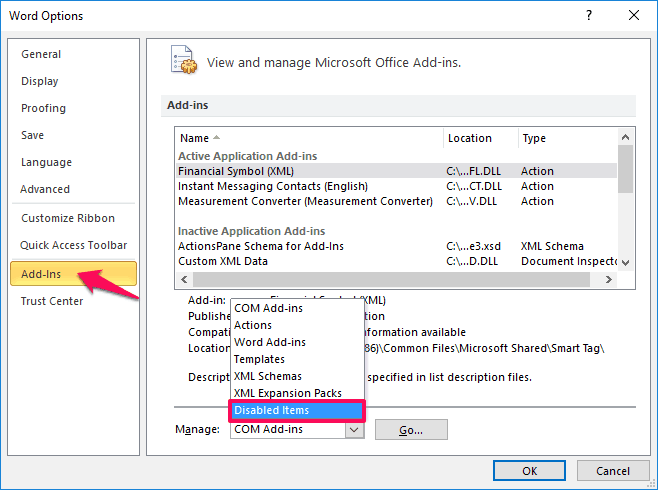Spell Checker does not recognize misspelled words in Word or Word spell check not working? Here’s how to fix Spell Check not working in Word 2016 / 2013 / 2010.
If you are a writer or a blogger then you might be using Microsoft Word a lot as it is one of the best editing tools which you can use to pen down long articles or notes. You get a lot of amazing features in this graphical word processing program as it is a complete package. Its easy customization options allow us to customize the articles by creating new paragraphs, using stylish fonts, changing text colors and much more.
If you are familiar with all the basic features of MS Word then you might be also familiar with its “Grammar Check” and “Spell Check” features. Spelling and Grammar check features are available in almost all the versions of Microsoft Word (Word 2010 / 2013 / 2016) and it is really a great way to ensure that your word document is free of errors.

Basically, Microsoft Word’s built-in Grammar and Spell Check feature help you in avoiding embarrassing mistakes (spelling mistakes and grammatical mistakes) while writing something important in Word document. These tools are enabled by default and work automatically most of the time whenever you write something in MS files.
As we all know, all Microsoft Word versions can check the spelling and grammatical mistakes of your files as you type. However, many users have reported that Grammar and Spell Check not working in Word.
Some of the most frequently asked questions by the Microsoft Word users are: How to fix spell check not working in Word 2013? How to fix spell checker does not recognize misspelled words in Word 2010? Is there any solution to fix spell check not working in some parts of document? The spelling and grammar checker isn’t working as expected, what to do now?
Frankly, there is no one and the only specific reason for why Grammar and Spell Check not working in Word 2016 / 2013 / 2010. The reason for Word spell check not working problem could be many.
Let’s say, you have added a new language to your system and then spell check not working issue might arise. If you are a Windows 10 user and have changed the language of Cortana then you might face spelling and grammar check isn’t working properly issue.
But you shouldn’t worry too much about this grammar and spell check not working in Microsoft Word problem. In today’s Microsoft Word tutorial, we have come up with a great solution and going to explain how to fix spell check not working in Word 2013 / 2016 / 2010. Let’s dive in.
Spell Check Not Working in Word 2016 / 2013 / 2010 [Solutions]
Follow the step by step guide which we have mentioned below to fix grammatical error checker issue in Microsoft Word.
If the spelling and grammar checker isn’t working as you expected or spell check not working in some parts of the document, you can follow these solutions to get rid of Word spell check not working problem:
Method 1: Turn on Grammar and Spell Check in Microsoft Word
Before doing any changes in the Microsoft Word settings, make sure spelling and grammar check tools are enabled. Here’s how to do so:
Step (1): At first, open Microsoft Word on your computer. Next, click on the “File” menu and then select “Options” option.
Step (2): Now select “Proofing” option from the left pane and then make sure all the options available under “When correcting spelling and grammar in Word” section is checked. Following options should be checked:
- Check spelling as you type
- Use contextual spelling
- Mark grammar errors as you type
- Check grammar with spelling
Step (3): In case, all these options aren’t enabled, enable them by checking the check box and then click on OK button.
Once you have confirmed that spelling and grammar checker tools are enabled, now you can follow these below-explained methods to fix Word spell check not working problem.
Method 2: Set Default Proofing Language in Microsoft Word
If you have added multiple languages for Microsoft Word spell check then setting up a language preference might help you in solving “spell check not working in Word” issue. Here’s how:
Step (1): First of all, open Microsoft Word on your computer. At the bottom of the Word document, you will see language like English (U.S.), English (India), and English (U.K.) etc. Click on Language button.
Step (2): In case, you have added multiple languages then you will see all the marked languages on Language dialog-box as shown in the below screenshot.
Step (3): Now select the one language which you want to use in Microsoft Word and then uncheck these following options:
- Do not check spelling or grammar
- Detect language automatically
Step (4): After selecting language and unchecking options, click on “Set As Default” button to set default proofing language in Microsoft Word and save the changes.
That’s it! This troubleshoot might solve Spell check not working in Word 2010 / 2013 / 2016 issue.
One thing you need to keep in mind that if you don’t uncheck these options ( Do not check spelling or grammar, Detect language automatically), you will again experience grammar and spell check not working in Word problem.
Method 3: Check Proofing Exception in Microsoft Word
Microsoft Word provides plenty of ways to customize the spelling and grammar checking settings to meet your exact needs. So in case, if you have made any changes in the proofing exceptions option to get rid of red and green squiggly underlines in Microsoft Word then it might also cause the problem of the spelling and grammar checker isn’t working as expected. Here’s what to do:
Step (1): First of all, open Microsoft Word on your computer and then go to File > Options.
Step (2): Next, click on “Proofing” option from the left pane and then scroll to the bottom area and make sure all the options available under “Exceptions for:” section is unchecked. Following options should be unchecked:
- Hide spelling errors in this document only
- Hide grammar errors in this document only
Step (3): In case, these two options aren’t unchecked, uncheck them and then click on OK button.
If you don’t uncheck these both, Microsoft Word won’t be able to detect spelling mistakes and grammatical errors, and you will be experiencing grammar and spell check not working in Word.
Method 4: Install Proofing Tools in Office 2016 / 2013 / 2010
Another reason of Grammar and spell check not working in Word is that Microsoft Office Proofing Tools are not installed on your system. Here’s how to install Proofing Tools in Office 2013 / 2016 / 2010:
Step (1): At first, close all the programs running on your computer.
Step (2): Next, open Control Panel and then click on Uninstall a program option.
Step (3): From the Uninstall or change a program window, Select Microsoft Office and then click on Change option.
Step (4): In the Microsoft Office Edition dialog box, select “Add or Remove Features” and then click on Continue button.
Step (5): From the Installation Options tab, expand Office Shared Feature menu and click on the icon next to Proofing Tools, and then click on the Run all from My Computer option.
Thus, you can easily install Proofing Tools in Microsoft Office in order to fix spell check not working in Microsoft Word.
Method 5: Enable the Speller EN-US add-in
Also, check and see if Speller EN-US add-in is enabled or not. If you have selected the language as English (US), then it should be Speller EN-US. Here’s how to enable the Speller EN-US add-in in Microsoft Word:
Step (1): First of all, open Microsoft Word on your computer and then go to File > Options.
Step (2): Next, click on “Add-Ins” option from the left pane. From the Manage drop-down menu, select Disabled items option in the place of COM Add-ins. Finally, click on Go button.
Step (3): On the Disabled Items dialog box, check if Speller EN-US (nlsdata0009.dll) is available in the Select the ones you which to re-enable box or not.
Step (4): If Speller EN-US (nlsdata0009.dll) is listed there, click on it and then click on Enable.
Step (5): Finally, click on Close and then click OK button.
Once you have made all these changes in order to fix word spell check not working issue, restart your computer for changes to take effect. Microsoft Word’s Grammar and Spell check should start working now.
Conclusion
So, these are some of the most helpful Word spell check not working methods which you can try to apply if the spelling and grammar checker doesn’t work as you expected in Microsoft Word.
All these spelling and grammar check troubleshooting steps are going to be same for almost all versions of Microsoft Word (2010, 2013 and 2016). So, make sure that you have followed all the steps in the right order as then only you will be able to fix Spell check not working in Word problem.
We hope that now you are able to easily fix such Microsoft Word issues (The spell checker does not recognize misspelled words in Word 2010, Word 2013 spell check not working in some parts of the document) after reading this How to fix spell check not working in word 2016 / 2013 / 2010 tutorial.
Please, feel free to let us know using the comments section below if you are still having any problems or questions regarding Spell check not working in Word or Word spell check not working properly.
Read next: How to Disable Microsoft Compatibility Telemetry in Windows 10