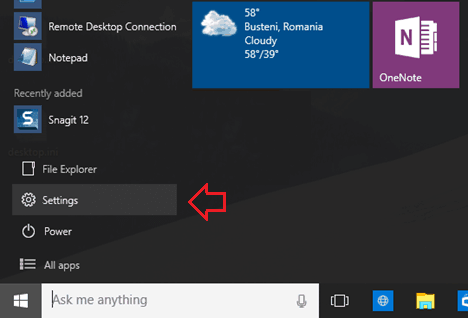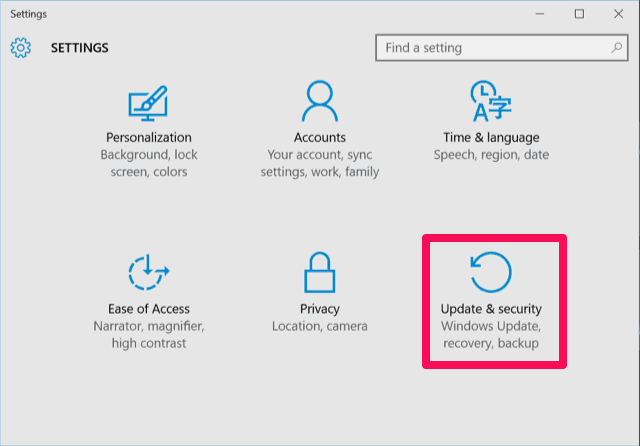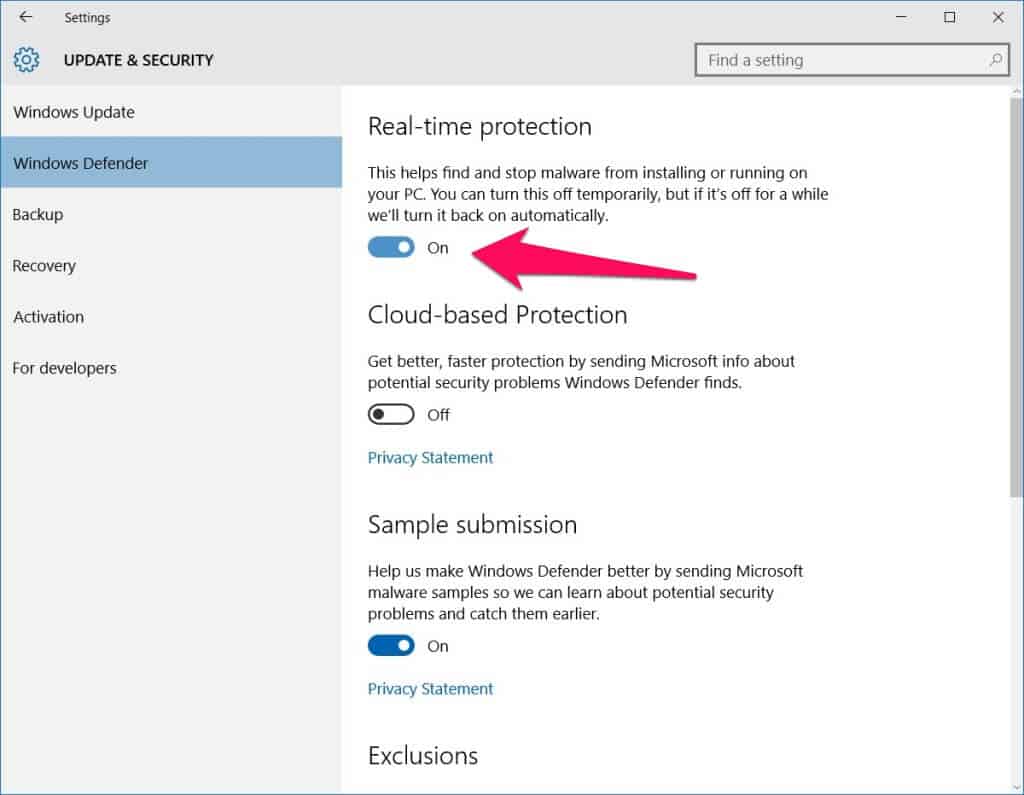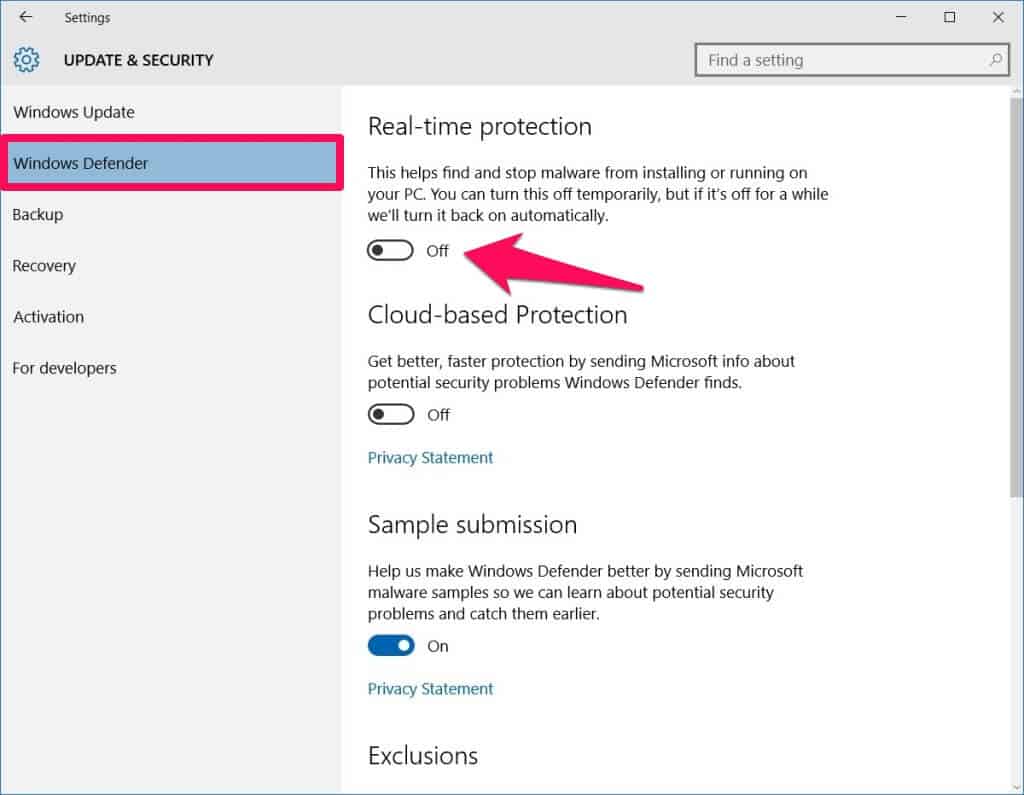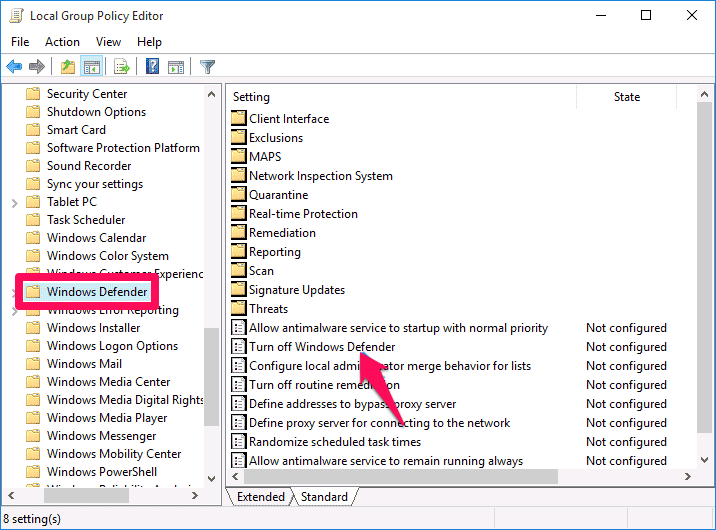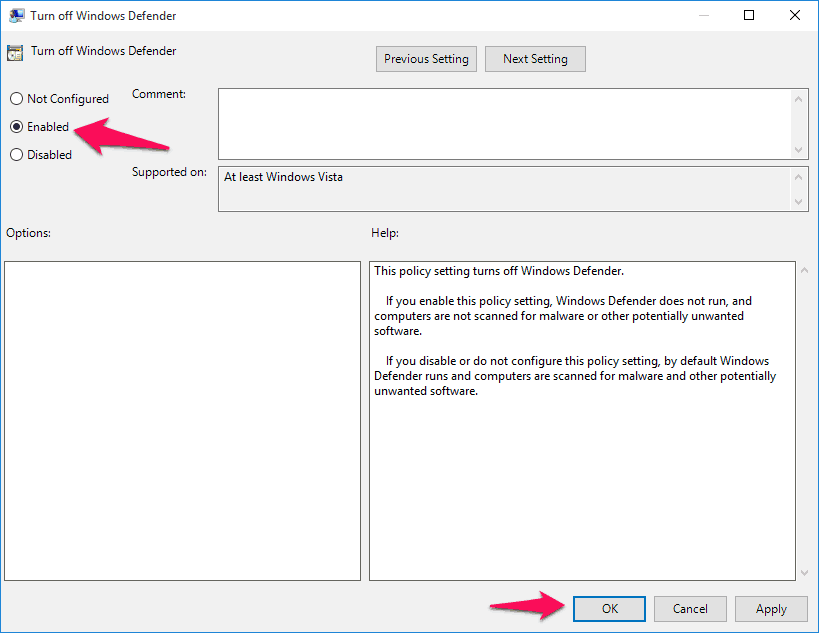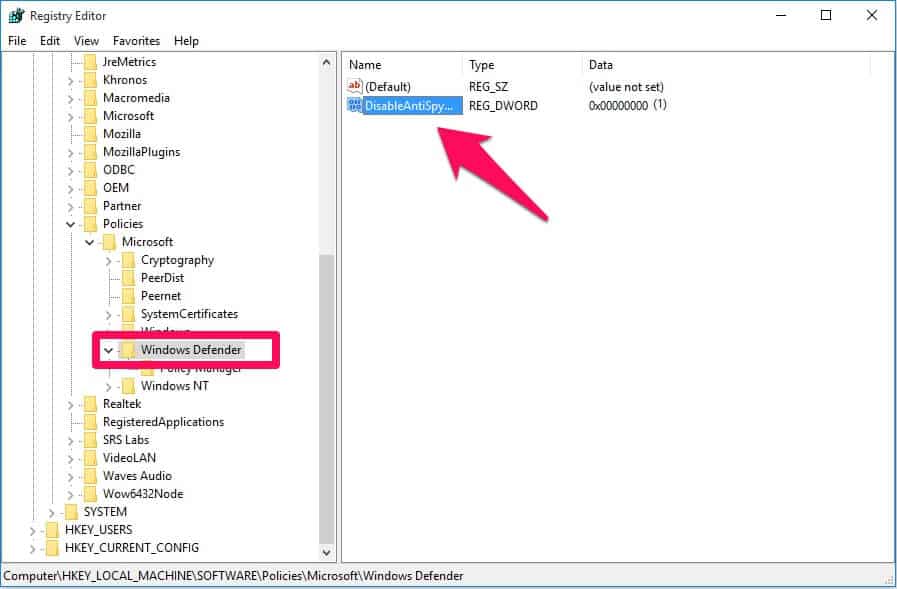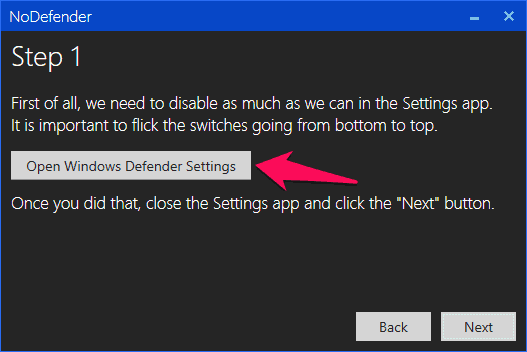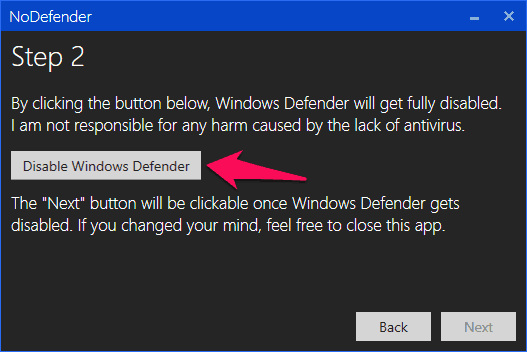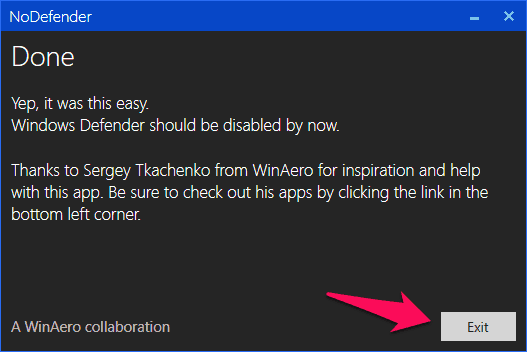Windows Defender is the default antivirus program which you will find in your Windows 10 computers.
If you have already enabled Windows Defender in Windows 10 but now you are not happy with this malware protection software and want to install any other antivirus program on your computer then you can easily turn off Windows defender. In case, if you install two different kinds of antivirus software, they might conflict. So, in order to use antivirus software from another provider, uninstalling Windows Defender first is really very important.
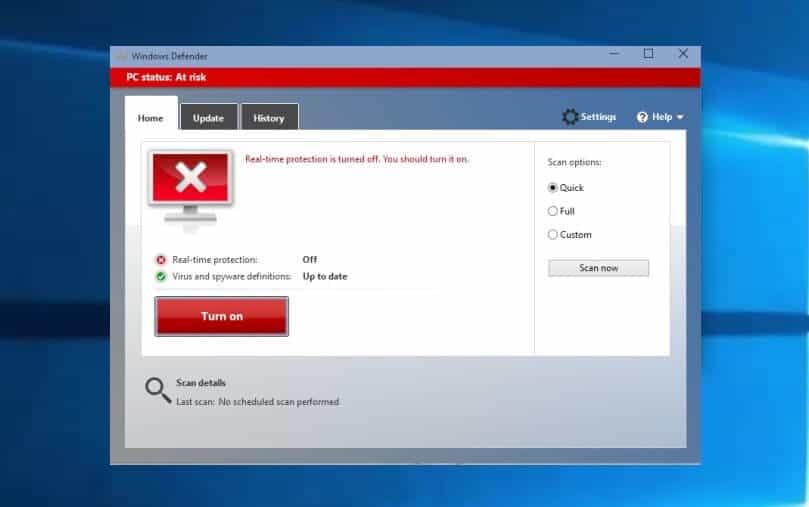
Turn Off Windows Defender in Windows 10
It’s really very easy to disable Windows defender real-time protection in Windows 10 system and today we are going to share different methods which will help you in turning off Windows defender on your Windows 10 computers.
You may also be interested in checking out:
How to Turn Off Windows Defender in Windows 10
After reading this guide, disabling Windows Defender will be a super easy task for you because here we are going to share 4 different ways to turn off Windows defender in Windows 10 PC. You can follow any method as it will help you in turning Windows Defender real-time protection off in Windows 10 operating system manually and permanently.
So, are you ready to know how to turn off Windows defender in Windows 10 system? Here we go.
Method 1: Turn off Windows Defender in Windows 10 Manually
If you want to disable Windows defender in Windows 10 manually then you can follow the steps shared below:
Step (1): First of all, open the Start menu on your computer and then select Settings.
Step (2): Once the Settings window are opened, select Update & security option and scroll down till you see Windows defender.
Step (3): Select Windows defender from here and the first option which you will see here should be Real time protection.
Step (4): Switch the toggle to Off which will turn off Windows defender in Windows 10 PC.
Thus, you can see how simple is to turn Windows Defender real-time protection off in Windows 10 operating system
Method 2: Disable Windows Defender in Windows 10 using the Local Group Policy Editor
Disabling Windows defender using the local group policy editor is also a pretty simple thing. You get Group policy editor in the Pro and Enterprise version of Windows 10. You can follow the steps shared below which will help you in turning off Windows defender in Windows 10.
Step (1): At first, open the Start menu and then enter gpedit.msc.
Step (2): If you see a user account control (UAC) prompt on your computer, simply confirm it by clicking on Yes option.
Step (3): Now you have follow this path: Local Computer Policy > Computer Configuration > Administrative Templates > Windows components > Windows Defender.
Step (4): You will find a policy here saying Turn off Windows Defender. Double click on this policy which will disable Windows Defender.
Step (5): You will see a new window on your computer screen where you have to set the policy to Enabled and then click on the OK option to save the changes done.
The policy says:
“ This policy setting turns off Windows Defender.
If you enable this policy setting, Windows Defender does not run, and computers are not scanned for malware or other potentially unwanted software.
If you disable or do not configure this policy setting, by default Windows Defender runs and computers are scanned for malware and other potentially unwanted software. ”
We hope, now you know very well how to turn off Windows defender in Windows 10 using the Local Group Policy Editor.
Method 3: Turn off Windows Defender in Windows 10 using the Windows Registry Editor
You can also take help of the Windows Registry Editor to turn off real-time protection in Windows 10. Follow the steps shared below to find out how to turn Windows defender real time protection off using Windows registry editor.
Step (1): Firstly, open the start menu and then enter regedit.exe there to open Windows Registry Editor. Confirm the user account control (UAC) window which you see on your computer screen.
Step (2): Now you have to open the below-mentioned registry key on your computer:
HKEY_LOCAL_MACHINE\SOFTWARE\Policies\Microsoft\Windows Defender
Step (3): You will see the preferences on the right side. Select DisableAntiSpyware from here and right click on it. To turn off real time protection set it to 1.
Step (4): If you don’t see the preferences in the key then you can create one by yourself. Just right click on Windows defender and then choose New. Select Dword (32 bit) value from here and name it as DisableAntiSpyware.
If you want to enable Windows defender later you can change the setting to 0. That’s it!
Method 4: Disable Windows Defender in Windows 10 using NoDefender
This is the last method which you can follow to turn off Windows 10 real time protection. You can use NoDefender (third party software) to turn off Microsoft Windows defender. Here’s how:
Step (1): At first, download NoDefender software on your Windows 10 computer and install it.
Step (2): Once you have downloaded and installed the software on your computer, open it and click on Open Windows Defender Settings button.
Step (3): Just after the click, Windows defender settings will open on your Windows 10 computer. You can disable different settings from here such as Real-time protection, Cloud-based protection, and sample submission etc.
Step (4): Once done, move over to the next window from where you have to select Disable Windows Defender option.
Step (5): Move over to the next step and click on Exit button. That’s it!
You have successfully turned off Windows 10 real time protection.
Conclusion
So, these are the top 4 most helpful methods which you can easily use in order to turn off Windows defender in Windows 10 operating system. We hope that now you are able to easily disable Windows defender after following this guide “how to turn off Windows Defender in Windows 10 computer”. If you are having any doubts use the comments section to clear them.
If you have successfully turned off Windows defender in Windows 10 PC and looking for some most reliable antivirus programs for Windows computers then you must check this list of top 10 best free antivirus software for Windows PC.
In future, if you want to turn on Windows defender in Windows 10 again then you can follow this guide: How to Turn on Windows Defender in Windows 10