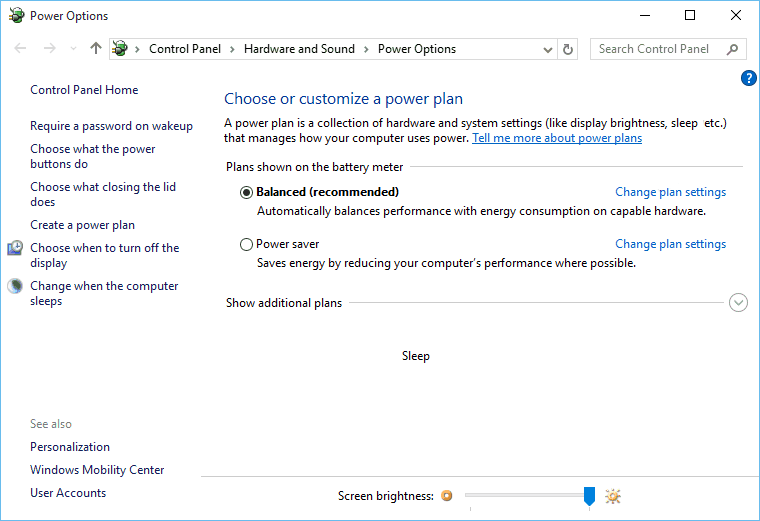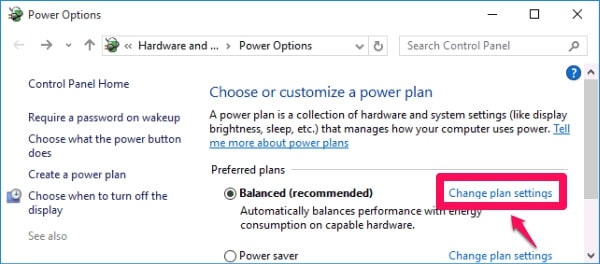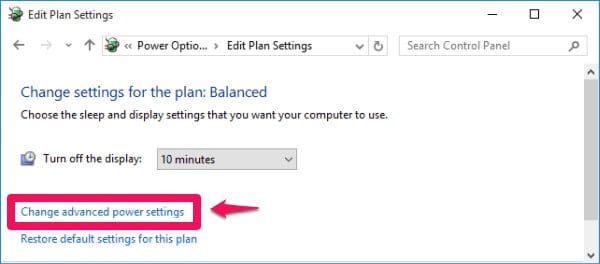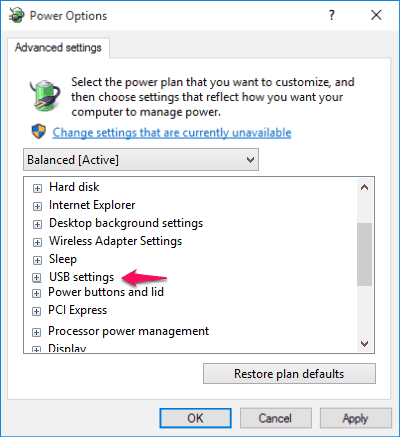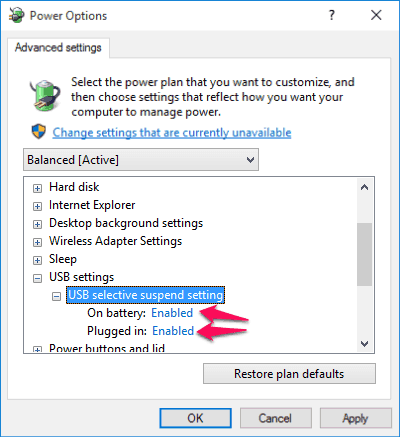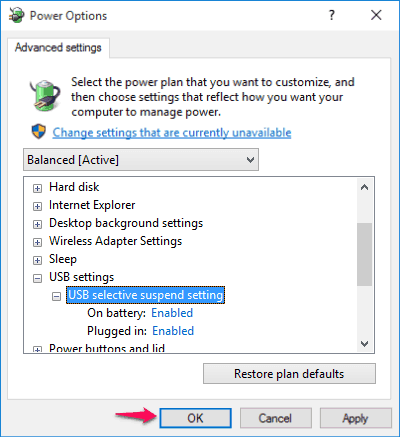Windows 10 operating system comes with a lot of new and interesting features. We have shared many tutorials to use different Windows 10 features and today we are going to share one more guide which will help in enabling USB selective suspend setting on your Windows 10 computers.
Basically, USB selective suspend will help in power management of your Windows 10 computer as you can set a time and once it is expired your computer will enter sleep mode as it won’t be active.
If you think that Windows 10 sleep mode issues like Microsoft Windows 10 won’t go into sleep mode is the biggest problem for you then you must apply these methods to fix Windows 10 sleep mode not working properly.
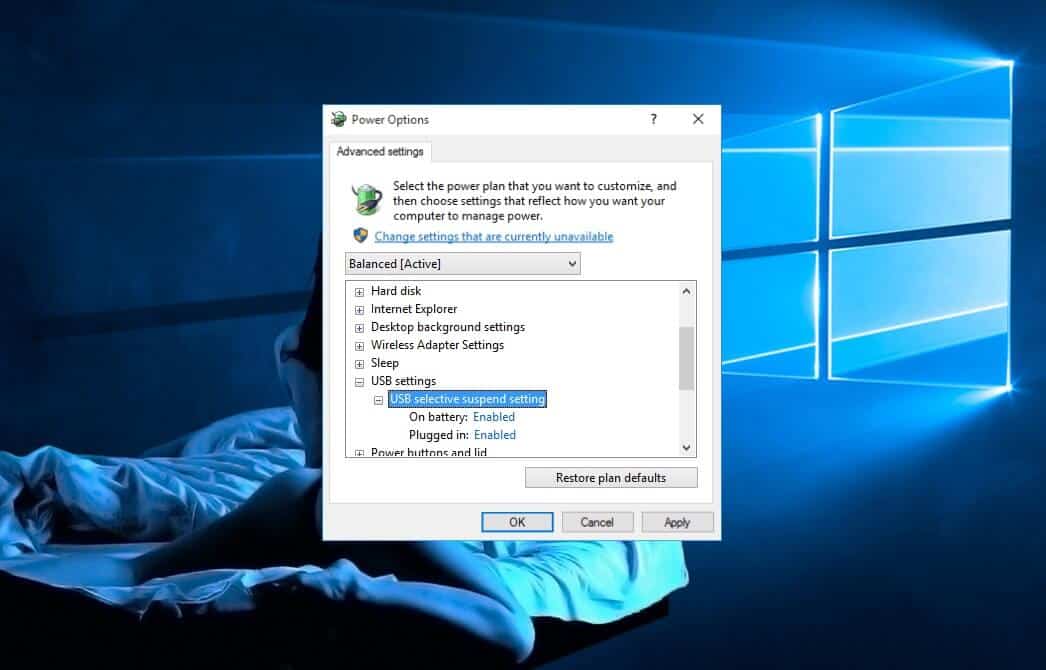
With the help of selective suspension setting, you will be able to save a lot of power on your Windows 10 laptop or desktop computer. If you are new to Windows 10, you might be wondering – what is USB selective suspend in Windows and how to enable USB selective suspend in Windows 10 computer? So Let us find out what USB selective suspend means and how you can enable it.
You may also be interested in checking out:
- How to Speed Up Windows 10 Shutdown Process
- How to Set Auto Shutdown in Windows 10
- Top 5 Best Shutdown Timer for Windows 10 Computers
- How to Automatically Shutdown Windows 7 PC at Night
- How to Autostart Programs in Windows 10 without Using Any Software
- How to Make Windows 10 Faster and Improve Its Performance
What Does USB Selective Suspend Setting Mean?
USB selective suspend setting is a new feature which you will find in Windows 10. The feature will help you in saving a lot of power on your Windows 10 computer. Under this feature, the hub driver will eliminate or suspend a particular port and will only allow a couple of ports to work.
If you have suspended a particular port it won’t affect the other USB ports which are available on your laptop or computer. If you want to save the power of your laptop by restricting the number of USB ports as operational then you can enable USB selective suspend in Windows 10 PC.
How to Enable Windows 10 USB Selective Suspend Setting
Enabling or disabling USB selective suspend in Windows 10 is really a pretty simple task. Follow the steps shared below which will help you in enabling USB selective suspend in Windows 10 computer:
Step (1): First of all, open Control Panel on your Windows 10 computer and then go to Power options. If the category mode is enabled in Control Panel then you have to just go to Control Panel → Hardware and Sound → Power Options.
Step (2): USB selective suspend in Windows 10 can be carried out for the different power plans which are available on your computer. You can select any Power Plan from the ones which are available and then click on the Change plan settings option.
Step (3): On the Edit Plan settings window, click the Change advanced power settings link.
Step (4): Just after the click, you will see improved Power options for the power plan which you have selected on your computer screen. You have to make some changes here in order to enable Windows 10 USB selective suspend setting. From the items which are listed for Power Management, you need to choose USB settings option.
Step (5): Open USB settings and here you will find USB selective suspend setting option. You will see two options here. Make sure that you select Enabled when your laptop is plugged in or is on battery.
Step (6): Finally, click on the OK button and Windows 10 USB selective suspend setting will be enabled. That’s it!
There is no limit on how many plans you can enable Windows 10 USB selective suspend setting. You can perform the same steps for other plans which are available on your Windows computer.
One thing you need to keep in your mind that USB Selective Suspend (Windows Drivers) feature generally only works if the installed Windows operating system has the correct drivers for any devices that are attached to the USB connection. Learn more about USB Selective Suspend setting from here.
Conclusion
If you want to reduce power consumption on Windows 10 laptop or desktop computer and are using only a limited number of ports then you must use this pretty cool feature called “USB Selective Suspend”. You should make the changes in all the plans so that if you have switched to a different plan you are still able to get more battery life of your laptop.
Make sure that you follow all the steps correctly as if you miss any step you won’t be able to enable USB selective suspend setting in Windows 10 computer. If you are not able to activate this feature or are having any problems use the comments section below and we will be happy to help you. You may also be interested in checking out: How to Improve Windows 10 Laptop Battery Life