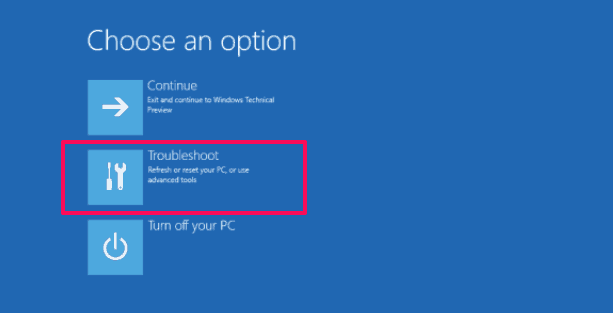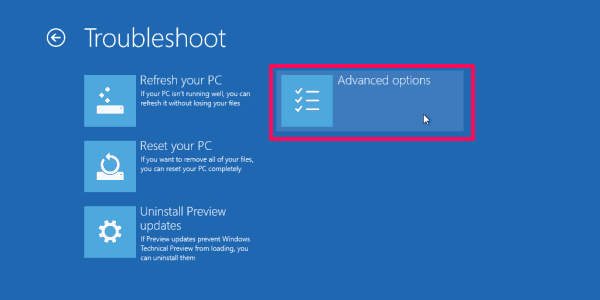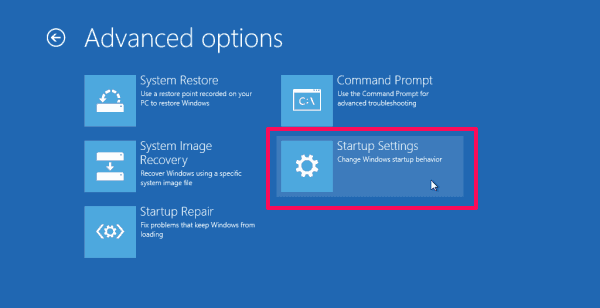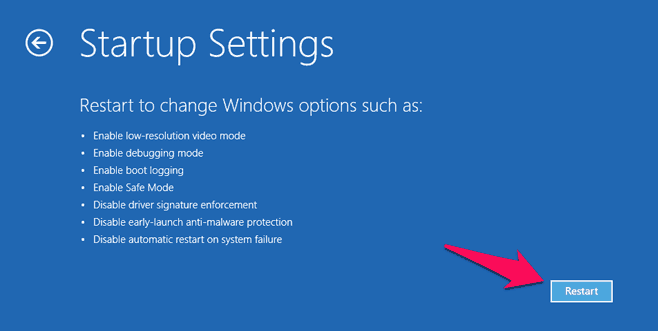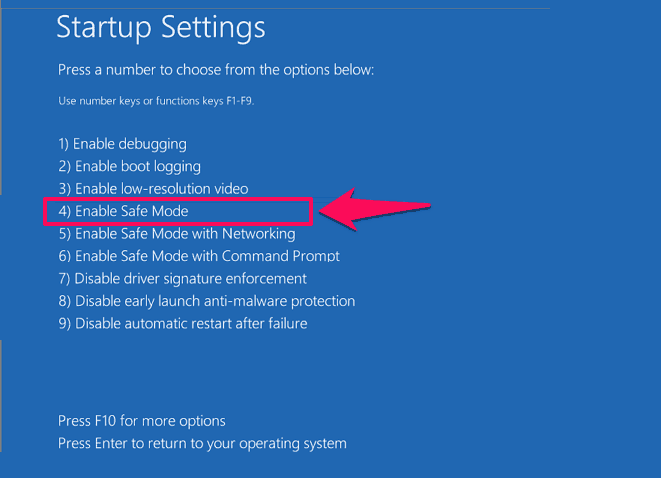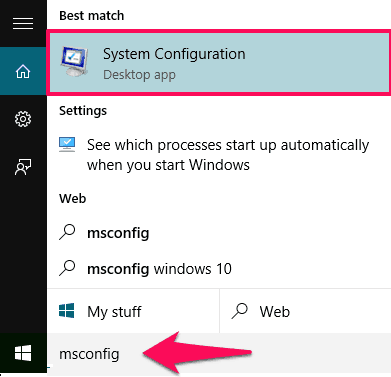Do you want to boot into safe mode in Windows 10 computer? Learn how to start Windows 10 in safe mode from Settings, the sign-in screen, and command prompt.
There is no doubt, Windows operating systems are the most powerful computer operating systems in the world. The Microsoft Windows Operating System not only providing countless amazing features and applications to use but it has also included the options to start the computer in Safe Mode for solving Windows errors (in case you face any issues).
What is Safe Mode in Windows Operating System? Fundamentally, Safe Mode is an alternate boot method (diagnostic mode) for Windows operating systems that makes it easier to diagnose problems. If a computer is infected with malware or frequently crashing because of buggy drivers, Safe Mode may be the only way to start the computer in such conditions.
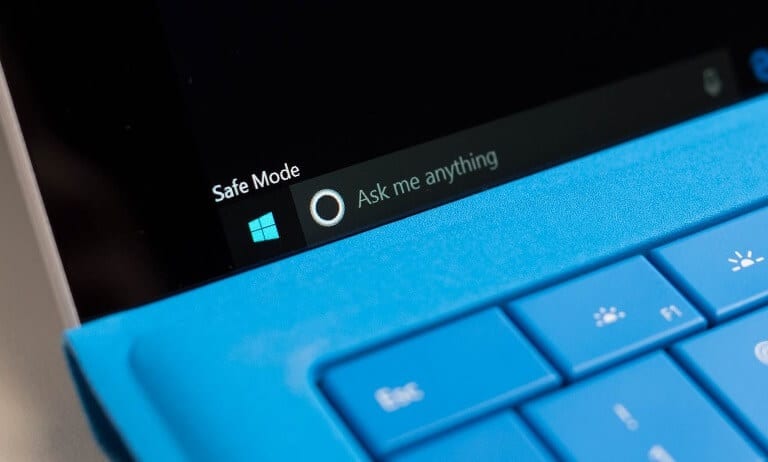
Safe Mode starts a computer without loading any third-party software or drivers, so it’s really a great way to remove problematic software and uninstall faulty drivers without interruptions. The most interesting thing about this feature is that it is often possible to get a system to start in safe mode when it won’t start normally (For the example: Blue screen of death errors). The Safe Mode feature is available on almost all versions of Windows (from Vista to Windows 10).
If you are using Windows 10 operating system on your computer, you might have surely noticed that the traditional ways (pressing the “F8” or “Shift + F8” keys while booting) of booting into Safe Mode in Windows OS no longer work. But there is no need to be worried about it. In Windows 10, there are plenty of ways to start Windows 10 in Safe Mode. In today’s Windows 10 safe mode tutorial, We are going to explain three different ways to boot into Safe Mode in Windows 10 operating system. Here we go.
Windows 10 Safe Mode – How to Boot Windows 10 in Safe Mode
How to Start Windows 10 in Safe Mode and How to Boot Windows 10 in Safe Mode are some of the widely searched terms over the internet, and that’s the main reason for us to bringing out this Windows 10 Safe Mode guide.
Once you start your Windows 10 PC in safe mode, you can perform many different system maintenance tasks to troubleshoot problems on your computer such as scan for malware, run system restore, uninstall recently installed software, update hardware drivers, see whether a crash occurs, and much more.
So, are you ready to know how to boot into safe mode in Windows 10 from Settings, the sign-in screen, installation media, and a recovery drive? Here’s how:
Method 1: Boot Windows 10 in Safe Mode from the Sign-in Screen
Accessing Windows 10 Safe Mode from the sign-in screen is the most helpful way and it works almost all the time. Here’s how to start your Windows 10 PC in safe mode from login screen or sign-in screen:
Step (1): First of all, restart your Windows 10 PC. When you get to the sign-in screen, just hold the Shift key down while you select Power icon and then click on Restart option.
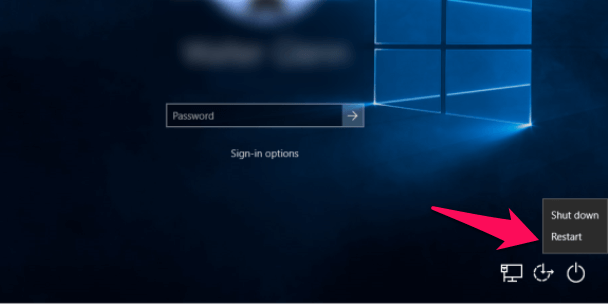
Step (2): Once your computer restarts, you will be on Choose an option screen. From here, you have to select Troubleshoot option.
Step (3): And on the Troubleshoot page, click on the Advanced options.
Step (4): Next on the Advanced options page, click on Startup Settings option.
Step (5): Now you will be on the Startup Settings page. Here you have to click on Restart button in order to make changes in given Windows options.
Step (6): After rebooting Windows 10 PC, you will be able to see the complete Startup Settings options. To enable Safe Mode in Windows 10, Press the function key F4 or select the option number 4.
In case, if you want to start Windows 10 Safe Mode with Networking then select 5 or F5 function key. That’s it! Now your Windows 10 computer is into safe mode. Thus, you can see how simple is to restart Windows 10 in safe mode from the sign-in screen.
Method 2: Using System Configuration tool (msconfig.exe)
Using System Configuration tool (msconfig.exe) to boot into Safe Mode in Windows 10 is one of the most simple methods. But this method can be only used if you are able to log into your Windows 10 computer with an administrator account and your computer has no startup errors. Here’s how to start Windows 10 in safe mode using Using System Configuration tool:
Step (1): At first, type msconfig in the Windows 10 search bar and click on the System Configuration Desktop App from the search result.
Step (2): Once the System Configuration Desktop App is opened, go to Boot tab.
Step (3): Under the Boot options section, check Safe boot box and select Minimal option.
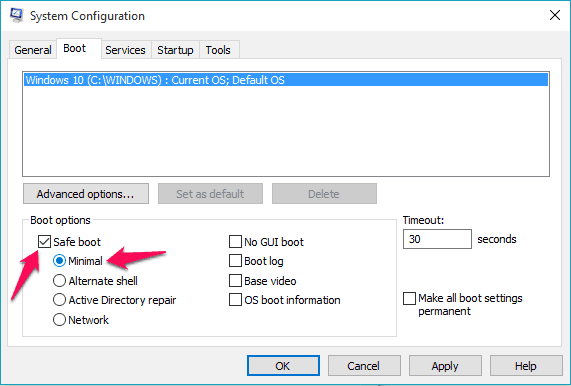
Step (4): Finally, click on Apply and then OK button.
Just after the click, System Configuration prompt will ask if you want to restart your system. Simply select Restart button and your computer will immediately start the process of entering Windows 10 Safe Mode.
Method 3: Display Startup Settings and Boot into Safe Mode in Windows 10
Another way of displaying Startup Settings and getting into Windows 10 Safe Mode is to use Windows Command Prompt. Here’s how to boot into Windows 10 safe mode from command prompt:
Step (1): Firstly, open the WinX menu and select Command Prompt (Admin) option.
Step (2): Once the command prompt as administrator Window is opened, type the following and hit Enter:
Bcdedit /set {bootmgr} displaybootmenu yes
Step (3): The entered command will enable the regular text-based boot menu. Now restart Windows and press F8 function key when Windows will start booting.
Step (4): Now the old textual boot menu will appear. Press F8 to get the boot menu.
Step (5): From the menu, select Safe Mode or Safe Mode with Networking and then press Enter.
Now your Windows 10 computer is into safe mode and you can freely use according to your wish.
When you have done your task in Safe Mode, turn off the text based boot loader and get into the graphical one by entering the following command:
Bcdedit /set {bootmgr} displaybootmenu no
These are the three quick ways to boot Windows 10 in Safe Mode. We hope you found this Safe mode Windows 10 booting article useful for you. Please, feel free to ask us through comments, if you face any problem while booting you Windows 10 PC in Safe Mode. We will be happy to help you.
In your experience, what is the best way to start Windows 10 in safe mode? What did you do to boot Windows 10 in safe mode?
You may also be interested in checking out these Trending Windows 10 tutorials:
- How to Create a System Restore Point in Windows 10
- How to Create a Bootable USB Flash Drive for Windows 10
- How to Enable USB Selective Suspend in Windows 10
- How to Create a Password Reset Disk for Windows 10 / 8 / 7
- How to Autostart Programs in Windows 10 without Using Any Software