Do you want to open Chrome in incognito mode by default for private browsing? If yes, learn how to always open Chrome in incognito mode on Windows 11 computer.
Google Chrome browser is one of the most popular web browsers for Windows operating system. Windows users love it for its simplicity and ease of use. However, it tracks essentially everything you do while using it and saves a history of your activity.
If you’re someone who doesn’t want any history to be saved and wish to clear cookies, cache, and all other files to be deleted when you exit the browser window, then using incognito mode on Chrome is a good solution for you.
But is it possible to always open Chrome in incognito mode to browse the web privately? Yes it’s possible! And that’s why we have created this step by step guide for you.
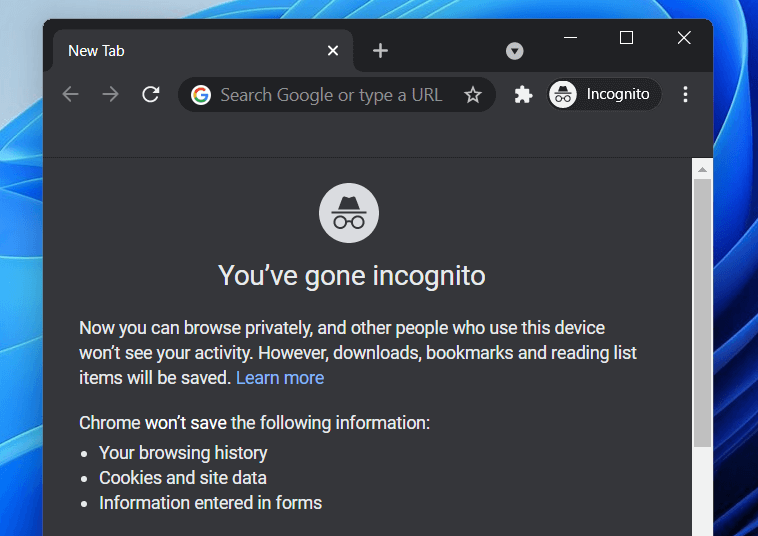
So, if you are wondering, what is incognito mode in Chrome, how to always open Chrome in incognito mode on Windows 11 computer, or how to disable incognito mode in chrome on Windows 11? Then this guide will answer all these questions and many more. So, without further ado, let’s dive in!
What is Incognito Mode in Chrome?
Incognito mode in Chrome, also known as private browsing mode, is a mode where Chrome doesn’t save your activity. Your history, cookies, cache, and all other site data is destroyed the moment you close an incognito window. However, you can save your bookmarks and downloads even if you use an incognito window.
Many third party websites and services track your online activities, and it is vital to safeguard yourself from such malpractices, which is where incognito mode comes into play. Third party companies or services like your ISP, your school or university, and various websites like Facebook constantly try and track your web activity to serve you targeted ads.
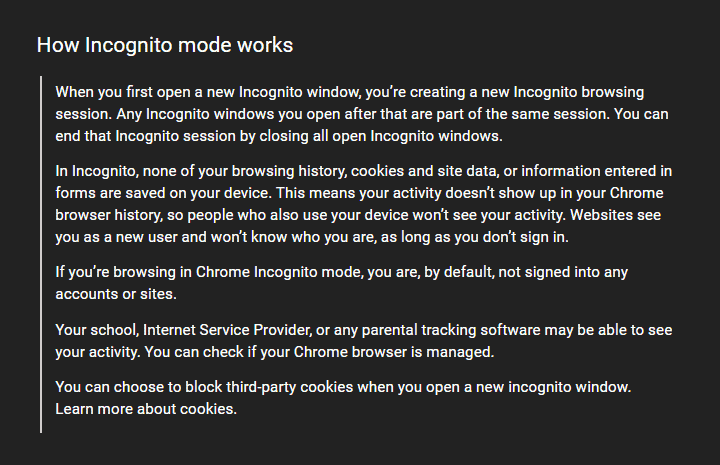
You may be wondering, what is the incognito mode used for in Google Chrome? Basically, it is used to prevent third parties from tracking your web activities and help you clear your web activities the moment your browser window close.
Must check: How to Automatically Clear Browsing History in Chrome on Exit
How to Always Open Chrome in Incognito Mode on Windows 11
If you want to use Google Chrome incognito mode regularly (or maybe always) so that your browsing data and login info can’t be saved or tracked, then it’ll be a lot easier to launch Chrome in incognito mode by default.
To make chrome always open in incognito mode, you have to just add a simple command-line option to the Google chrome shortcut. It’s pretty simple! So, let’s check out how to always start chrome in incognito mode on Windows 11 PC:
At first, right-click on the Google Chrome Shortcut icon on your desktop or in your taskbar and then select Properties option.
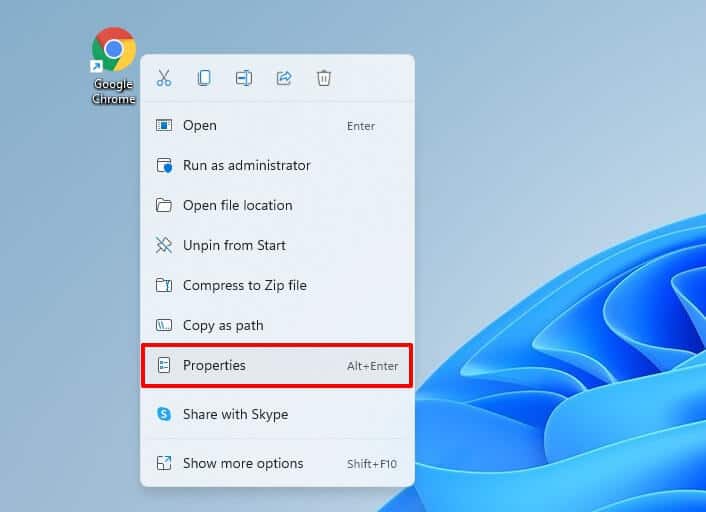
On the Google Chrome Properties dialog-box, go to the Shortcut tab then locate the Target text field.
The Target text field will contain the path to the Google Chrome application that opens every time you click on the shortcut. It will be similar to the following:
“C:\Program Files\Google\Chrome\Application\chrome.exe”
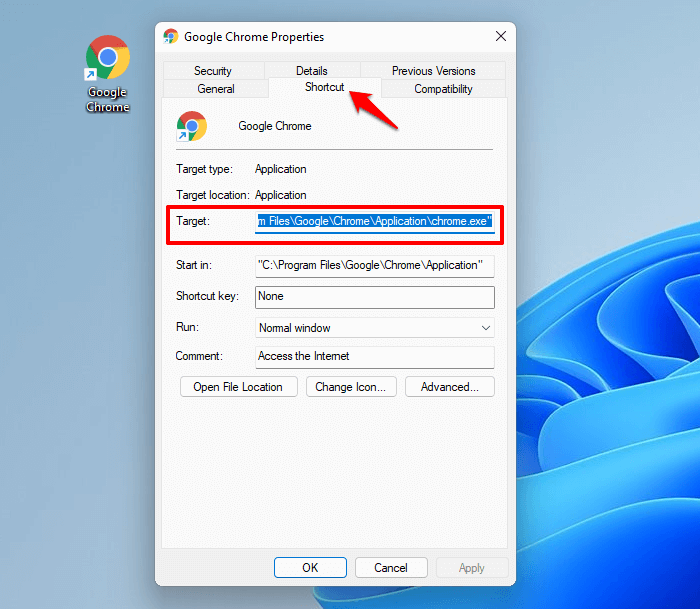
Here you have to simply add the following command line at the end of the file path by giving a single space:
--incognito
After adding the command incognito command-line, the path should look like this:
"C:\Program Files\Google\Chrome\Application\chrome.exe" --incognito
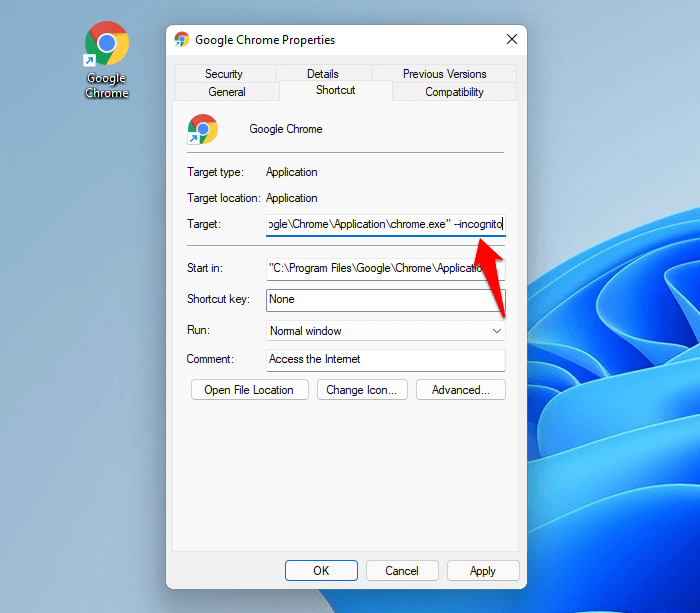
Now simply, click on the Apply button to save the changes.
When you click on the Apply button, you might get a warning “You will need to provide Administrator Permission to change these settings.” So, just click on the Continue button to proceed and then click on then OK button.
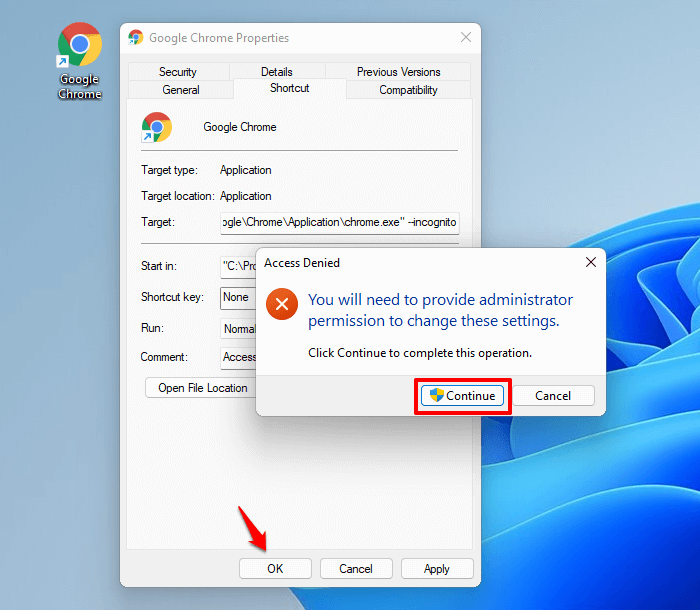
From now on, whenever you open Google Chrome browser from that shortcut, it will automatically open in incognito mode.
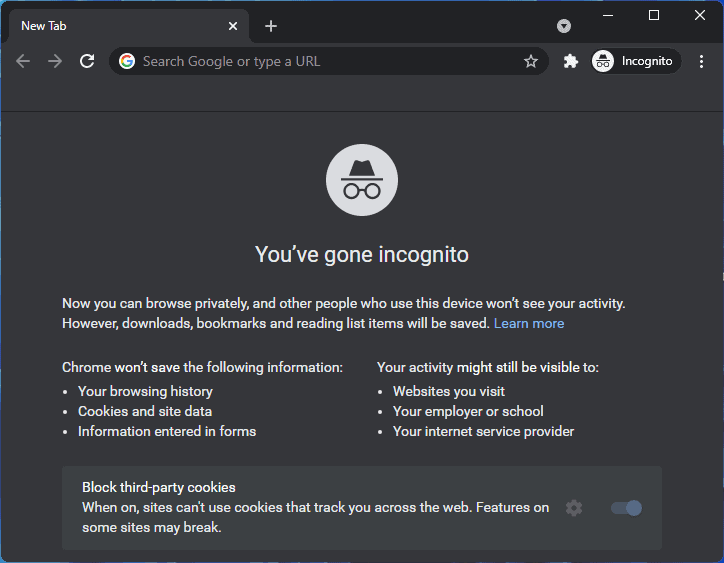
Important note: if you want to always open incognito mode in Chrome from both taskbar shortcuts and desktop shortcuts, you’ll have to follow these steps and add the command line (–incognito) to both shortcuts individually.
Do you know? How to Fix Error Your connection is not private in Chrome
How to Stop Chrome from Always Opening in Incognito Mode on Windows 11
If you don’t wish to use incognito mode when browsing and want to revert back to regular browsing mode, then I’ve got you covered. Let’s take a look at how to stop Chrome from always opening in incognito mode on Windows 11 PC:
At first, right-click on the Google Chrome Shortcut icon on your desktop or in your taskbar and then select Properties option.
On the Google Chrome Properties dialog-box, go to the Shortcut tab then locate the Target text field.
Now, simply remove the following command-line from the Target field:
--incognito
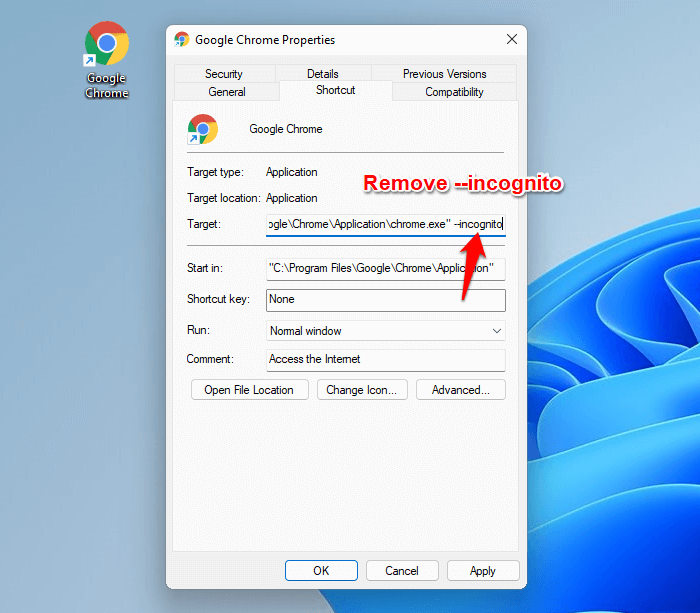
Finally, click on the Apply and then OK button to save the changes.
That’s all. Now Chrome won’t always open incognito mode, and you’ll be able to use Chrome regularly. Do note that third party websites will now be able to track your web activities and may target you with customized ads.
How to Always Open Google Chrome in Incognito Mode – Conclusion
I hope this step by step guide helped you in learning what is Google Chrome incognito mode, how to open Chrome in incognito mode by default, and how to stop Chrome from always opening in incognito mode on Windows 11 computer.
If you have any more questions about Google Chrome browser, Windows 11 operating systems or just want to learn new tips and tricks about the latest Windows, don’t forget to subscribe to our blog and bookmark it.
We hope you found the guide “how to always open chrome in incognito mode on Windows 11” usefule for you. Till we meet again, adios!
You may also be interested in checking out:
- How to Install Google Chrome Extensions on Android Devices
- How to Disable Google Chrome Multiple Processes in Windows 10
- How to Add IDM Extension to Chrome in Windows 10
- How to Install Google Chrome Extensions on Microsoft Edge