Do you want to auto clear Chrome history or delete browsing history on exit Chrome? Learn how to automatically clear browsing history in Chrome on exit.
Undoubtedly, sometimes our browsing history helps us in easily finding the sites or webpages we browsed in the past. But keeping browsing history on your system is always not a clever thing to do. Specifically, when you are not the only person who uses your computer.
If you browse the web or log into your email accounts on a public computer, the last thing you want is for that computer to remember your login credentials and browsing history of the websites you visited. Whatever the reasons are, if you do not want everyone else to see your browsing history then it’s best to remain anonymous and clear browsing history after your browsing session.
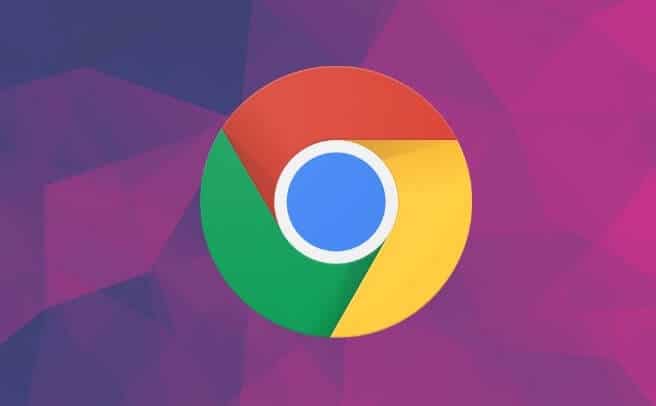
If you don’t want to clear your browsing history manually each time after browsing the internet then you can set your browser to automatically clear browsing history on exit.
Yes, you read correctly! Nowadays, almost all web browsers offer the option to auto-delete browsing history on exit. And here in this step by step guide, we are going to show you how to automatically clear browsing history in Chrome on exit.
How to Automatically Delete Browsing History in Google Chrome
If you use a public computer or office laptops and you don’t want to take the risk of your Chrome browsing data being exposed to others then setting up the Google Chrome web browser to automatically clear your browsing history on exit is the best approach.
Follow these steps and learn how to set google chrome to automatically clear history on exit:
Step (1): First of all, open Google Chrome web browser on your computer.
Step (2): Next, click on the three vertical dots located at the top right corner and then select the Settings option.
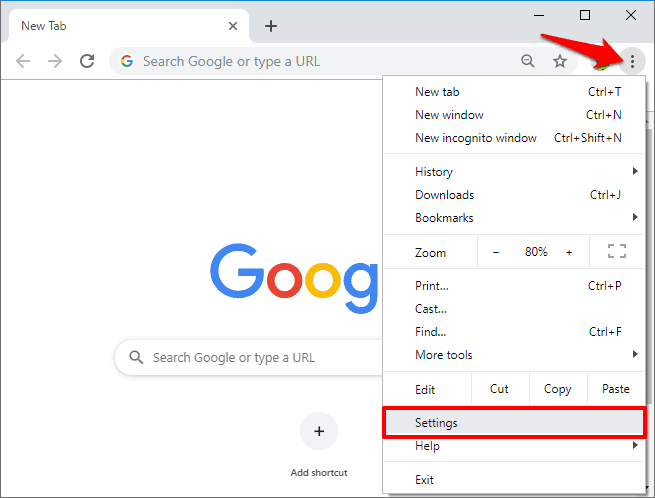
Step (3): Now, scroll down and click on the Advanced option.
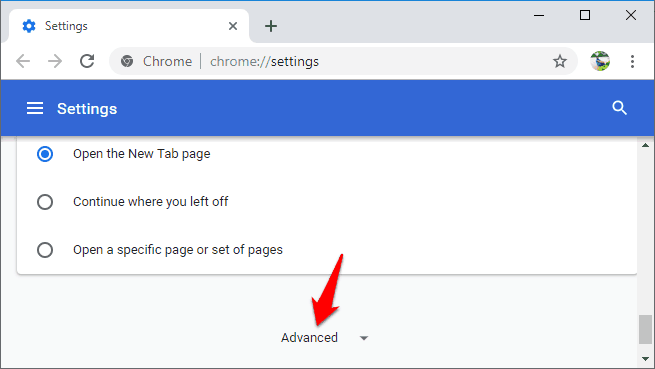
Step (4): Next, click on the Site Settings which is located under the Privacy and Security section.
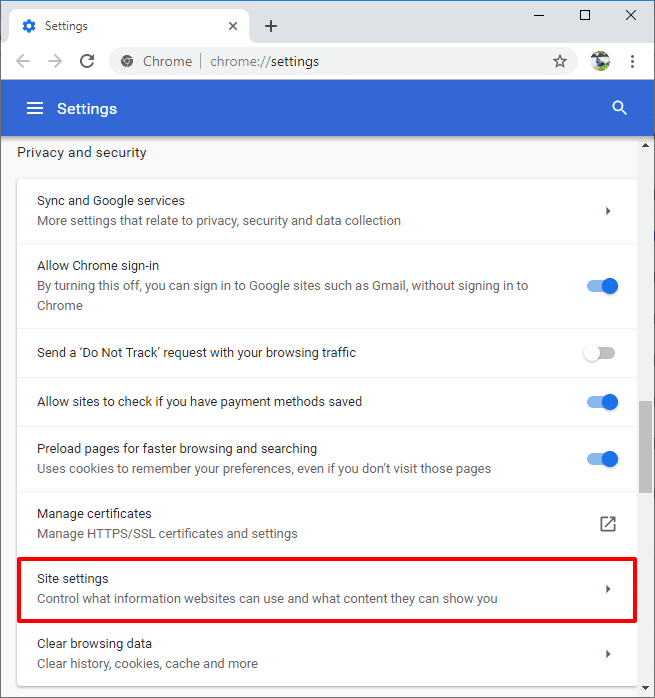
Step (5): Now in the Site Settings window, click on the Cookies option.
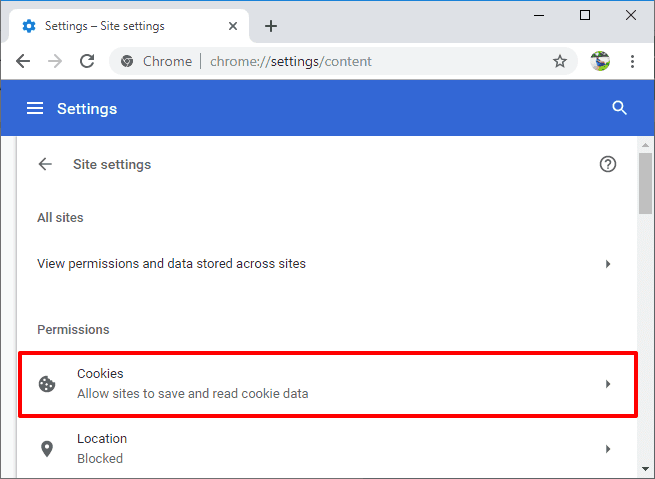
Step (6): Finally, in the Cookies window, toggle ON the “Keep local data only until you quit your browser” option.
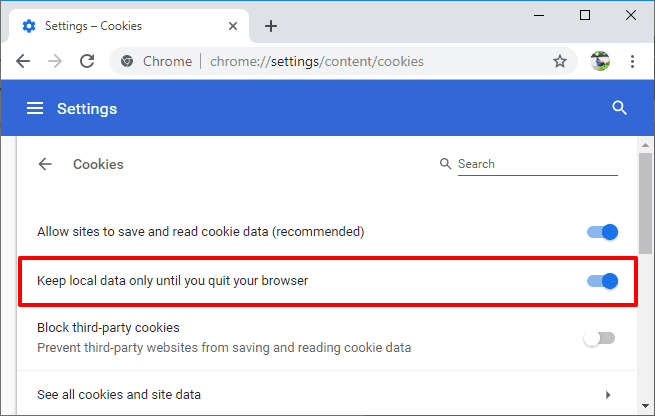
That’s it! You have successfully enabled the auto clear browsing history in Chrome on exit.
Once this setting is enabled, from now on, whenever you will close the Google Chrome browser then all your browsing data, including cookies, cache, and history will be deleted automatically.
Thus, you can see how simple is to automatically clear browsing history in Chrome web browser. Follow the above-explained steps accurately and you will be able to clear all browsing history on Google Chrome automatically at the exit.
If you liked this “how to automatically delete browsing history in google chrome on exit” guide then feel free to share it with your friends on social media networks so that they can get benefited from this auto clear Chrome history tutorial too.
You may also be interested in checking out:
- How to View and Clear Browser History in Microsoft Edge
- Where are Chrome Bookmarks Stored in Windows 10 PC?
- How to Change Language in Google Chrome on Windows 10
- How to fix error “Your connection is not private” in Chrome
- How to Clear Cache in Google Chrome
- How to Enable Cookies in Chrome, Firefox, IE, and Safari
- How to Fix Google Chrome Scrolling Not Working in Windows 10
- How to Set Google as Default Search Engine on Chrome, Edge
- How to Fix Widevine Content Decryption Module Chrome Error
- What is Software Reporter Tool in the Google Chrome Folder?
- How to Disable Incognito Mode in Chrome Windows 10 and macOS
Nice Article………….Thanks for Sharing this helpful Information!!
Settings have changed. The quickest method now is:
1. Type “chrome://settings/cookies” into your address bar.
2. Turn on “Clear cookies and site data when you quit Chrome”
Cheers!!