Do you want to stop a program from connecting to the internet using Windows Firewall? Learn how to block a program from accessing the Internet in Windows 10 PC.
If you are a Windows user, we are certain you have some programs on your system which you don’t want to allow to access the Internet. There are plenty of situations and different reasons in which you may wish to prevent an application from accessing the internet.
For example, if any program continuously keeps checking for updates, keeps showing up ads and pop-ups constantly, keeps asking to enter the email address or phone number for the registration, or if your software contains any sensitive data, etc. In these cases, you would surely prefer to cut off the internet access for that program altogether.

Did you know Windows allows you to block programs from accessing the internet? Yes, you read correctly. By creating a Windows Firewall rule, you can easily block a program from accessing the internet in Windows 10 PC.
In this guide, we will show you how to use Windows Firewall to block a program from accessing the internet and stop any specific program from connecting to the internet in Windows 10 operating system.
How to Block a Program from Accessing the Internet in Windows 10
The process to block programs from accessing the Internet using Windows Firewall is pretty easy and uncomplicated. As long as you follow the steps we outlined below, you should be able to stop any program from connecting to the internet on Windows 10 system in no time. So, without further ado, let us begin:
Step (1): First of all, search for the Windows Defender Firewall using the Windows 10 Search box and then open it from the search result.
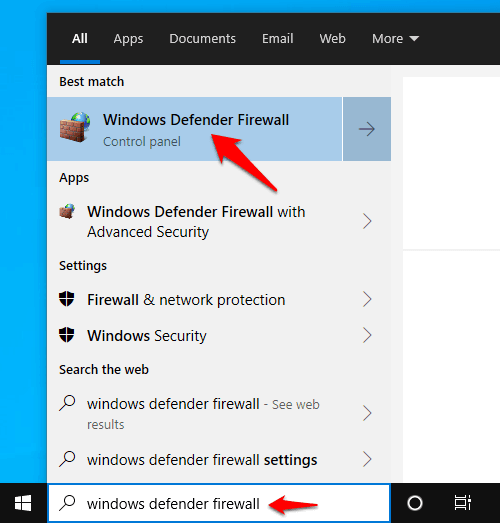
Step (2): On the Windows Defender Firewall window, click on the Allow an app or feature through Windows Firewall link from the left pane.
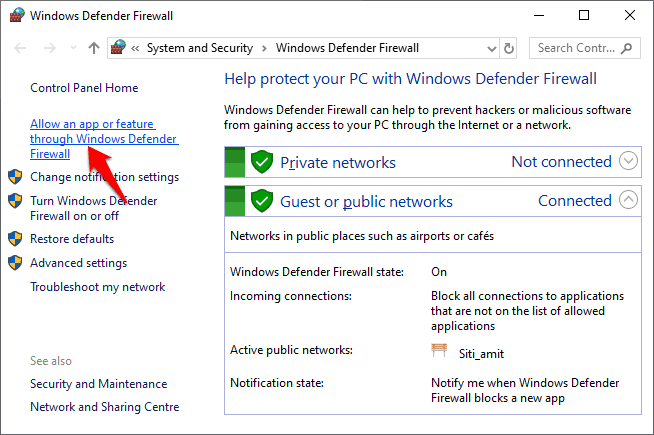
Step (3): Now on the Allowed applications window, click on the Change settings button and then check whether the application you want to block from accessing the internet is in the Allowed apps and features list.
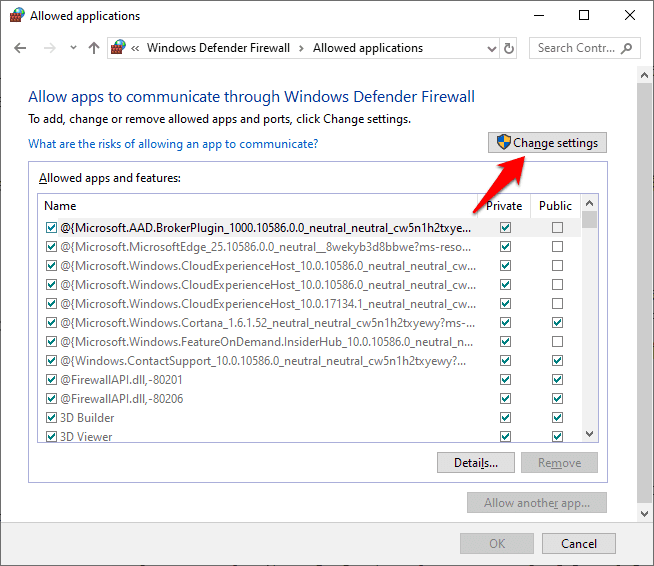
Step (4): If your app is in the list, simply uncheck the checkbox next to the app and then click on the OK button so that the internet access for this program can be blocked.
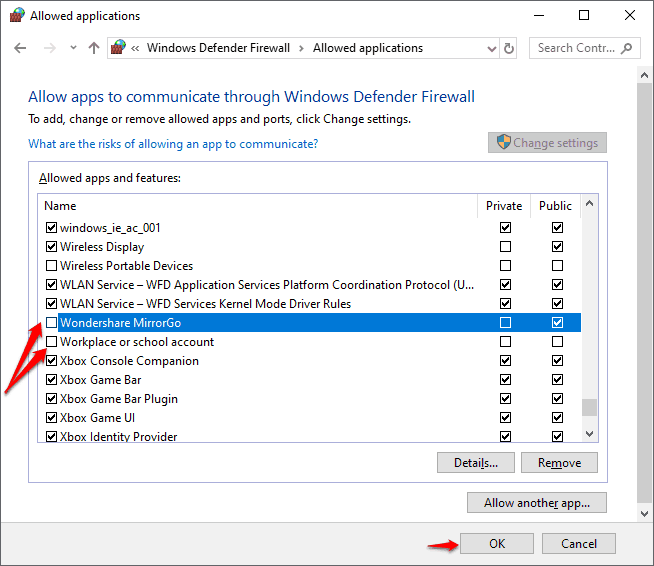
If the program you want to block from connecting to the internet is not in the Allowed apps and features list then you need to go back to the Windows Firewall window and follow the advanced method. Here’s how:
Step (5): On the Windows Defender Firewall window, click on the Advanced settings link from the left pane.
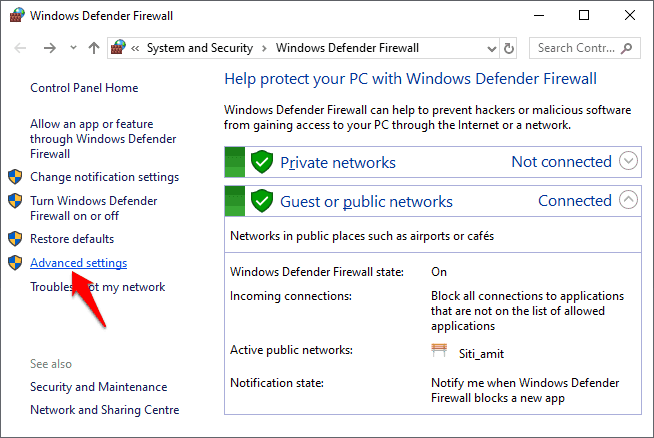
Step (6): Now on the Windows Firewall with Advanced Security window, click on the Outbound Rules option from the left-side pane and then click on the New Rule action from the right-side pane.
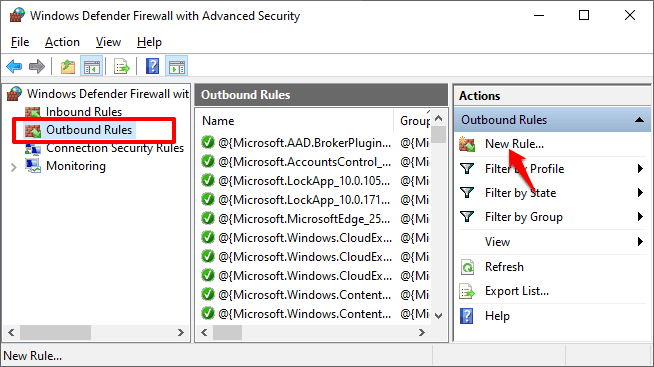
Step (7): On the New Outbound Rule Wizard, select Program and then click on the Next button.
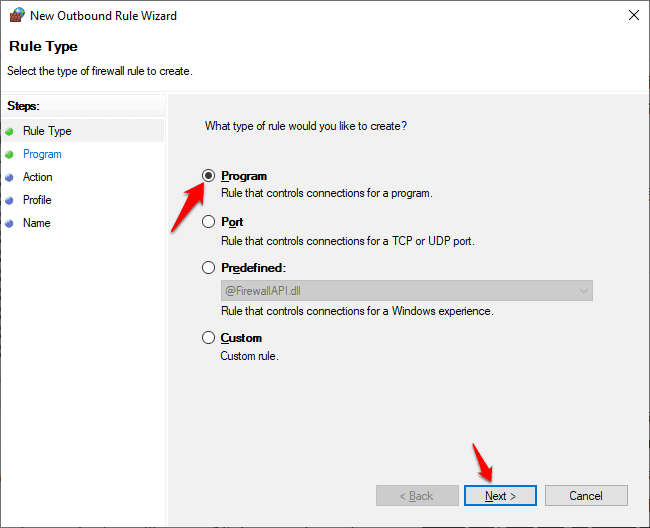
Step (8): Now select This program path option and then type the path to the program you want to block from accessing the internet or click on the Browse button to select the program file (.exe) and then click on the Next button.
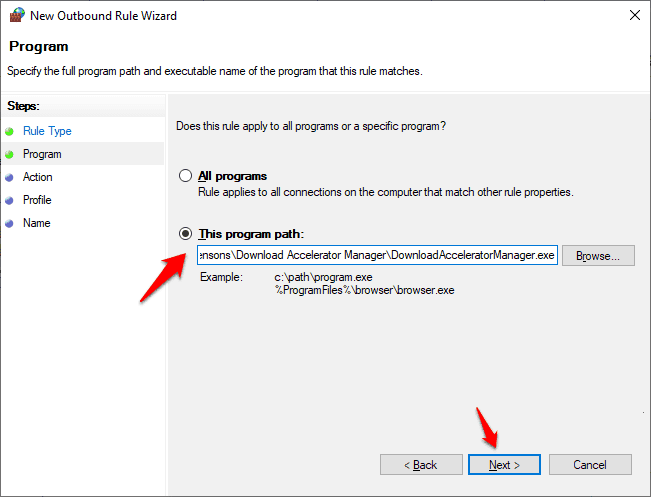
For example: Here we’re going to block a program called Download Accelerator Manager.
Step (9): On the next window, select Block the connection option and click on the Next button.
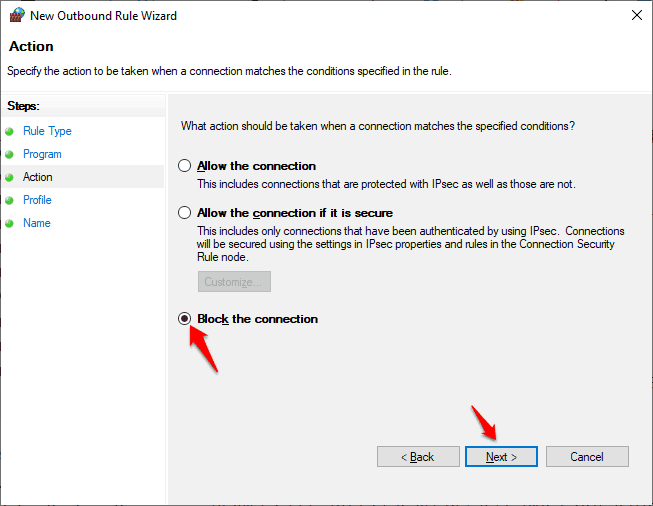
Step (10): Now, make sure the checkbox next to Domain, Private, and Public are checked, and then click on the Next button.
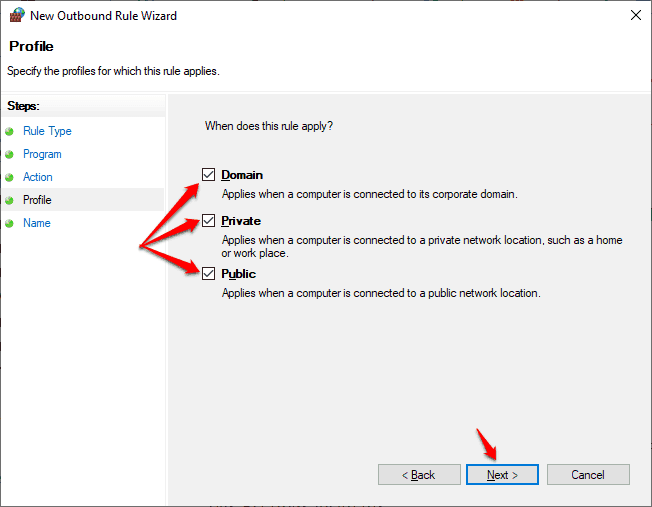
Step (11): Finally, type a Name and Description for this new outbound rule so that you can easily recognize it later in the future, and then click on the Finish button.
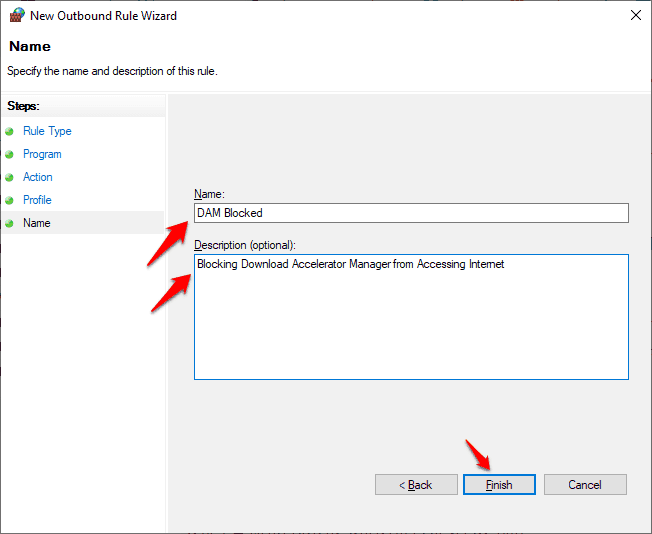
That’s it! Now the selected program will be blocked from using the internet and under the list of Actions, you will be able to see the new outbound rule you just created.
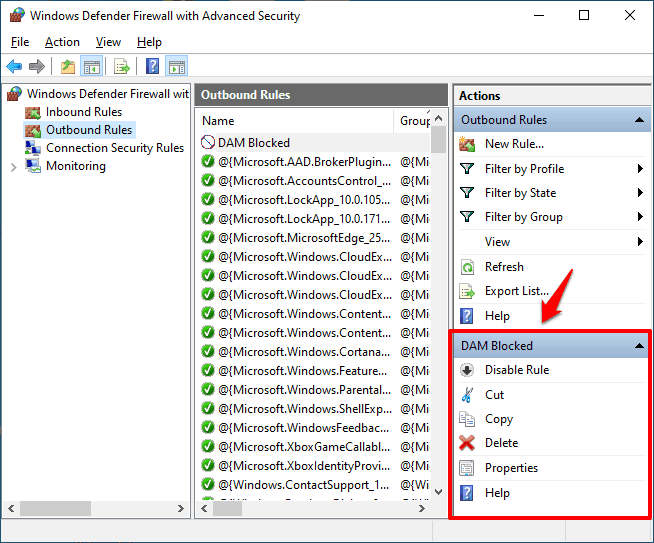
We hope this guide explained and showed you clearly how to use windows firewall to block a program from accessing the internet in Windows 10 laptop and desktop computers. Follow these exact steps correctly and you will be able to stop any programs from connecting to the internet.
And we also hope that your question “how to block a program from accessing the internet in Windows 10” has been answered satisfactorily. If you have any more questions regarding blocking program in firewall Windows 10 then feel free to let us know in the comments below.
You may also be interested in checking out:
- How to Block Someone on Gmail from Sending You Emails
- How to Block or Unblock Programs in Windows Firewall
- How to Block YouTube Channels or Remove Recommended Channels
- How to Block Microsoft Edge Browser in Windows 10
- Top 8 Best Bandwidth Control Software for Windows 10
- Your Organization Used Windows Defender Application Control to Block this App
- How to Reset Network Adapter in Windows 10 using Network Reset
- How Do You Know If Someone Blocked Your Number on iPhone
- How to Fix Application has been blocked from accessing Graphics hardware
- How to Fix “This publisher has been blocked from running software on your machine” Error in Windows 10