How to fix “This Publisher has been blocked from running software on your machine. You must unblock this publisher to run this software.” error in Windows 10
The Microsoft Windows 10 operating system is now installed on millions of computers. A lot of new features and interesting were introduced with this new operating system.
As we all know that there are some errors and issues related to each version of Windows operating system, you will find some in Windows 10 operating system too.
Specifically “This Publisher has been Blocked from Running Software on your Machine” is one of the most common errors which is faced by a lot of Windows 10 users.
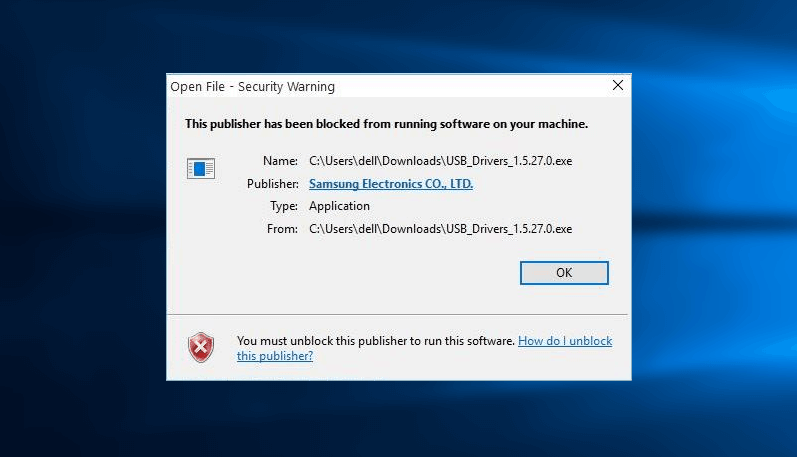
Security Warning – This publisher has been blocked from running software on your machine Windows 10
This Security Warning error message takes place when you are trying to run any application on your computer or are performing any functions like connecting your smartphone using USB cable with your Computer. The Windows 10 unblock publisher error which you will see on your computer screen is going to be something like:
This Publisher has been blocked from running software on your machine.
You must unblock this publisher to run this software.
In order to unblock the publisher in Windows 10 for running particular software, you need to fix this Security Warning error and only after fixing the error you will be able to install any new application or software on your computer. To solve this publisher has been blocked from running software on your machine Windows 10 error, you can follow some of the most active methods which we have shared below. Here we go.
How to Fix “This Publisher has been blocked from running software on your machine” Error in Windows 10
This publisher has been blocked from running software on your machine Windows 10 error message may appear because a systems administrator at your organization has blocked the publisher to run specific software. Or sometimes, it may have also happened by accident when the application or software was previously installed. Whatever the reason, you can easily fix this error by following few suitable techniques.
Although, there is no particular (one and only) fix for this error. But you can follow the methods which we have shared below as they will perfectly help you to unblock publisher in Windows 10 system and solve the issue this Publisher has been blocked from running software on your machine error in Windows 10 PC. Here’s how:
Method 1: Remove Publisher from Untrusted Publisher List
The first and the most important thing which you have to do is removing the publisher from Untrusted Publishers list. Here’s how to remove publisher from the untrusted publisher list of your computer and fix this publisher has been blocked from running software on your machine error:
- First of all, open Control Panel and select “Network and Internet” option.
- Next, choose “Internet Options” and then go to “Content” tab.
- On the Content tab, click on the “Certificates” button.
- Now scroll the tabs over to the right and go to “Untrusted Publishers” tab.
- From the Untrusted Publishers list, select the publisher of the software you are trying to run and then click on “Remove” option.
Once you have removed the publisher, try opening the application or program again which was causing you must unblock this publisher to run this software error. This time, the program should open without any security warning error message.
Method 2: Turn Off SmartScreen Filter Windows 10
Sometimes, Disabling SmartScreen Filter also helps in solving “this Publisher has been blocked from running software on your machine. You must unblock this publisher to run this software.” error in Windows 10 operating system.
Follow the steps shared below which will help you to turn off SmartScreen filter in Windows 10:
- Go to the Start menu and then select Settings of your Windows 10 computer.
- Next, you have to select Privacy settings option.
- From the General section, Turn off the option which says “Turn on SmartScreen Filter to check web content (URLs) that Windows Store apps use”. That’s it!
Once done, now you can try running the application on your computer. Alternatively, you can also disable the internet connection and if you are seeing any notification from Smart screen Filter, select Run the application anyway.
Method 3: Turn off Security Warnings
In order to fix “This publisher has been blocked from running software on your machine” error, turning security warning off might help too. Here’s how to Turn off Security Warnings on Internet Explorer:
- At first, open Internet Explorer and click on “Tools” then select “Internet Options” option.
- Next, go to “Security” tab and select “Internet” then click on “Custom Level” button.
- Scroll down and find “Launching Applications and Unsafe Files” option and Enable it.
Once you turned off Internet Explorer security warnings, now try to run the software again. The error should be solved.
Method 4: Run Programs as Administrator in Windows 10
If you are still not able to fix the issue, you can take help of Windows Command Prompt to run the application on your Windows 10 computer. Here’s how to run programs as an administrator in Windows 10:
- Firstly, open Command Prompt as Administrator in Windows 10 computer.
- Next, type the target of the application you want to run and then press Enter.
(The target of any application can be easily obtained by right-clicking on the icon of the application and selecting “Properties”. The path and name will be shown in the “Target” field.)
Running a program in administrator mode in Windows 10 is quite easily task. Thus, you will be able to run the application without any problem.
Method 5: Turn Off Windows Firewall
If you were not able to fix “This publisher has been blocked from running software on your machine” error by following the above two methods, you can try turning off Windows Firewall on Windows 10 computer. To disable Windows Firewall in Windows 10 operating system:
- Open Control Panel and then select System and Security option.
- Next select Windows Firewall option and then click on “Turn Windows Firewall on or off” link from the left pane.
- Now select “Turn off Windows Firewall (not recommended)” option available under both Private and Public Network Settings.
- Once done, finally click on the OK button which will save the changes.
Now you should be able to run the software easily as Windows 10 unblock publisher is resolved.
Method 6: Download Software compatible with Windows 10
If the software which you are trying to run on your computer is compatible with the older windows operating systems (Windows 7, Windows Vista, and Windows XP etc.) only but you are installing it on your Windows 10 computer then you might receive the error called This Publisher has been blocked from running software on your machine.
Please, make sure that the software which you have downloaded is compatible with your latest version of Windows operating system. If you are using Windows 10 OS, then the software should be compatible with Windows 10 operating system.
Conclusion
These are some of the best methods which make to our guide of How to fix this publisher has been blocked from running software on your machine Windows 10 error. As we have mentioned earlier that there is no particular fix for this error, which means you have to follow these methods one by one and see which one works best for you.
Let us know using the comments section below – Which method out of the above 6 helped you to fix “This Publisher has been blocked from running software on your machine. You must unblock this publisher to run this software.” error in Windows 10 operating system?