Want to know what is Windows Update and where is Windows Update in Windows 10? Here’s how to check for updates in Windows 10 to keep your PC up to date.
As you are reading this Windows Update tutorial, we can assume that you are interested in knowing about Windows 10 updates and how to check for updates in Windows 10 PC.
Is that right?
Well, Windows Update is a free Microsoft service which you will get in all versions of Windows.
Windows Update plays a vital role in Windows 10 operating system too, as if you update Windows 10 computer time to time then you will be able to use all the latest features, patches and test out new additions to the OS which are pushed by the Microsoft through Windows Update.
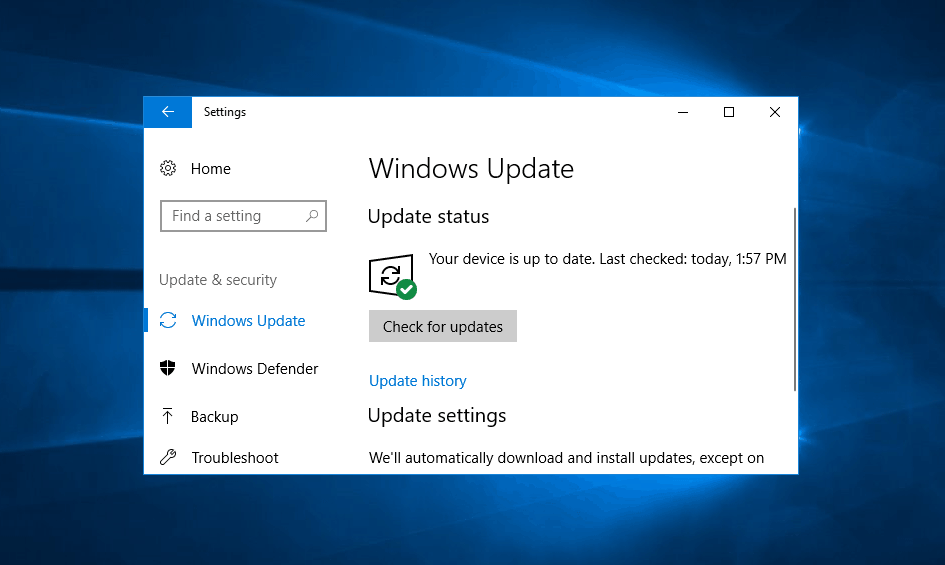
If you have just upgraded to Windows 10 from previous versions of Windows or using Windows 10 operating system for the first time and are not sure where is Windows Update in Windows 10 or how to check for updates in Windows 10 then you should read this tutorial thoroughly as today here we are going to share everything which we have with us related to Windows 10 update.
So, are you ready to know why it is important to install Windows Updates in Windows 10 and where are Windows Update and Security settings in Windows 10 PC? Here we go:
What is Windows Update in Windows 10?
As we have already mentioned before, Windows Update is a free service offered by Microsoft which provides updates for Windows components.
In simple words, Windows Update is used to keep Microsoft Windows operating system and various other Microsoft programs updated by providing service packs and patches.
If you have turned on automatic updates in Windows 10, your system will be periodically checked for the updates. And when an update is available, it will be automatically downloaded and installed on your System to keep your device up to date with the latest features.
Where is Windows Update in Windows 10?
Now that you know what Windows Update is, the main question which arises is where you will find Windows Update in Windows 10?
Well, Windows Update isn’t in the Control Panel anymore. Yes, you heard correct. As this feature is a part of the system, you will find it in the Settings of your Windows 10 computer.
Now, you will have to go to Start button and then select Settings > Update & security > Windows Update to check for the latest Windows Updates and install them on your Windows 10 PC.
How to Check for Updates in Windows 10
Windows Update automatically keeps a check for any new updates which are available on any system. However, you can also look for any available Windows Updates by yourself.
You can easily check for updates and install Windows 10 updates manually by accessing the Windows Update feature from the Update & security section. Follow the below mentioned steps to learn how to check for Windows Updates in Windows 10 PC:
Step (1): First of all, click on Start button and then select Settings option.
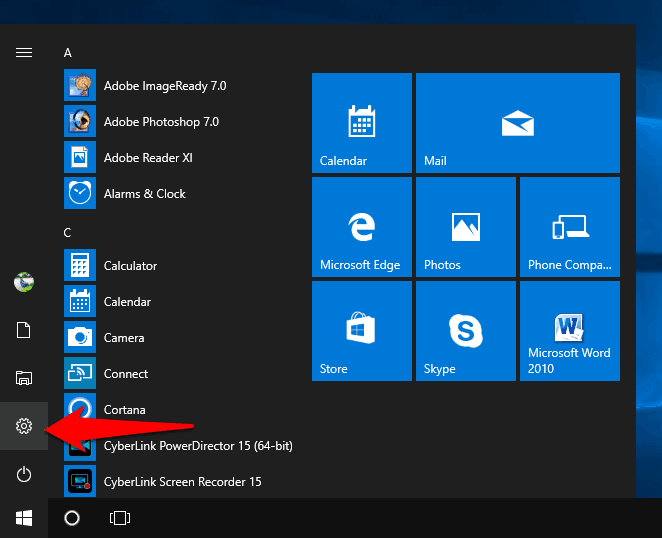
Step (2): Now from the Windows Settings, select Update & security option.
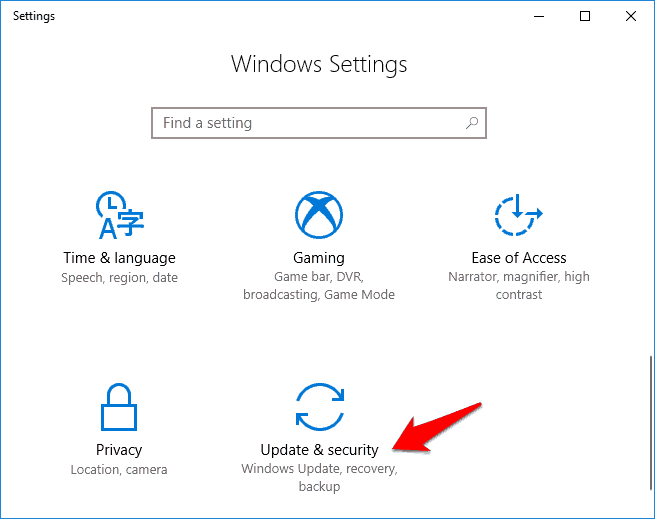
Step (3): On Update & security window, select Windows Update from the left menu and then click on Check for updates button to check for the available updates.
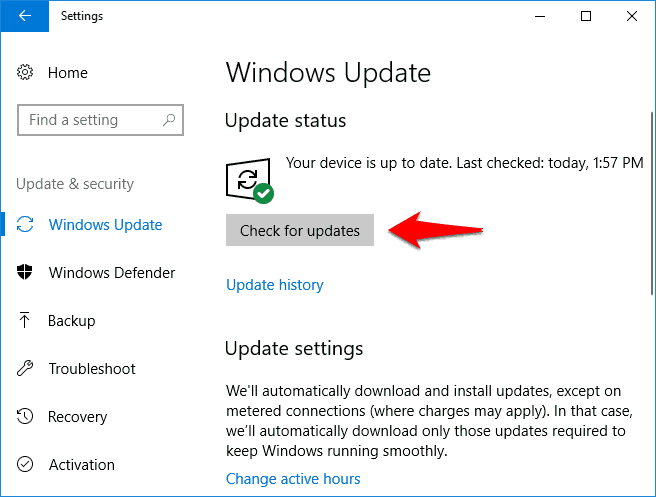
Step (4): Just after the click, Windows will start checking for updates which are available for your Windows 10 computer.
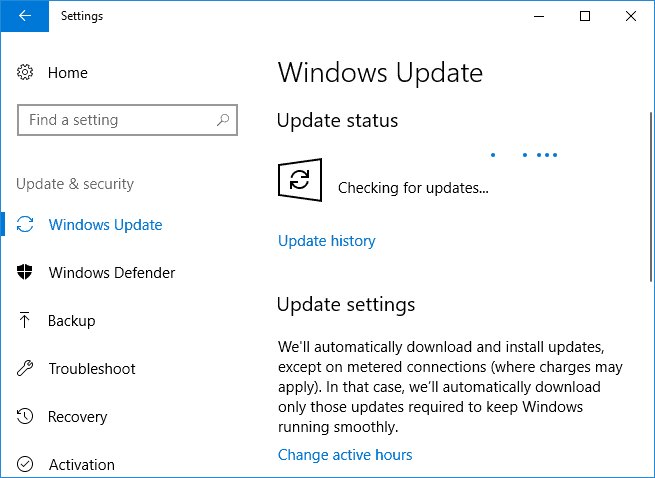
Step (5): If any updates are found during the scan, they will get downloaded and installed automatically.
This is how you can easily check for Windows 10 updates and install Windows updates in Windows 10 manually. This Windows 10 checking for updates method will work on all the versions of Windows 10.
In case, if you don’t want to turn on automatic updates in Windows 10 then make a habit of manually checking for updates once a week as new updates will ensure that all the vulnerabilities, bugs which are present on your Windows 10 computer are fixed.
We hope that this Windows 10 update tutorial “how to check for Windows Updates in Windows 10 PC” has helped you in every possible way.
If you have any doubts or questions regarding check for updates in Windows 10 or Windows Update errors, do let us know using the comments section below.
You may also be interested in checking out:
- How to Disable Automatic Restart in Windows 10 after Updates Installation
- How to Fix Potential Windows Update Database error detected in Windows 10
Hi,
Thanks for the update information as we all know that how these updates important for windows system…!!