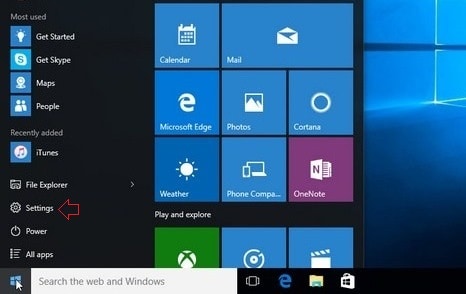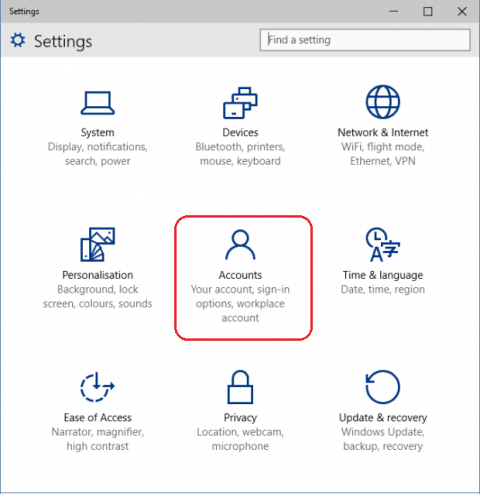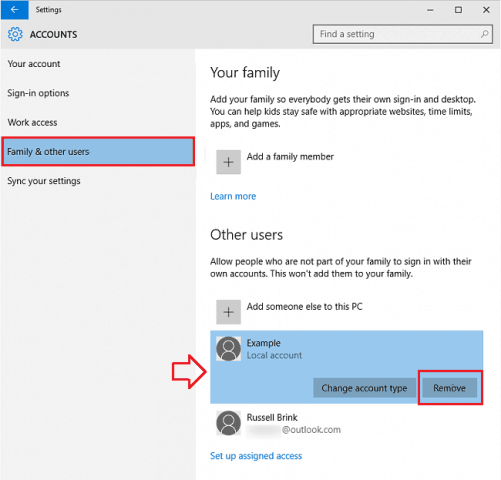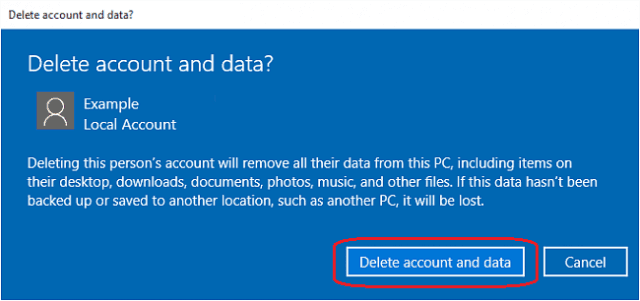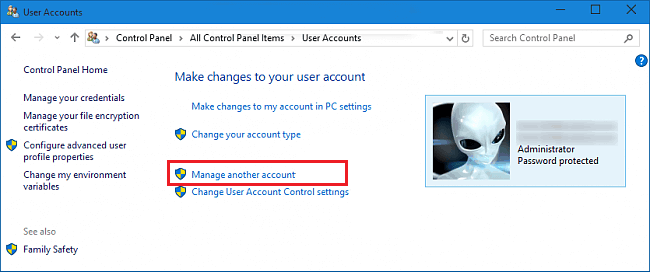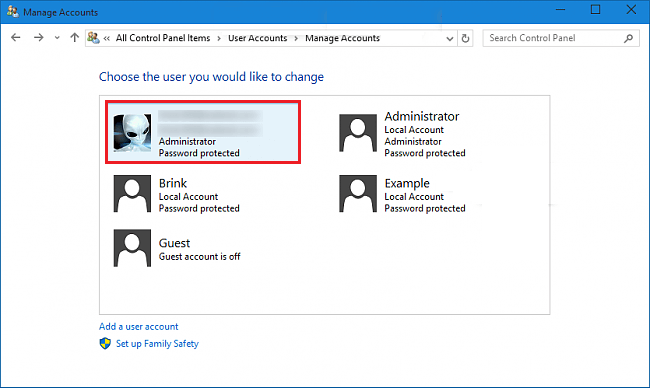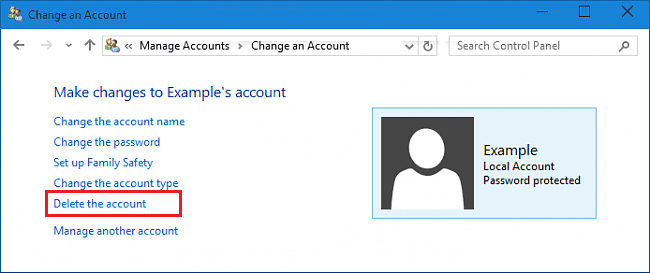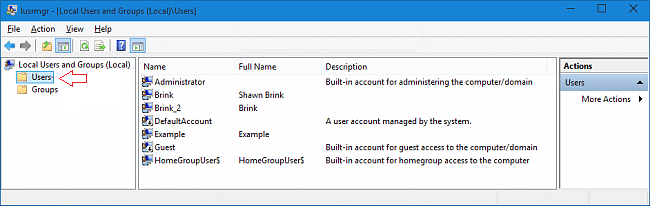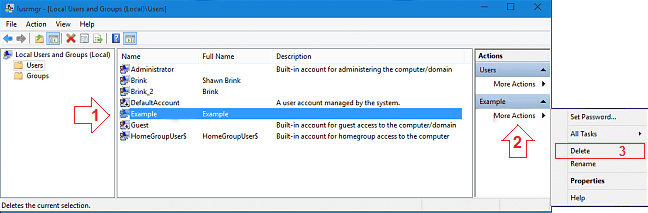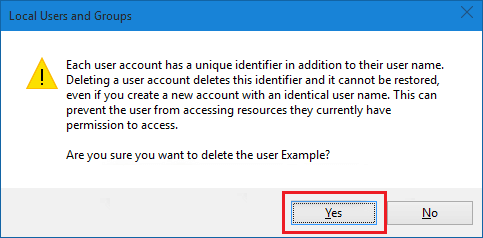Looking for the ways to remove Windows 10 user accounts? See the best methods to remove user accounts in Windows 10 PC
If you share your Windows 10 computer with other people (family members or friends) then obviously you will allow them to sign-in through their own user accounts. And it’s really important thing too that if same Windows computer is being used by many users then each person using the computer should have a different customized Windows account because it will help them to access the PC with their own settings and preferences.
But if you have more than one user account on your Windows 10 computer that is not being used, you can permanently remove those unused Windows 10 user accounts by deleting them. Removing unused user accounts will not only save your lots of space, but it will also help you to make your Windows 10 PC run faster as well.
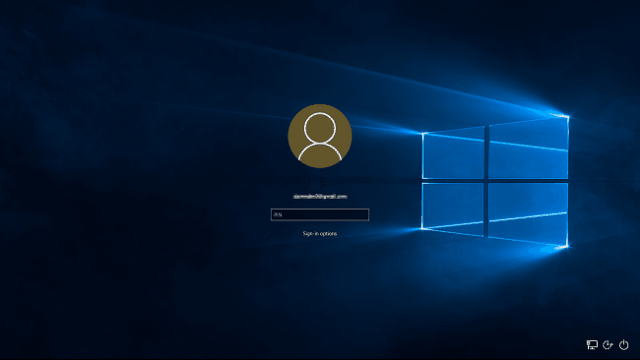
In this Windows 10 guide, I will explain you how to remove Windows 10 user accounts with a simple click. I hope, you will find some of the most useful methods to delete user account in Windows 10 PC.
Related tips you might like »»
- How to Change Privacy Settings in Windows 10
- How to Create 4 Digit PIN Logon in Windows 10
- Windows 10 Keyboard Shortcuts and Run Commands
- Quick User Manager: Best Way to Manage Users in Windows
- How to Open Specific Settings Page Directly In Windows 10
- How to Enable Right-Click “Run as different user” in Windows
How to Remove User Accounts in Windows 10
Although, there are various ways to delete user account in Windows 10 computer but here i will explain only some of the best and most effective methods (delete accounts through Settings, Control Panel, Local Users and Groups, Netplwiz, and Command Prompt) to Remove Windows 10 User Accounts.
Let’s have a look at the step by step methods to remove User Accounts in Windows 10 PC:
Method 1: Remove Windows 10 User Accounts through Settings
Step (1): First of all, open Settings by clicking the Start menu and selecting Settings option.
Step (2): On the Settings page, click the Accounts option.
Step (3): After that, select Family & other users option available on the left side of Accounts menu.
Step (4): Now select the user account you want to remove from your Windows 10 PC, and click Remove button.
Step (5): If UAC (User Account Control) dialog-box is prompted then click on Yes.
Step (6): Now the Delete user account and data window will prompted to confirm, so if you really want to remove the account then click Delete user account and data button.
Step (7): That’s it! Just after this action, your selected Windows 10 User Account will be deleted immediately.
Method 2: Remove Windows 10 User Accounts using Control Panel
Step (1): Firstly, open Control Panel on your Windows 10 PC and click on the User Accounts icon.
Step (2): Under the User Accounts page, click on Manage another account link
Step (3): If UAC (User Account Control) dialog-box is prompted then click on Yes.
Step (4): Select the user account you want to delete from your Windows 10 PC.
Step (5): After that click on Delete the account link available at the left side of links menu.
Step (6): Now, you will be asked to choose whether you want to Delete Files or Keep Files of that user account. If you want to completely delete the files associated with that user account then simply click Delete Files button.
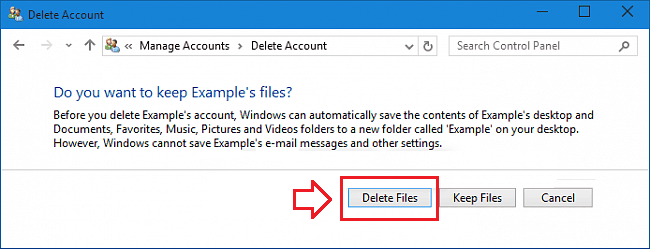
Step (7): At the final, it will ask you to confirm the action. So, just click on Delete Account button to confirm.
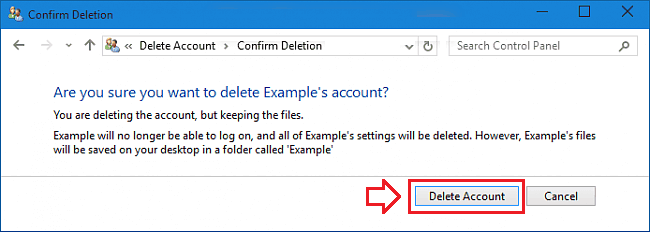
Step (8): Once you performed these steps carefully, your selected user account in Windows 10 will be deleted permanently.
Method 3: Remove Windows 10 User Accounts via Command Prompt
Step (1): At first, open command prompt with administrative privileges on your Windows 10 PC.
Step (2): In the command prompt, copy and paste the below given command and press Enter to see the complete list of all user account names on your Windows 10 PC.
net users
Step (3): If your computer is not on a domain, type the command given below and press Enter.
net user “UserName” /delete
Step (4): If your computer is on a domain, type the command given below and press Enter.
net user “UserName” /delete /domain
Step (5): Thus, you can easily delete user account in Windows 10 computer.
Method 4: Remove Windows 10 User Accounts using Local Users and Groups
Step (1): First of all, open Local Users and Groups. To do so, press Windows + R keys together and enter lusrmgr.msc command in Windows 10 Run Dialog box then hit Enter.
Step (2): From the left side pane of Local Users and Groups window, click on the Users folder.
Step (3): Select the user account you want to delete available in the middle pane, click on More Actions option and then click the Delete option.
Step (4): Just after the click, you will be asked to confirm. So, simply click on Yes to confirm.
Step (5): That’s it! Once the selected user account is deleted successfully, you can close the Local Users and Groups window.
Method 5: Remove Windows 10 User Accounts using Netplwiz
Step (1): At first, type netplwiz in the Windows 10 search box and press Enter.
Step (2): If UAC dialog-box is prompted then click on Yes.
Step (3): On the Users tab, check the box “Users must enter a user name and password to use this computer“.
Step (4): Next, select the user account you want to delete and click the Remove button.
Step (5): When it will ask you to confirm, simply click the Yes button. That’s it!
Thus, you can see how simple is to remove user accounts in Windows 10 PC. I am quite sure, you found some really helpful ways to remove Windows 10 user accounts that are not being used. Feel free to share your view with us through comments about the methods to remove user accounts in Windows 10 Computer.
Also, please share with us – if you are familiar with other best methods to remove Windows 10 user accounts.