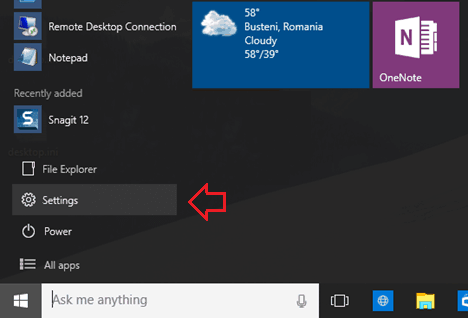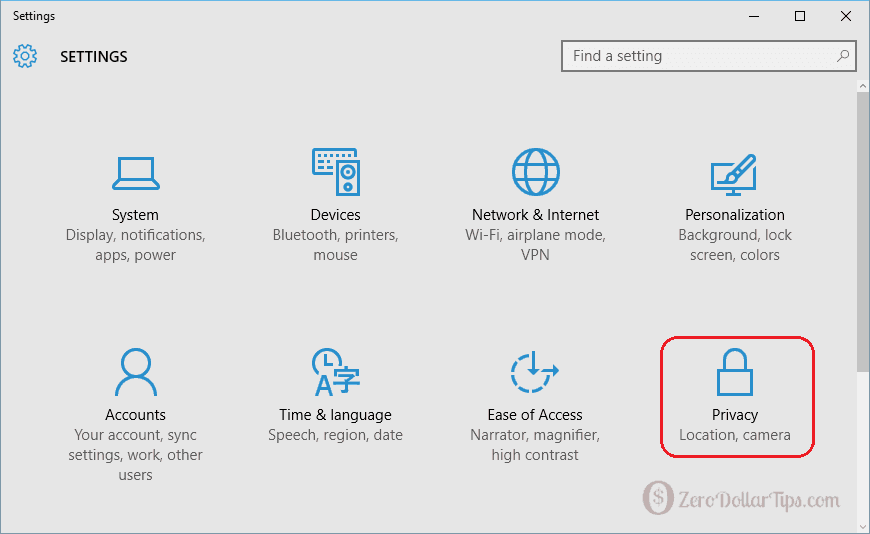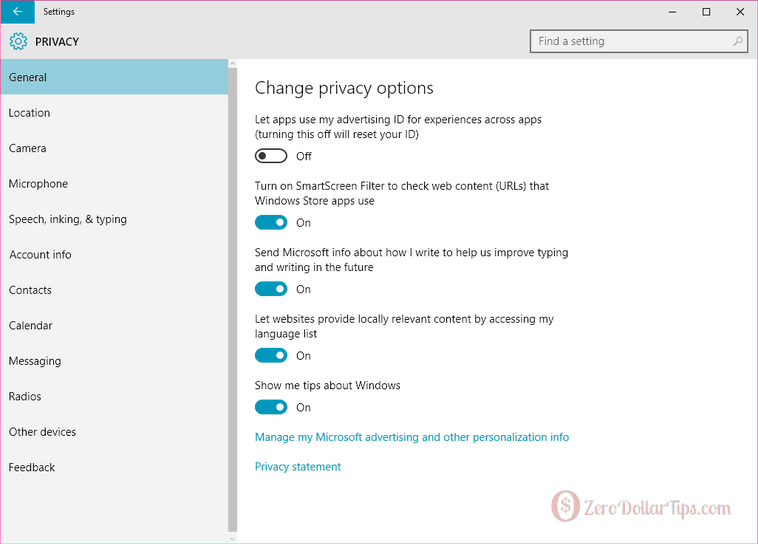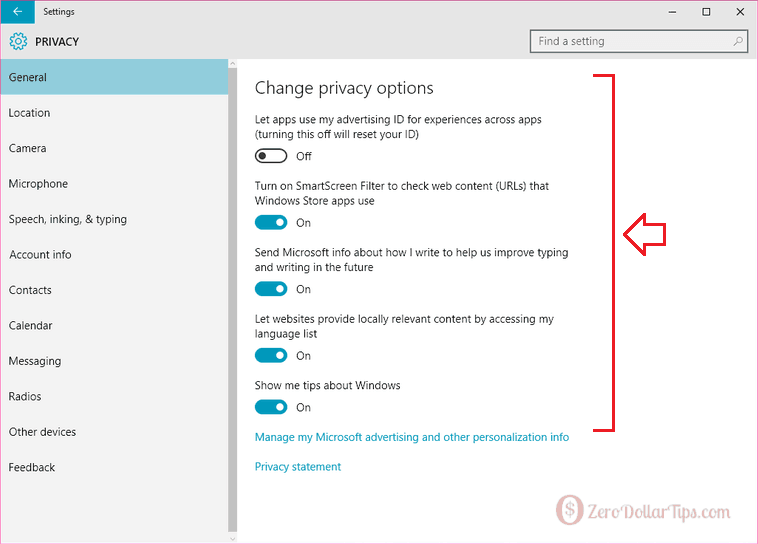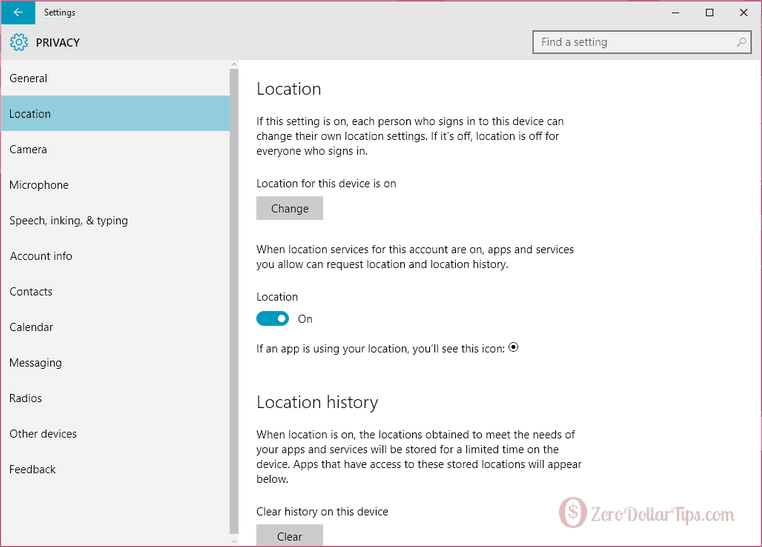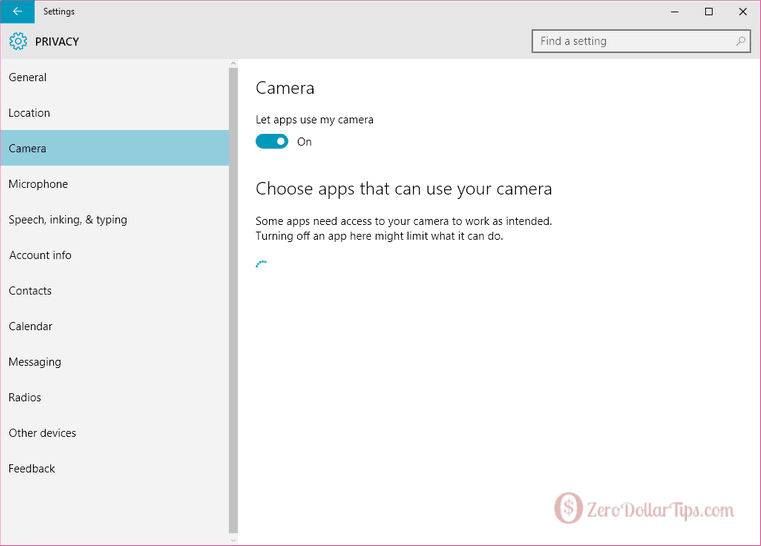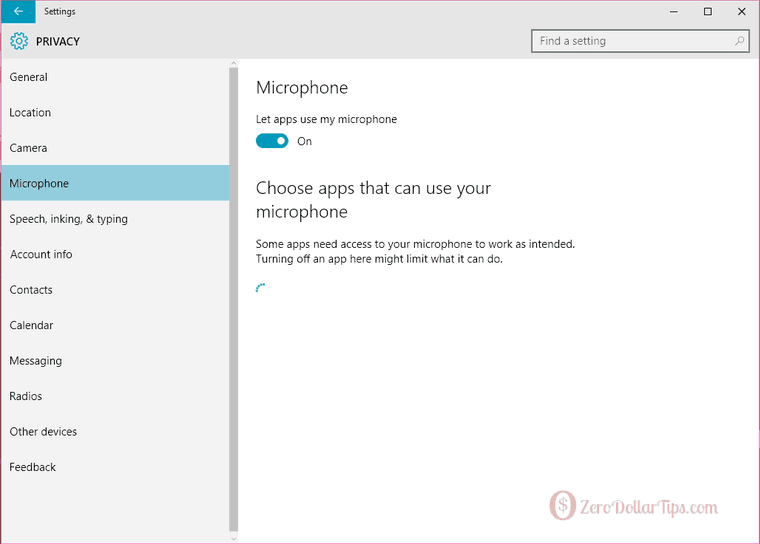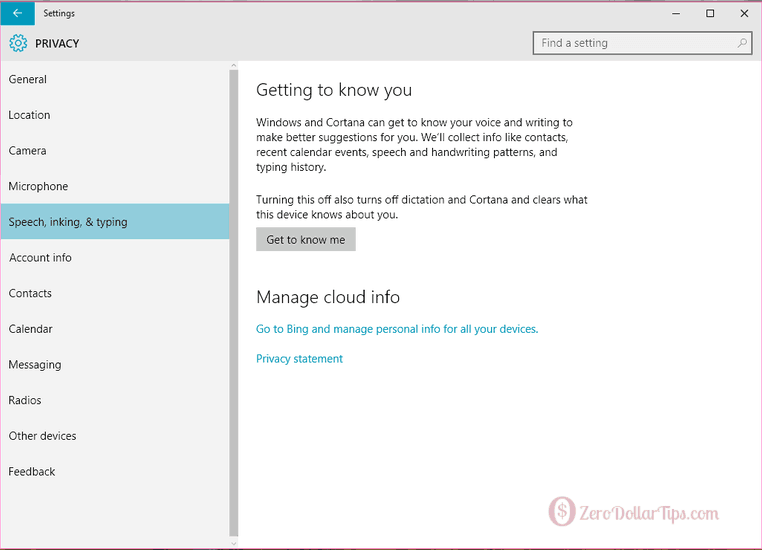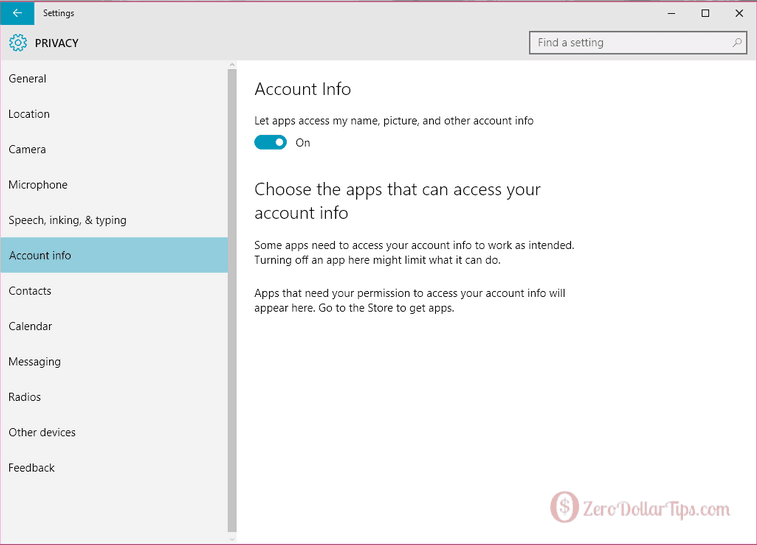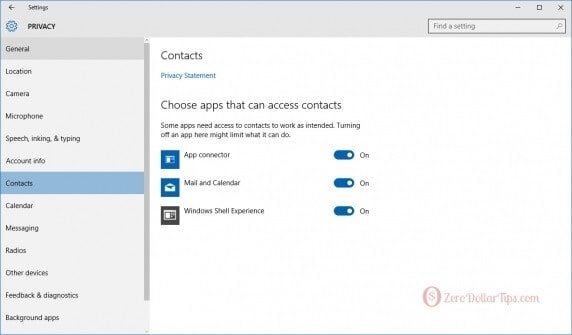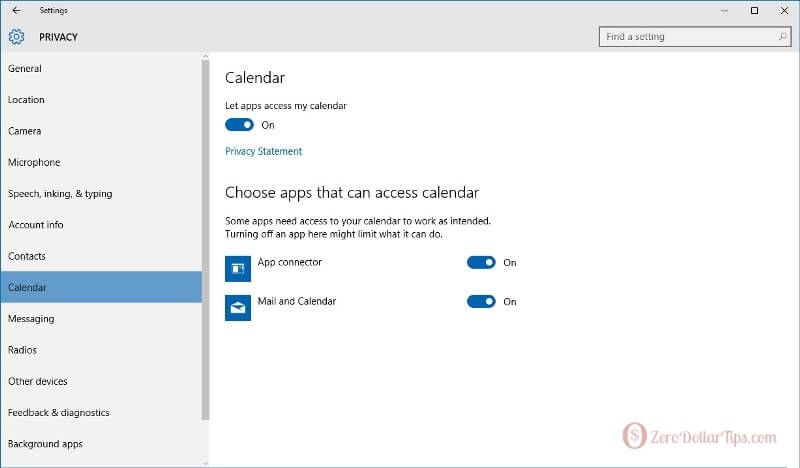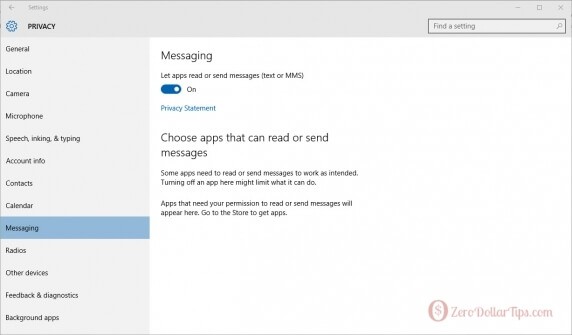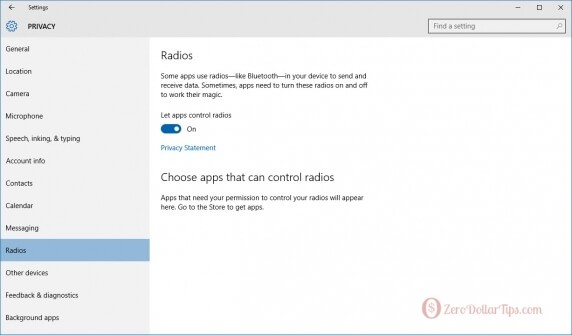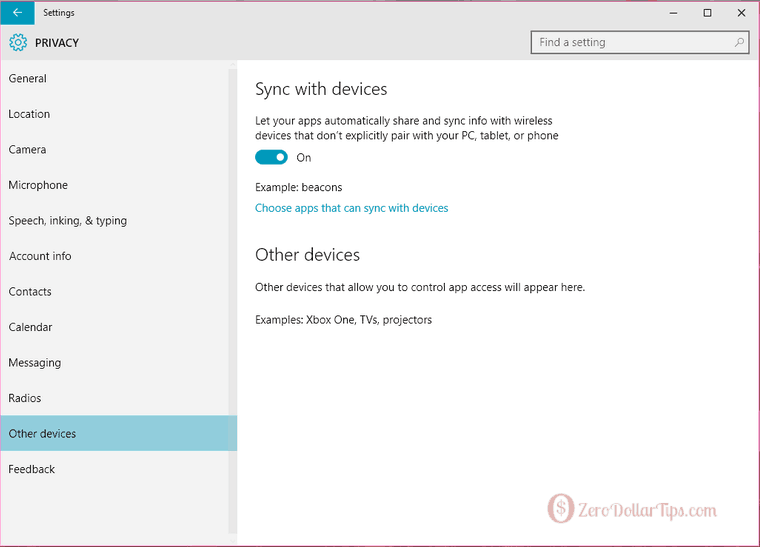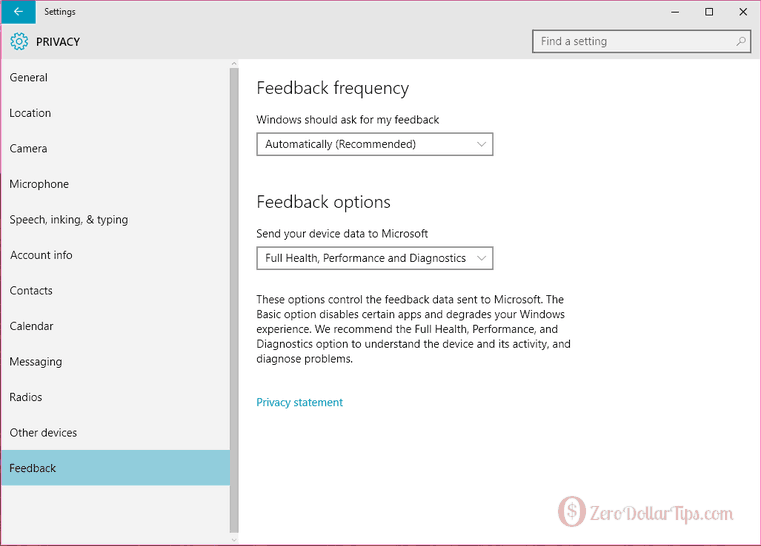Windows 10 Settings app is one of the most important and useful part of the Windows 10 operating system, because all kinds of system customization and personalization settings like System settings, Devices settings, Network & Internet settings, Accounts settings, Times & Language settings, Ease of Access settings, Privacy settings, Updates & Security settings are available there.
From all the options available on the Settings app, Privacy option is really a quite essential section for Windows 10 users because it gives the complete privacy control. By visiting the Privacy section, you can easily configure the privacy of particular app or settings according to your wish.
Although, Windows 10 provides the option to change default privacy settings while installing Windows 10 on a new PC or upgrading to Windows 10 from previous versions of Windows. But very few Windows users actually care to follow the instructions and change privacy settings during the Windows 10 installation process.
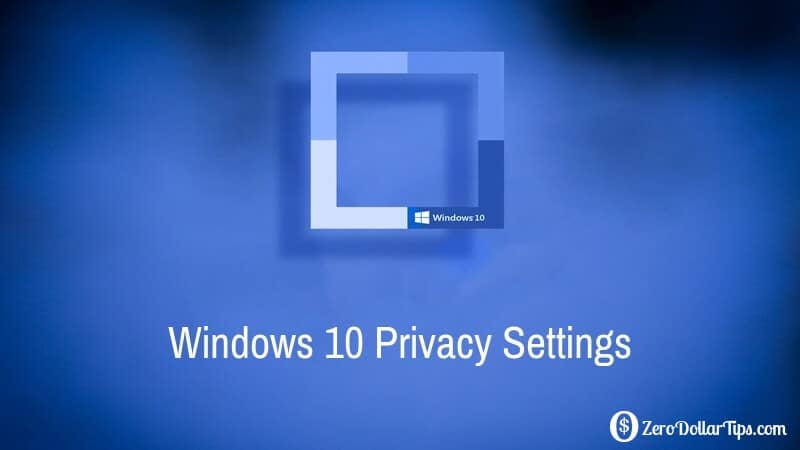
But there is no need to be worry about that because you can easily change these Privacy settings even after Windows 10 installation and upgrading to Windows 10 from Windows 7 or Windows 8.1 operating system. In this Windows 10 guide, I will explain to you how to change default privacy settings in Windows 10 to protect your privacy.
Related tips you might like »»
How to Change Windows 10 Privacy Settings
Configuring Windows 10‘s default privacy settings is the pretty simple task and it takes only a few seconds to make all the important changes for particular app or settings.
Let’s have a look at the steps to change privacy settings in Windows 10 for preventing Windows 10 from spying on you and exposing your privacy:
First of all, launch Start and select Settings option in order to open up the Settings app.
Now from the Settings windows, click on Privacy link to open the Privacy settings panel.
Just after the click Privacy Settings window will appear along with the options like General, Location, Camera, Microphone, Speech, inking & typing, Account info, Contacts, Calendar, Messaging, Radios, Other devices and Feedback.
Once you get all these Windows 10 Privacy Settings options, now start customization according to your requirement:
General Settings
From the General settings section, you can easily turn On or Off the options like: Let Windows apps use your advertising ID, SmartScreen filter to check web content, Send Microsoft info about how you write, allow websites to provide relevant content by accessing your language lists, and if you want Windows tips or not.
Location Settings
Customizing location settings is really helpful because if you keep it On then may allow the Windows apps to access your location and your PC will store your location history continuously. From here, you can easily select the apps that can use your location and turn On or Off then according to your wish.
Camera Settings
From this section, you can select the apps that can use your camera. If you don’t want to allow the Windows apps to use your camera then simply make it turn Off.
Microphone Settings
Similarly to the Camera settings, this section is all about selecting apps that you want to give access of using your Microphone. You can easily turn them On or Off whenever you wish.
Speech, Inking & Typing
This is one of the most helpful settings options for you if you want to adjust the settings with your Cortana (digital virtual assistant). In order to stop Cortana, simply click on Stop getting to know me. And just after this setting, the Cortana will stop collecting all your info like contacts and calendar events etc.
Account info Settings
From this section, you can select which apps can access your Account info like your name, photo, and all other account details. If you don’t wish to allow any kind of access then simply make it turn Off.
Contacts Settings
This section is specially included to keep control over your Contacts related task. It’s up to you, what apps you choose that can access your contacts.
Calendar Settings
This section contains setting options related to calendar and events. From here, you can choose whether you want to let apps access your calendar or not.
Messaging Settings
By accessing the messaging section, you can easily allow or disallow the apps to read or send messages.
Radios Settings
Some of the Windows apps use Radios, so if you want to make any kind of customization related to Radios access then this option is a perfect place for you.
Other Devices
Through this section, you can allow or disallow the Windows apps to share and sync info with the wireless devices that aren’t actually paired with your Computer. All your connected devices will be listed under this section. you can select them according to your wish.
Feedback
This is one of the most helpful sections for the Microsoft. The feedback section lets you decide how often you want the Microsoft to ask for your feedback. Select your relevant choices for Feedback frequency and Feedback options.
I hope you found the complete information about how to change default privacy settings in Windows 10 operating system. If you face any kind of problems related to Windows 10 Privacy Settings then feel free to share your view with us.
Trending: Install Windows 10 | Upgrade to Windows 10 | Create bootable USB