Want to find out OS build, version, edition, etc. from ISO file? This guide will teach you how to check Windows version, build and edition from ISO or DVD.
Windows 10 is notorious for getting updated almost every day. If you ever created a bootable media to install Windows 10 operating system on a desktop computer or laptop, I am certain your installation file is old by now.
How to check Windows version of your disk or image?
Great question, that is what we will answer in this article today. If you have been looking for the answer to the question, how to check Windows version info in ISO file or how to check Windows version info from DVD file? Then read on.
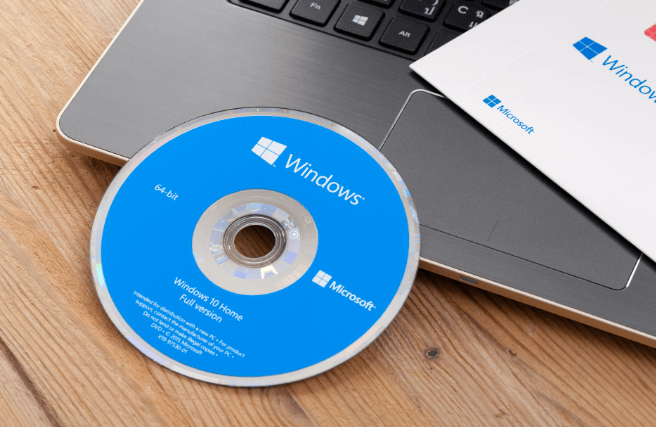
Generally speaking, almost all the Windows ISO files come with a naming scheme like en_windows_10_pro_14393_x86_dvd.iso or en_windows_10_pro_10586_x64_dvd.iso which tells us about the language, the build number and whether it is 32 bit or 64 bit.
Often times, if you got your hands on the Installation files from maybe a friend then the person may have renamed it and in that case, it will be hard to know about the OS build, version, and edition of that file very easily.
But don’t worry, here in this guide, we will take a look at some of the easiest techniques to find out OS build, version, edition, etc. from ISO file or DVD or USB.
How to Check Windows version, Build and Edition from ISO or DVD
The process to find out Windows version on a disk or an ISO is fairly simple. In order to check Windows version, build and edition from ISO or DVD, all you have to do is:
Step (1): First of all, mount the ISO file by double-clicking on it, or insert the installation disk into the computer and make note of the drive letter (e.g. “X:” or “Y:“).
Step (2): Now, double click on the drive letter to open the mounted drive.
Step (3): Next, double click on the Sources folder to explore its contents.
Step (4): Now look for a file named Install.esd and if it isn’t present there then look for the file named Install.wim.
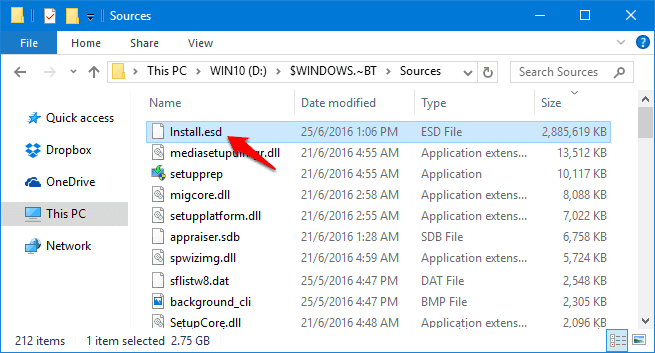
Once you find any of these files (Install.esd or Install.wim), follow the below-explained methods in order to check Windows version, build and edition, etc. Here we go:
Case (I): If You have Install.wim File
If “install.wim” file is available under the Sources folder then follow these steps:
- At first, right click on the Start button and then select Command Prompt (Admin) from the power user menu.
- Once the command prompt with administrative privileges is opened, type in the following command line and hit Enter Key:
dism /Get-WimInfo /WimFile:X:\sources\install.wim /index:1
- Replace the X with whatever is the drive letter of your mounted media. If its G then replace X with G.
Once the command is executed, you will see all the information (Windows version, build and edition) you wanted to find out:
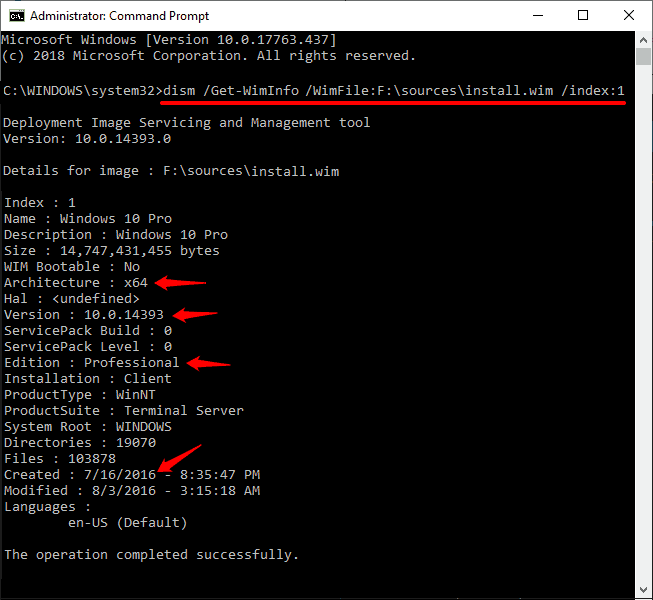
???? To check Windows Edition:
The edition of Windows is available beside the Edition. For the example: the Windows edition here is Professional.
???? To check Windows Build Number:
You can look at the Created date and figure out the version very easily. If the created date is 07/10/2015 (MM/DD/YYYY format) then the Windows version will be 1507 (Year and Month).
???? To check Windows Version:
You can also look at the value next to the Version and Google it or see Wikipedia’s Windows 10 version history article to find out the version details.
???? To check if Windows OS is 32-bit (x86) or 64-bit (x64):
You can easily check whether the Windows OS is of 32-bit version or 64-bit version. The bit version will be available beside the Architecture.
And in case, if you want to find out whether the installation disk contains multiple versions of Windows or not then Simply run the above command without /index:1 or change the /index:1 to /index:2 as shown below:
dism /Get-WimInfo /WimFile:X:\sources\install.wim
dism /Get-WimInfo /WimFile:X:\sources\install.wim /index:2
Always keep in mind, you need to replace the X with the drive letter of your mounted media.
Case (II): If You have Install.esd File
If “Install.esd” file is available under the Sources folder then follow these steps:
- At first, right click on the Start button and then select Command Prompt (Admin) from the power user menu.
- Once the command prompt with administrative privileges is opened, type in the following command line and hit Enter Key:
dism /Get-WimInfo /WimFile:X:\sources\install.esd /index:1
- Replace the X with whatever is the drive letter of your mounted media. If its F then replace X with H.
Once the command is executed, you will see all the information (Windows version, build and edition) you wanted to find out:
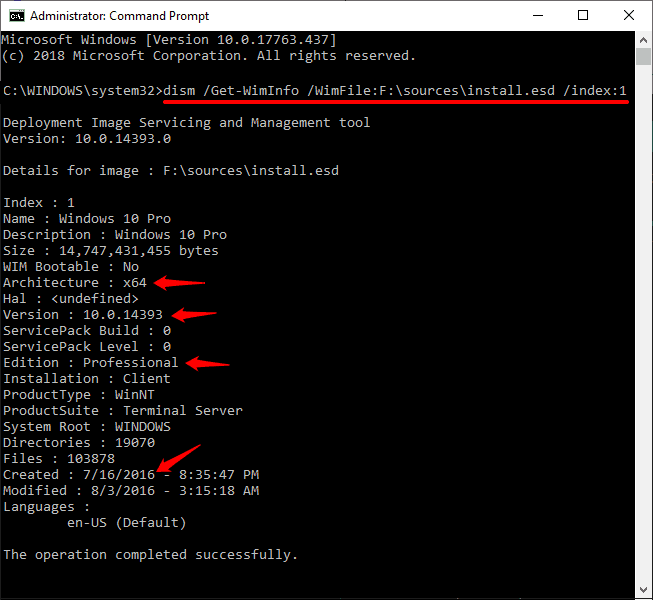
???? To check Windows Edition:
The edition of Windows is available beside the Edition. For the example: the Windows edition here is Professional.
???? To check Windows Build Number:
You can look at the Created date and figure out the version very easily. If the created date is 07/10/2015 (MM/DD/YYYY format) then the version will be 1507 (Year and Month).
???? To check Windows Version:
You can also look at the value next to the Version and Google it or see Wikipedia’s Windows 10 version history article to find out the version details.
???? To check if Windows OS is 32-bit (x86) or 64-bit (x64):
You can easily check whether the Windows OS is of 32-bit version or 64-bit version. The bit version will be available beside the Architecture.
And in case, if you want to find out whether the installation disk contains multiple versions of Windows or not then Simply run the above command without /index:1 or change the /index:1 to /index:2 as shown below:
dism /Get-WimInfo /WimFile:X:\sources\install.esd
dism /Get-WimInfo /WimFile:X:\sources\install.esd /index:2
Always keep in mind, you need to replace the X with the drive letter of your mounted media.
Example of the output you will see on executing the command:
Deployment Image Servicing and Management tool
Version: 10.0.14393.0
Details for image : X:\sources\install.esd
Index : 1
Name : Windows 10 Pro
Description : Windows 10 Pro
Size : 14,747,431,455 bytes
WIM Bootable : No
Architecture : x64
Hal : <undefined>
Version : 10.0.14393
ServicePack Build : 0
ServicePack Level : 0
Edition : Professional
Installation : Client
ProductType : WinNT
ProductSuite : Terminal Server
System Root : WINDOWS
Directories : 19070
Files : 103878
Created : 7/16/2016 – 8:35:47 PM
Modified : 8/3/2016 – 3:15:18 AM
Languages : en-US (Default)
Conclusion
Thus, you can easily check Windows version, build and edition from ISO or DVD or USB installation media. If you have any more questions for us regarding checking Windows version info in ISO or Windows version info in DVD then do let us know below in the comments and we will certainly try to help you out.
If this guide helped you in order to know how to check Windows 10 version, build and edition from ISO or DVD or USB file then feel free to share it with your friends on different social media sites.
You may also be interested in checking out:
- How to Remove Activate Windows 10 Watermark Permanently [100%]
- Top 12 Best Pomodoro Technique Timer for Windows 10 / 8 / 7
- How to Stop Device Census from using Webcam in Windows 10
- How to Record Your Screen on Windows 10 with Sound for Free