What to do if your computer turns back on after shutdown or Windows 10 won’t shut down completely? Learn how to fix Windows 10 restarts after shutdown.
If you have been a long time user of the Microsoft Windows operating systems then I’m sure you are accustomed to random bugs that occur on Windows OS and one such bug is the Windows 10 restarts after shutdown or you can say the issue of your Windows 10 laptop keeps restarting after shutdown.
So in this guide, we will take a look at why Windows 10 won’t shut down completely your device.
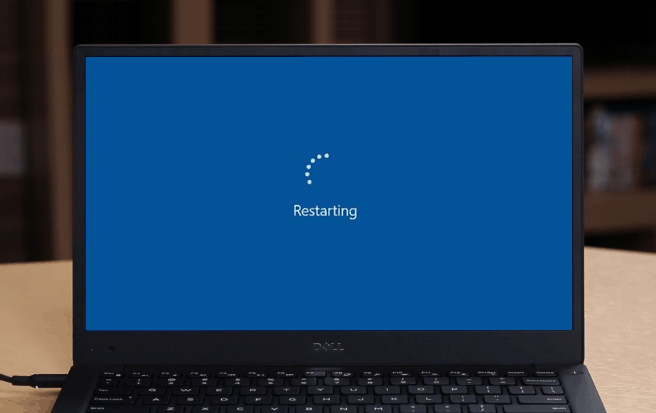
Although this is not one of the most common issues of these days, but if your Windows 10 computer turns back on after shutdown then you should not be worried too much about it because we have got the appropriate solutions.
Windows 10 Keeps Restarting After Shutdown: How to Fix It
Today here, we will be trying a couple of different ways to fix the Windows 10 restarts after shutdown and if you have been really frustrated because your Windows 10 won’t shut down completely after selecting shutdown then keep reading to see how to solve this unusual issue. Here’s how:
Method 1: Check for Updates in Windows 10
Before doing anything, check for Windows Update and ensure that you have installed all the latest updates for your Windows 10 operating system including the device drivers.
Follow these steps and learn how to check for Windows Updates in Windows 10 PC:
- First of all, click on the Start button and then select the Settings option.
- Now from the Windows Settings, select Update & security option.
- On Update & security window, select Windows Update from the left menu and then click on Check for updates button to check for the available updates.
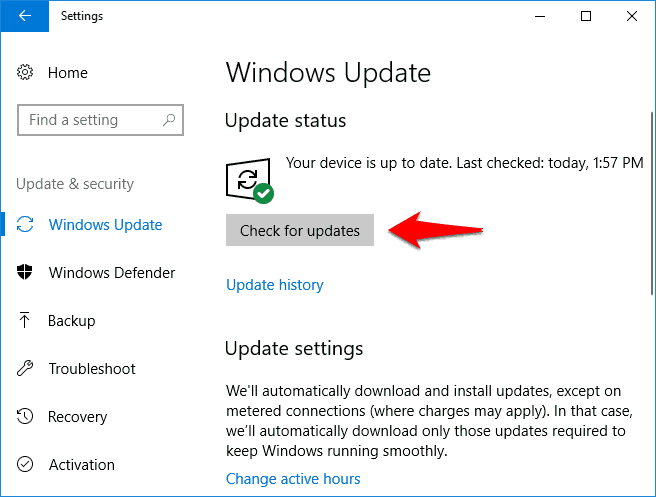
Just after the click, Windows will start checking for updates which are available for your Windows 10 computer. If any new updates are found during the scan, they will get downloaded and installed automatically. This is how you can easily check for Windows 10 updates and install Windows updates in Windows 10 manually.
Method 2: Get Power Efficiency Diagnostics Report
If you encounter any power related issues on your Windows computers then running the power efficiency diagnostic report tool is always the best idea.
A power efficiency diagnostics report (also known as powercfg energy report) helps you in analyzing the energy efficiency of your computer. The report displays the status of your battery’s health and points out all the warnings, errors and other information relating to your battery.
In order to get a detailed Power Efficiency Diagnostics Report for your Windows 10 PC, follow these steps:
- First of all, right-click on the Start button and then select Command Prompt (Admin) option from that power user menu.
- Once the command prompt is opened, type in powercfg –energy command and then press Enter key.
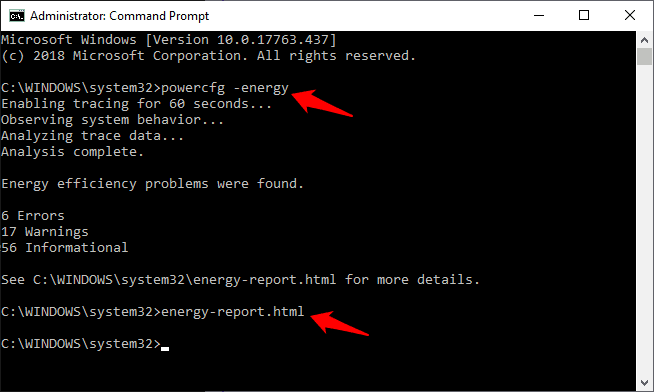
- Next, type energy-report.html and hit Enter key to open the energy report in a browser.
After the command execution, a power efficiency diagnostics report will be displayed in your default web browser (as shown below).
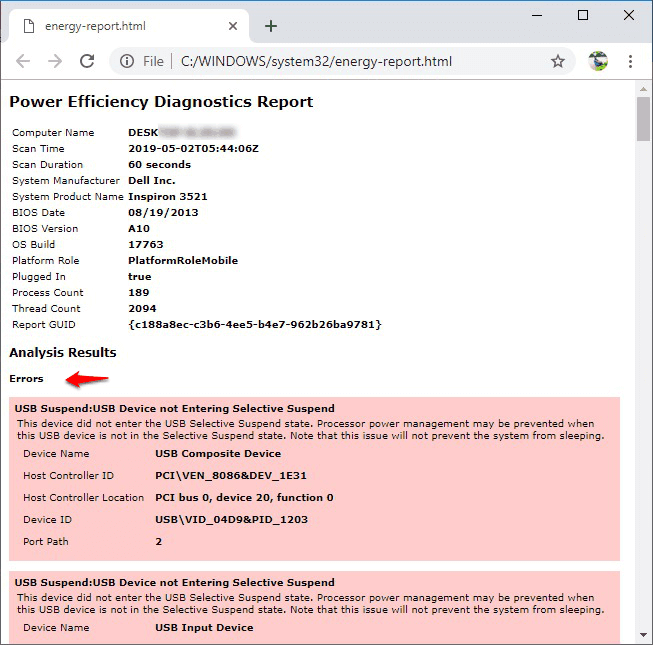
With the help of this report, you will be able to see your system’s energy efficiency and battery life problems, errors, warnings, and all the possible informational details found.
Method 3: Turn Off Fast Startup in Windows 10
Many reports suggest that fast startup is the cause of Windows 10 computer or laptop restarts automatically after shutdown. So the first step would be to turn it off. Here’s how to disable fast startup in Windows 10:
- First of all, right-click on the Start button and then select Power Options option.
- Go to the Power & sleep section and click on “Additional power settings” link.
- On the Power Options window, click on “Choose what the power buttons do” link located on the top left side of the window.
- Next, on the System Settings window, click on “Change settings that are currently unavailable” link.
- Now under the Shut-down settings section, uncheck the “Turn on fast start-up (recommended)” option and then click on the Save changes button.
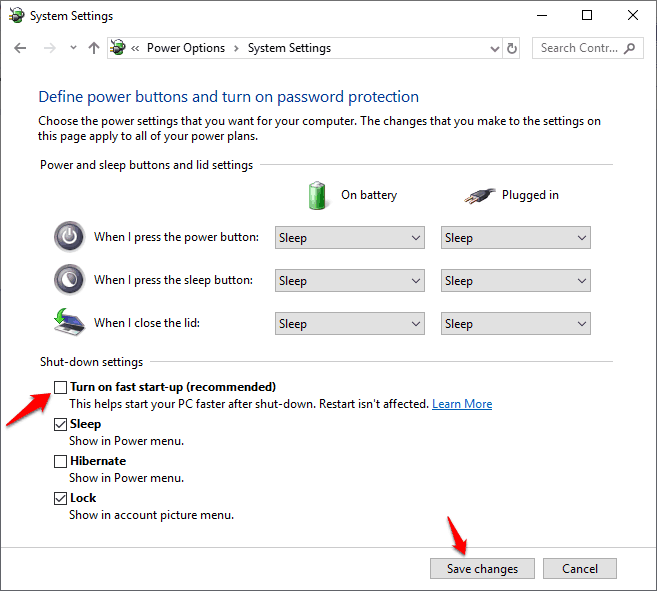
Once you have disabled the Windows 10 fast startup feature, shut your PC down to see if Windows 10 restarts after shutdown again.
How to Turn Off Fast Startup on Windows 10 via Registry Editor:
If you like managing tasks with Windows Registry Editor then you can disable fast startup on Windows 10 through registry editor as well. Here’s how:
- At first, press Windows + R keys together and then type regedit in the run dialog box and hit Enter key to open the registry editor.
- On the Registry Editor window, navigate to the following registry key:
HKEY_LOCAL_MACHINE\SYSTEM\CurrentControlSet\Control\SessionManager\Power
- Now from the right-side pane, double-click on the HiberbootEnabled key and then set the Value data 0 in the place of 1.
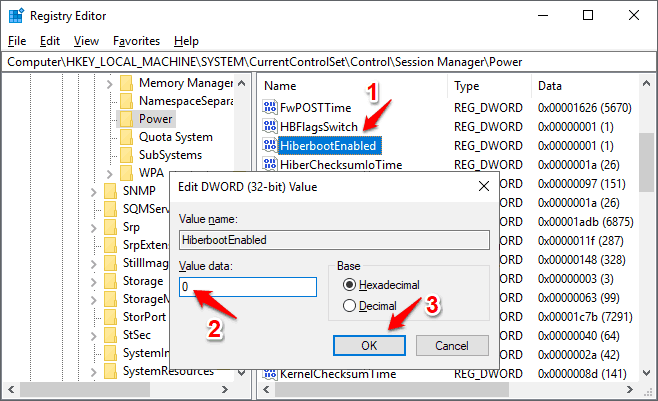
- Finally, click on the OK button to save the changes and then close the Registry Editor.
Now try shutting down your computer, you won’t face the issue of Windows 10 restarts instead of shutting down anymore. And if you still do then follow the next method.
Method 4: Resetting Windows 10 PC
If, even after checking for Windows updates and turning off fast startup feature, your desktop or laptop restarts automatically after shutdown then resetting the PC or laptop is sadly the only option left in order to get rid of Windows 10 restarts after shutdown issue.
Follow these steps and learn how to reset Windows 10 laptop or desktop computer:
- Go to the Start button and then select Settings > Update & Security > Recovery.
- Under the Reset this PC section, click on the Get started button.
- Now you will be asked to choose between Keep your files or Remove everything.
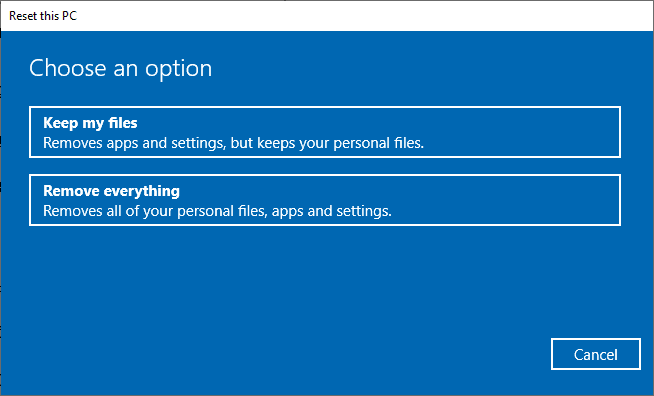
- Choose according to your wish. But for a fresh start, select Remove everything.
- After the selection, click on the Next and then Reset button when prompted.
- Once the resetting process is done, click on the Continue option to exit and continue to Windows 10.
Now go ahead and check if Windows 10 won’t shut down issue is solved. This method will surely solve the issue of laptop keeps restarting after shutdown.
Conclusion
We hope this step by step guide helped you in solving Windows 10 restarts after shutdown issue that you are facing on your PC or laptop. If you have any questions or suggestion related to Windows 10 restarts instead of shutting down then feel free to leave them below in the comments and we will surely help you.
You may also be interested in checking out:
- Top 5 Best Shutdown Timer for Windows 10 / 8 / 7
- How to Restart Explorer.exe Process in Windows 10
- How to Speed Up Windows 10 Shutdown Process
- How to Automatically Shutdown Windows 7 PC at Night
- How to Increase Internet Speed in Windows 10
- How to Remove Activate Windows 10 Watermark Permanently [100%]
- How to Fix Windows 10 Screensaver Not Working [Solved]
- Fix Windows 10 Disk Cleanup Stuck on Windows Update Cleanup
- Windows SmartScreen can’t be reached right now in Windows 10
Hi,
This is one of the nice articles I had read it useful article, Thanks for giving such a great article.
Keep it going.