Want to insert PDF file content into a PowerPoint presentation or convert PDF to PowerPoint? Learn how to insert PDF into PowerPoint without losing quality.
Most presentations are made using Microsoft PowerPoint which when used optimally, is a very powerful presentation software to create and present information and data in a graphical form. And as we all know, PDF (portable document format) is a widely used file format which is used by all businesses around the globe to save documents in.
If you are working with PDF files and PowerPoint presentations from some time then you might be well familiar that PDF and PowerPoint don’t play well together in most of the cases. Specifically, if you want to insert PDF into PowerPoint slide.
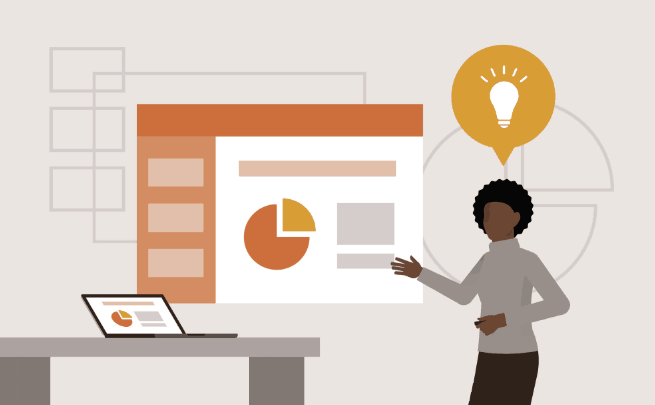
It doesn’t matter whether you are a college student, teachers or working professionals, everyone wants to make their PowerPoint presentation awesome and creative. But we have noticed that many people face great difficulty in adding PDF into PowerPoint presentation.
That’s why in today’s guide, we are going to take a look at how to insert PDF into PowerPoint slide and more importantly how to insert PDF into PowerPoint without losing quality. So let’s begin.
How to Insert PDF into PowerPoint without Losing Quality
Generally, people use PDF to PowerPoint converter software or PDF to PPT converter online free tool to convert a PDF into a PowerPoint and insert PDF file content into a PowerPoint presentation quickly because most of them don’t know that there are multiple ways to insert a PDF into a PowerPoint presentation.
In this step by step tutorial, we are going to show you four different ways to insert PDF into a PowerPoint presentation which also includes a well-known PDF to ppt converter. So without any further delay, let’s check out how to insert PDF into PowerPoint without losing quality:
Method 1: Insert PDF into PowerPoint as an Image
Inserting PDF content into your PowerPoint presentation as a picture that shows on your PowerPoint slide is always the best idea. Here’s how to insert PDF into PowerPoint as an image:
Step (1): First of all, open the PDF content you want to insert as a picture.
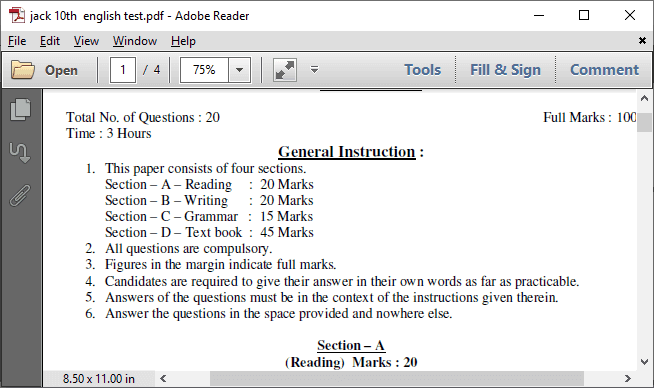
Do not minimize the PDF window and make sure whatever you want in the slide is clearly visible. If not, zoom out to shrink the size to fit in one page.
Step (2): Next, open the PowerPoint and go to the slide where you wish to insert the PDF content.
Step (3): Now from the top ribbon, go to the Insert > Screenshot and then click on the Screen Clipping option from the Available Windows.
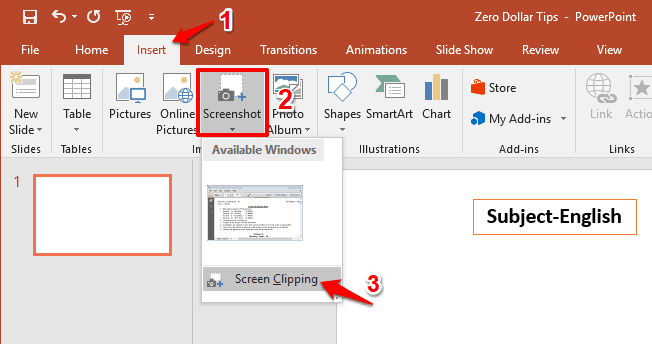
After the click, the PowerPoint will be minimized automatically and the cursor will transform into a crosshair.
Step (4): So now, you have to simply drag the crosshair to draw a box around the content that you want to clip, as this will help you in taking a screenshot of the selected part.
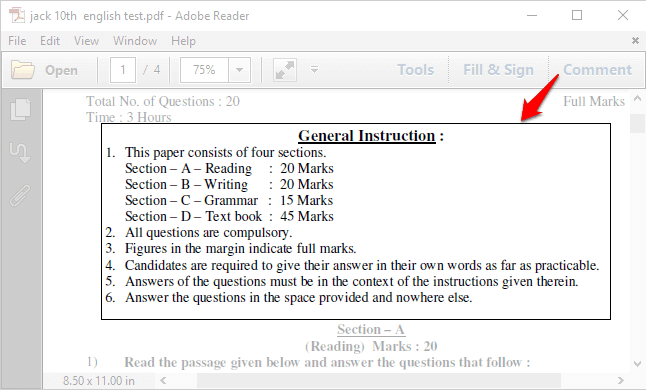
Keep in mind, if you press the Esc key at any time while drawing the box then the Screen Clipping procedure will be canceled and you will have to start again.
Step (5): And when you stop dragging the crosshair, the selected area will automatically appear on the PowerPoint slide as a picture. Now you can move it, resize it, crop it, and format it according to your wish.
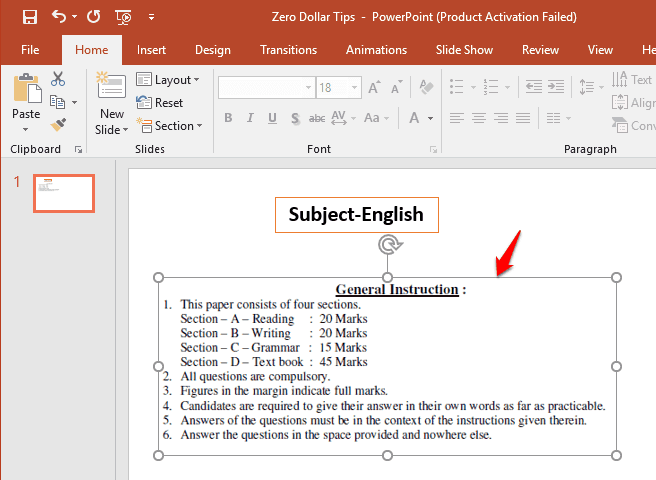
Thus, you can easily insert a PDF as an image into PowerPoint without losing quality. Alternatively, you can also use the inbuilt Snipping Tool supplied with Windows 10 to take a screenshot and save to use in Powerpoint presentations later.
Method 2: Insert PDF into PowerPoint as an Object
Other than inserting PDF into PowerPoint as an image, inserting PDF content into your PowerPoint presentation as a document that you can open during your PowerPoint slide show is the most convenient option.
Keep in mind, you should only insert PDF into PowerPoint as an object if you wish to use the PDF as a support document which will open in its individual application. Here’s how to insert PDF into PowerPoint as an object:
Note: Before following the below steps, make sure the PDF file that you want to insert into PowerPoint is not currently opened on your computer otherwise you will get “The server application source file, source file, or item can’t be found, or returned an unknown error. You may need to reinstall the server application.” error message.
Step (1): Open the PowerPoint and select the slide where you want to add the PDF file.
Step (2): Now from the top ribbon, go to the Insert tab and then click on the Object option.
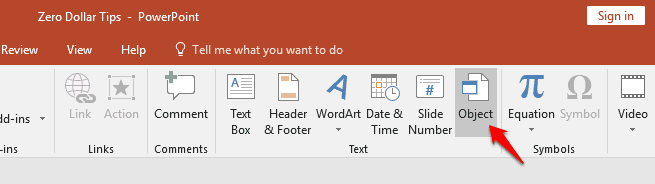
Step (3): In the Insert Object box, select Create from file option and then click on the Browse button to select the PDF file and then click on the OK button.
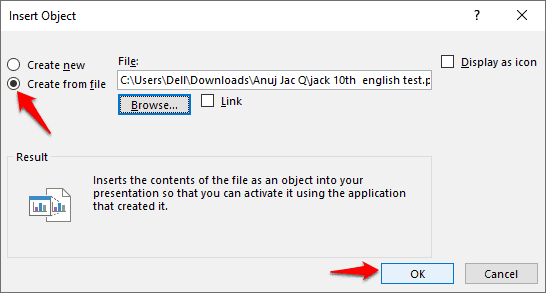
If you want to display the PDF file as an icon in the slide then simply select the “Display as icon” option in the Insert Object box.
Step (4): Now the first page of the PDF file will be displayed on the slide as shown below:
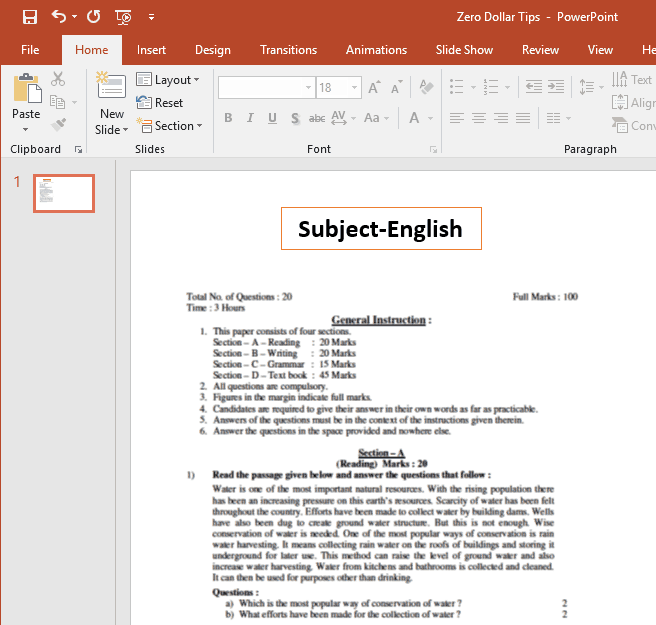
Now you can move it, resize it, crop it, and format it according to your need.
With this method, the quality of the PDF file gets reduced. But for the clear view, you can easily open the full PDF file just by double-clicking the image.
Method 3: Convert PDF to Powerpoint
There are plenty of PDF to PowerPoint converter online free tools and PDF to PowerPoint converter software available on the internet that allows you to convert your PDFs to PowerPoint presentations for free. But all PDF to PPT converter software and tools aren’t fast and easy to use.
So, if you are looking for some of the most reliable PDF to PPT converter online which offers almost all PDF features like Merge PDF, Split PDF, Compress PDF, PDF to Word, PDF to PowerPoint, PDF to Excel, PDF to JPG and more then we would suggest you use iLovePDF online service.
We are using iLovePDF for a long time and we absolutely love using it for almost all purposes when it comes to PDF. Addition to this, you can use PDF to PowerPoint converter online tools like PDFElement or SmallPDF. These are also quite easy to use and work fast.
Method 4: Drag and Drop PDF File into Powerpoint Slide
On all the latest versions of MS Office, you can simply drag and drop a PDF to add it to a document which is the swiftest way. You can use this dragging and dropping method for adding PDF into a PowerPoint presentation quickly. To easily insert PDF into PowerPoint without losing quality, all you have to do is:
- Open the Microsoft PowerPoint presentation and then go to the slide where you want to insert the PDF file.
- Now on your computer, locate the PDF file you want to insert.
- Finally, left click on the PDF file and drag it then drop it onto the slide where you want to insert.
If everything goes well, you will be able to see the first page of the PDF file on the slide. Now you can move it, resize it, crop it, and format it according to your wish.
Conclusion
So these are some of the easiest and most frequently used methods people use in order to insert PDF into PowerPoint without losing quality. We hope these above-explained methods helped you in adding PDF file content into a PowerPoint presentation and answered all your questions on how to insert PDF into PowerPoint.
If you have any more questions and suggestions regarding Microsoft PowerPoint presentation, converting PDF to PowerPoint, PDF to PowerPoint converter software, or inserting PDF into PowerPoint, etc. then feel free to let us know in the comments below and we shall certainly try to help you out.
You may also be interested in checking out:
- Top 10 Best PDF Readers for MAC OS X
- How to Fix “Outlook data file cannot be accessed” in Windows 10
- How to Insert Degree Symbol in Excel 2016 / 2013 / 2010
- How to Automatically Encrypt Your Office Document in Windows 10
Thanks much. Very needful information. Thanks for taking the time to explain in details to insert PDF into powerpoint without losing quality.