Want to disable Chrome PDF Viewer to download PDF files instead of automatically opening them in Chrome. Here’s how to enable or disable Chrome PDF Viewer.
Google Chrome is one of the best and fastest web browsers available out there and it is also very well-known for its amazing extensions and add-ons. You get many extensions pre-installed with Google Chrome browser which enhances the user experience.
Many plugins are also the part of Google Chrome and one such plugin which you will come across while using Chrome browser is “Chrome PDF Viewer“.
Google Chrome Plugins such as Chrome PDF Viewer or PPAPI-based flash are now the part of content settings and users might find it difficult to access them and turn them off if they don’t wish to use them.
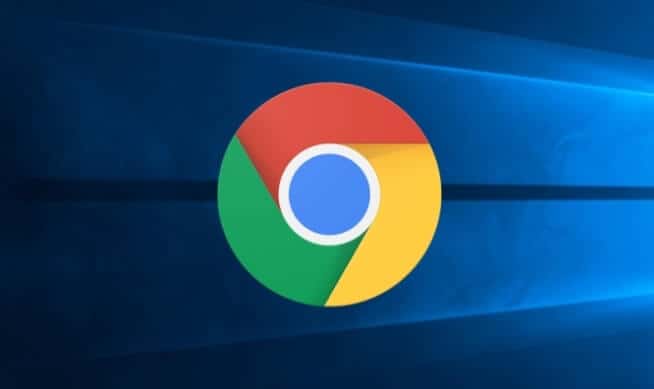
Google Chrome’s built-in PDF viewer helps you in opening PDF files super-quick. But if you want to directly download PDF files instead of automatically opening them in Chrome browser then you can disable Chrome PDF Viewer from chrome content settings.
How to Enable or Disable Chrome PDF Viewer
In this Google Chrome tutorial, we are going to explain you the process of how to enable Chrome PDF Viewer to automatically open PDF files in Chrome instead of downloading and how to disable PDF Viewer Chrome when you don’t wish to use it.
Here’s what to do in order to enable or disable Chrome PDF Viewer in Google Chrome web browser:
Step (1): First of all, click on three dots Menu of Google Chrome browser and then select Settings option.
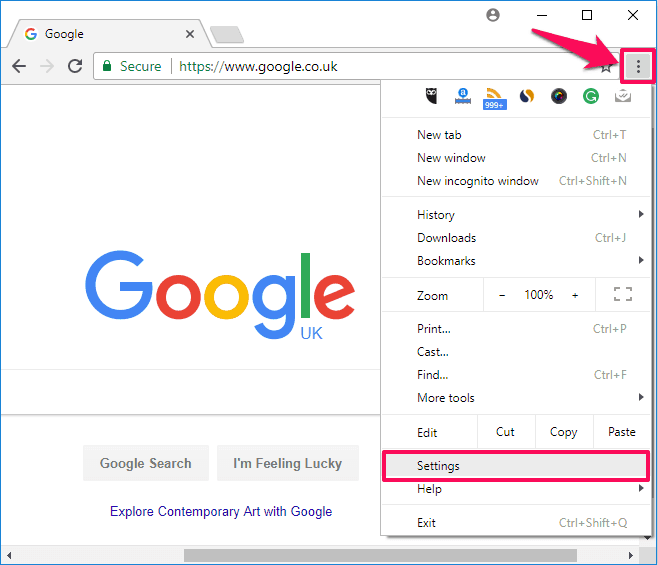
Step (2): On Google Chrome Settings page, scroll down and then click on the Advanced option.
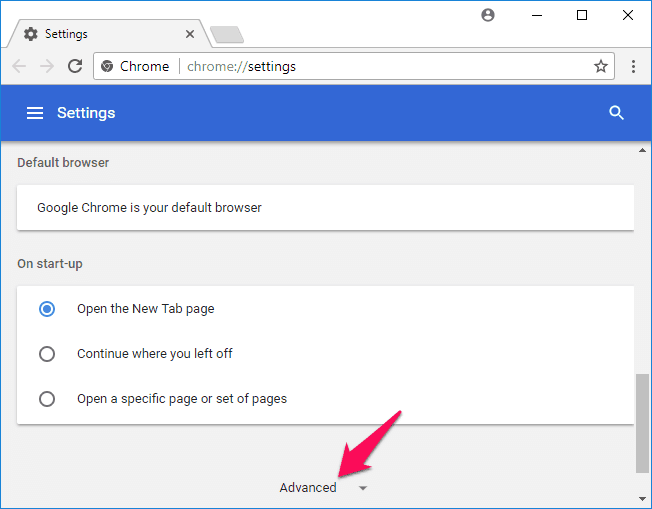
Step (3): Now under Privacy & Security section, click on Content Settings option.
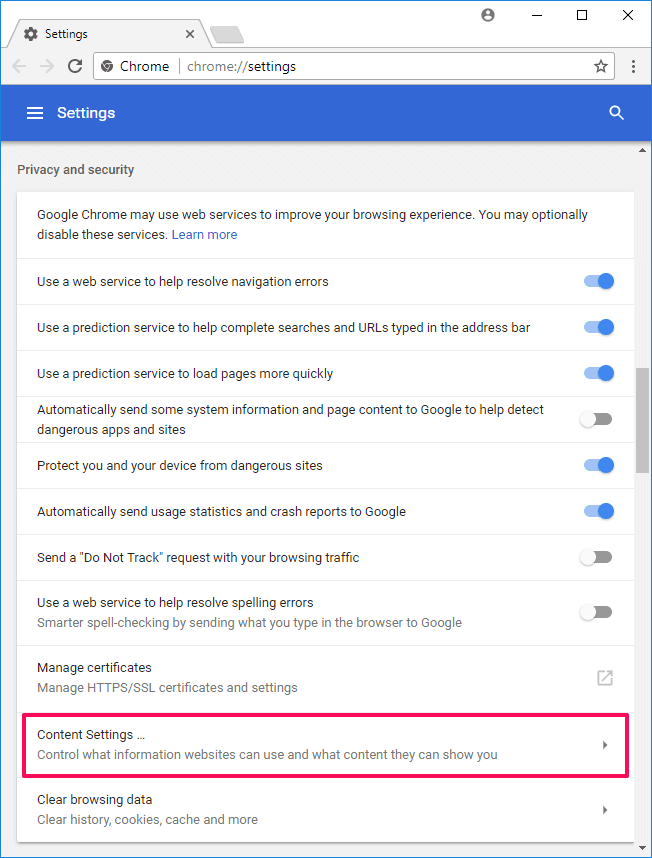
Step (4): Once you have opened the Content Settings, click on PDF documents option.
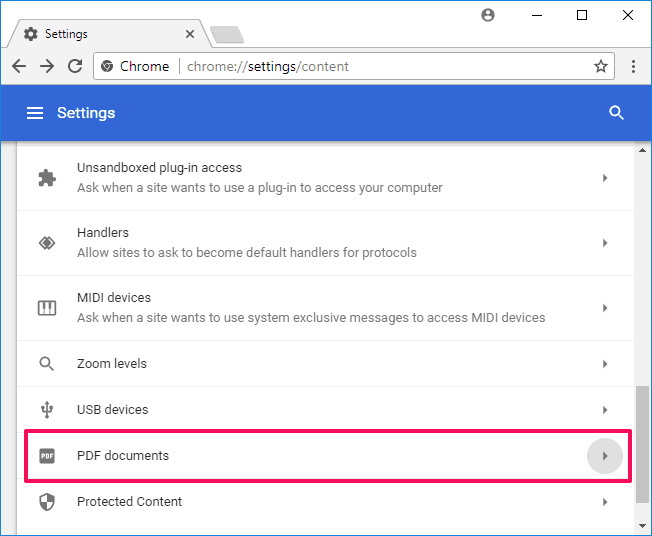
Step (5): Once you are on PDF documents settings page, now you can enable or disable PDF Viewer Chrome from here:
- To disable Chrome PDF Viewer, turn on “Download PDF files instead of automatically opening in Chrome” option.
- To enable Chrome PDF Viewer, turn off “Download PDF files instead of automatically opening in Chrome” option.
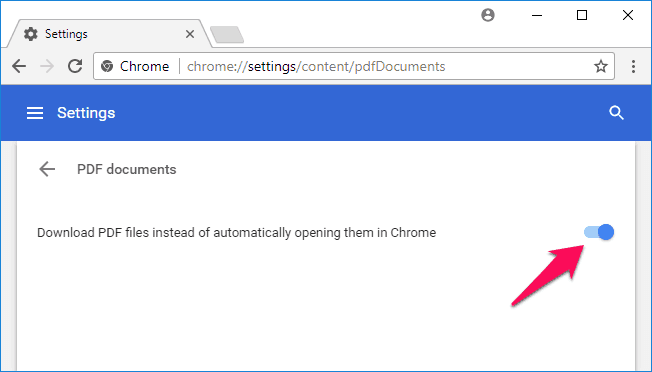
That’s it! Thus, you can easily disable or enable PDF Viewer in Google Chrome browser.
We hope this step by step tutorial helped you in knowing how to enable Chrome PDF Viewer and how to disable Chrome PDF Viewer in Chrome.
If you are having any doubts or still not able to rectify the Chrome PDF Viewer issue, do let us know using the comments section below.
You may also be interested in checking out:
- How to Enable Hardware Acceleration in Google Chrome
- How to Enable Cookies in Chrome, Firefox, IE, and Safari
- Top 5 Methods to Make Google Chrome Faster
- How to Set Parental Controls on Google Chrome Browser
- How to Enable or Disable JavaScript in Google Chrome Browser