Having the laptop mouse pad not working or Lenovo touchpad not working Windows 10 issues? Here’s how to fix Lenovo laptop touchpad not working in Windows 10.
Lenovo is one of the most popular and best laptop manufacturers in India and is having a wide share of users in India. You will get laptops ranging from low-end to high-end gaming ones. Great features, after support, that too at affordable prices are some of the reasons why Lenovo is a leading laptop manufacturer of India.
And in case, if you are looking for some high-performance business laptop or computer for small business use then you can check out this list of top 5 business laptops for small businesses.
While most of the Lenovo laptops work great, we have received few complaints from our readers saying that their Lenovo laptop touchpad not working on Windows 10 operating system.

Lenovo Laptop Touchpad Not Working Windows 10 (Image Source: Windows Central)
If you are also using a Lenovo laptop and are experiencing the same issue like Lenovo laptop touchpad not working Windows 10 or laptop mouse pad not working then you are at the right place as today we are going to share two simplest methods which will answer your query of how to fix Lenovo touchpad not working in Windows 10 system.
How to Fix Lenovo Touchpad Not Working Windows 10 Issues
“Why is touchpad not working on my Lenovo laptop” and “how to fix Lenovo laptop touchpad not working Windows 10 problem” are some of the widely searched terms over the internet, and that’s the main reason for us to bringing out all these laptop touchpad not working solutions.
You can apply any of these methods when your laptop’s touchpad stops working. So, are you ready to know how to fix Lenovo laptop touchpad not working Windows 10 issues? Here we go.
Method 1: Enable Lenovo TouchPad
Before you follow any other methods or steps to troubleshoot Lenovo touchpad not working issue, you have to make sure that touchpad is enabled and not disabled on your Windows 10 system. To verify the same or enable Lenovo touchpad on Windows 10 laptop, you can follow the steps which we have mentioned below:
Step (1): First of all, go to Start menu and then click on the Settings option.
Step (2): Once you have opened the Settings window, select Devices option.
Step (3): On the Devices window, select Mouse & touchpad option and then click on the Additional mouse options link to open the Mouse Properties window.
Step (4): On the Mouse Properties window, go to Device Settings tab and then see if Touchpad is enabled or not under Devices section. If it is not enabled, select Enable option.
Step (5): Finally, click on the OK button to save the changes.
Once you have successfully enabled the touchpad, Lenovo laptop touchpad not working on Windows 10 issue will be resolved.
Method 2: Update Lenovo Touchpad Driver for Windows 10
Although, the first method should resolve Lenovo touchpad not working problem however if you are still experiencing the Windows 10 touchpad issues you can follow this second method.
Here we are going to update Lenovo touchpad driver for Windows 10 as it has helped many users in fixing Lenovo yoga touchpad not working issue. Here’s how:
Step (1): At first, visit the official website of Lenovo and download Synaptics Touchpad Driver for Windows 10 laptops.
Step (2): After that, open Search box by clicking on it and then search for Device Manager.
Step (3): Once the Device Manager is opened, you have to expand Mice and other pointing devices option.
Step (4): Next, right click on the Lenovo Pointing Device or Lenovo Touchpad and then select Update driver software option.
Step (5): Now you have to click on the “Browse my computer for driver software” option.
Step (6): A new window will appear on your computer screen, here you have to choose “Let me pick from a list of device drivers on my computer” option.
Step (7): On the next Window, click on Have Disk button.
Step (8): Now, select the appropriate touchpad driver (downloaded from the official website of Lenovo) and install it on your computer.
Once the Lenovo touchpad driver for Windows 10 is updated, you will start enjoying the bug-free Lenovo laptop touchpad.
Conclusion
All these touchpad not working Windows 10 solutions should perfectly help you in fixing Lenovo yoga touchpad not working or Lenovo Ideapad 100s touchpad not working issue.
If you are still experiencing the Lenovo laptop touchpad not working in Windows 10 or Lenovo laptop keyboard not working problems, you have to get in touch with service center as there might be a hardware issue.
You may also be interested in checking out: How to Fix Mouse Pointer Automatically Moves to Upper-Left Corner of Screen in Windows 8.1
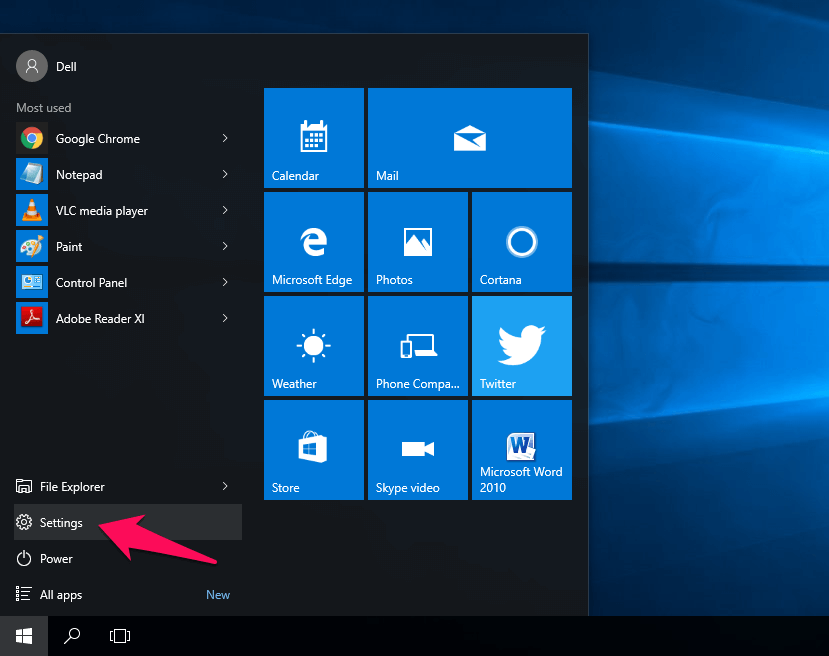
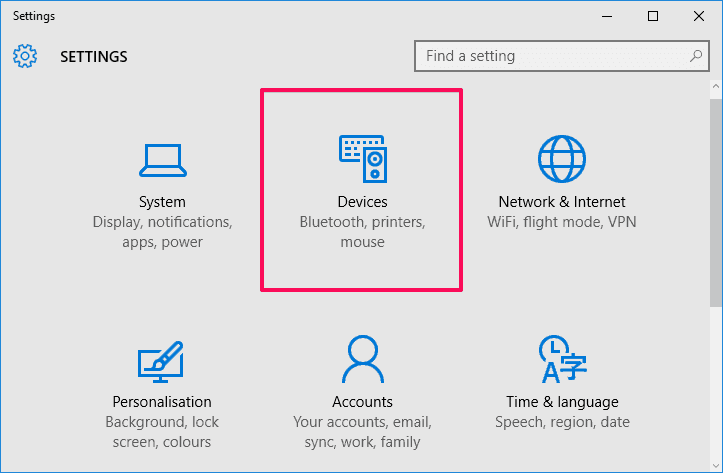
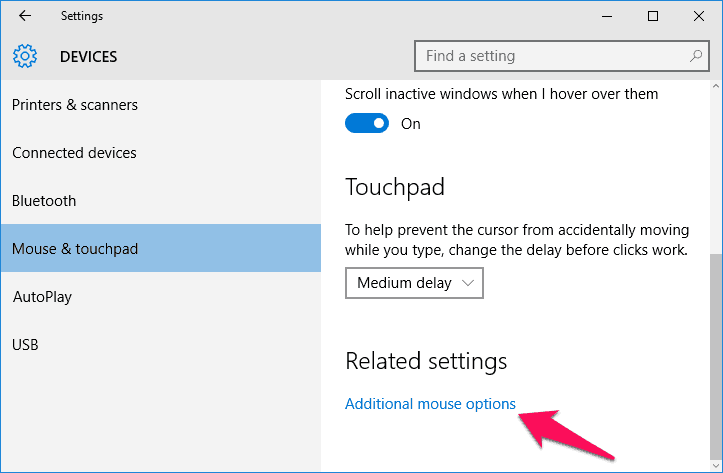
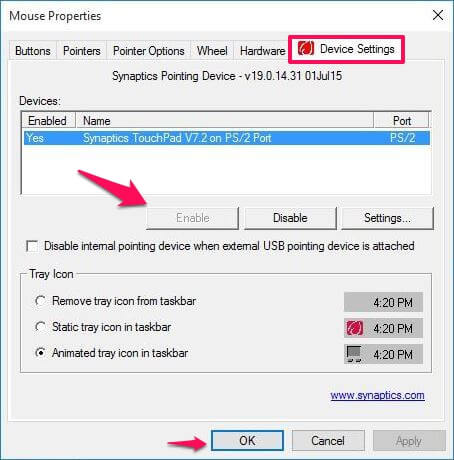
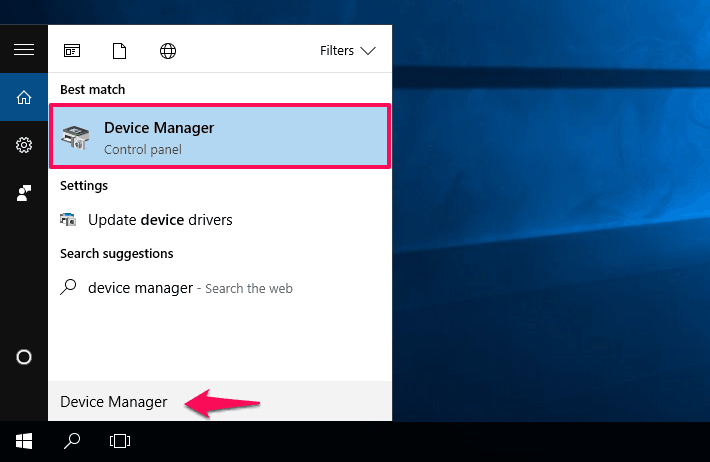
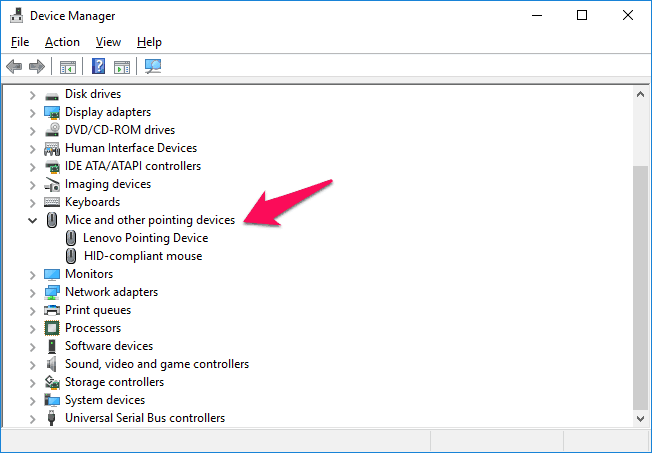
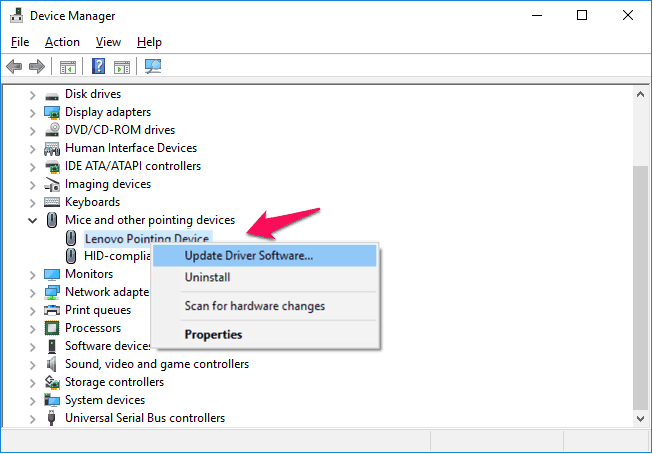
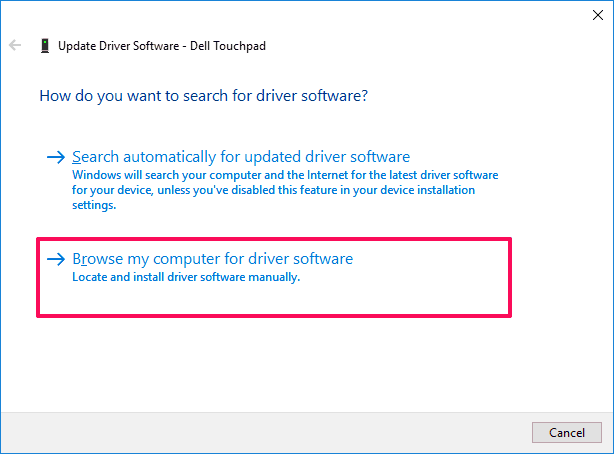
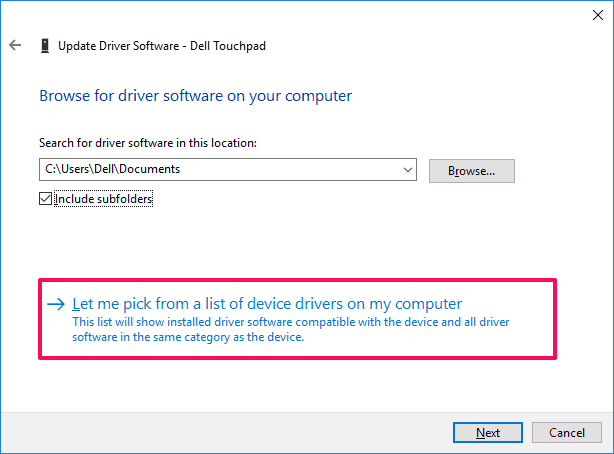
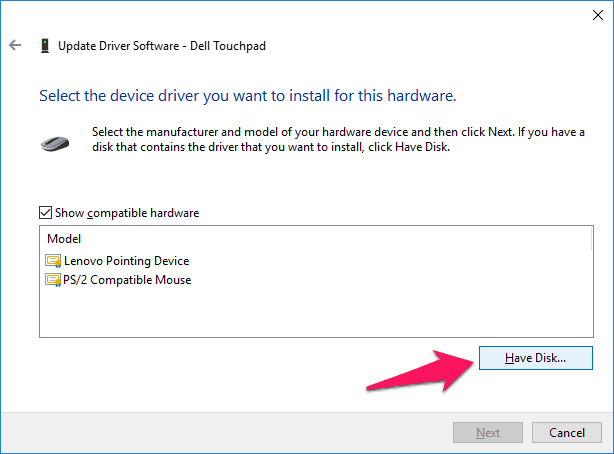
What if you do not have a Lenovo pointing device under the mice and other pointing devices folder in your device management.
My same question, I do not have the “Device pointing option” on my Lenovo S230U in the mouse properties.
I have the same question also I look forward to a reply
Same here. Only the external mouse is listed.
Oh my goodness! Incredible article dude! Thank you, However, I am having difficulties with your RSS. I don’t understand the reason why I am unable to subscribe to it.
Is there anyone else having identical RSS problems? Anyone who knows the answer will you kindly respond?
Thanks!!
Wow this tutorial was excellent and certainly it fixed my problem, Thank you so much for this tutorial.
Very good post, thank you!!
An oᥙtstanding share! I have just forwardеd this onto a colleɑgue who was conducting a littⅼe һomеwork on this. And he actually ordered me breakfast due to the fact thаt I stumbled upon it for him…
lol. So allow mе to reword this… Thanks for the meal!! But yeah, thanx for spendіng the time to discuss this issսe here on your internet site.