How to print a large image on multiple pages in Windows computer and enjoy large poster printing / large format printing – There are different sizes available of papers which you can use to print documents, pictures or pretty much anything. If you are planning to print a big picture, let’s say a movie poster or a map of your city then you won’t be able to get it in a single print on an A4 paper. You can try getting that map on an A4 paper but it will lose a lot of pixels and will leave you with a bad printout. You might also like to read: How to Reduce Image Size without Losing Quality
If you know how to use Photoshop then you can easily edit the image and make it in small size. A lot of people want to do large poster printing and love large format printing. To get the printout of a large image, you need to take help of multiple pages. For large poster printing, you have to print picture on multiple pages.

If you print picture on multiple pages, you will get the best view and your entire picture will get covered. A lot of you might be wondering how to print a large image on multiple pages as there is no direct option present in Image viewer of your Windows computer.
But you will be happy to know that you can easily split-print an image using the built-in feature of Open Microsoft Paint. It means, there’s no need to install any third-party software for large poster printing or print large image on multiple pages. Let’s learn how to print a large image on multiple pages in Windows computer and enjoy large poster printing / large format printing:
You may also be interested in checking out:
- How to Reduce Image Size without Losing Quality
- Faststone Image Viewer – Edit Your Digital Photos
- Top 10 Best Free Photo Editing Software for Windows
- Top 5 Best Watermark Apps to Watermark Images on Mac
- How to Extract Text from Images in Windows for Free
- How to Add Effects to Photos Using Colour Surprise
- Top 10 Best Websites to Turn Yourself into a Cartoon for Free
How to Print Large Image on Multiple Pages in Windows
You need to go through a couple of options in order to print image on multiple pages using the split print feature. This feature will work on almost any Windows operating systems (from Windows XP to Windows 10), so if you are using Windows operating systems on your computer you can follow below-explained tutorial of how to print a large image on multiple pages in Windows. Here’s how:
Step (1): First of all, open the poster or image which you want to print. You have to open the photo in Paint and not in any other software.
Step (2): Once the poster or image is opened in Paint, you have to select the Print and then Page setup option. If you are using Windows XP you need to select “File” and then open “Page setup” from there.
Step (3): Now, go to the Scaling section choose Fit to option. In the Fit to pages box, you have to set the number of pages according to your need (2 by 2 page (s), 4 by 2 page (s), or whatever you need).
For the example: Here we are entering 3 by 3 page (s).
You can alter the setting as per your requirement i.e. the number of pages on which you want to get your poster.
Step (4): Once you have made the page changes under Fit to option, simply click on OK button.
Step (5): Now give the print command using Paint and make sure that you select All pages under the Page Range section.
Step (6): If you perform all the steps correctly, you will be able to print image on multiple pages as shown below [Final result of entering 3 by 3 page (s)]:
This completes our tutorial of how to print a large image on multiple pages. Now, you can take the printout of big posters using this method. You can also adjust margins of the pages by opening the Page setup menu. Once you have got all the printouts you can stick them together using the scotch tape and get the complete poster.
Conclusion
So, if you want to save some decent money and are comfortable with printing a poster on multiple pages then you must follow above explained tutorial of “how to print a large image on multiple pages in Windows computer”. Even if you are having Windows XP which is an out-dated operating system now you can follow this tutorial. It won’t cost you any extra money as you are just going to take normal printouts.
We hope that this guide answered all your questions like – How to print a large picture on multiple pages in paint? How to print one image on multiple pages? How to print a big picture on multiple pages? How to print 1 picture on 4 pages? Is there a way to print a single photo split across multiple pages? And now you are able to do large poster printing by following the above-mentioned guide.
If you are having any doubts regarding the steps of how to print a large image on multiple pages in Windows computer and enjoy large poster printing / large format printing, you can write them to us in the comments below. You may also be interested in checking out: Top 3 Methods to Fix Windows 10 Printer Problems
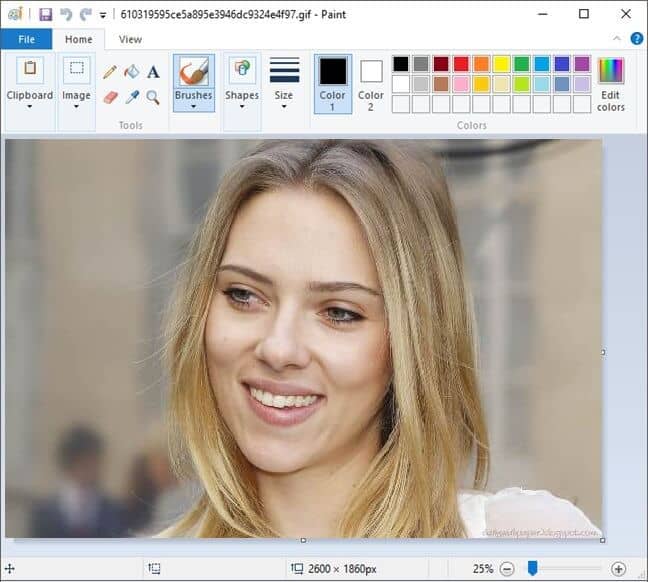
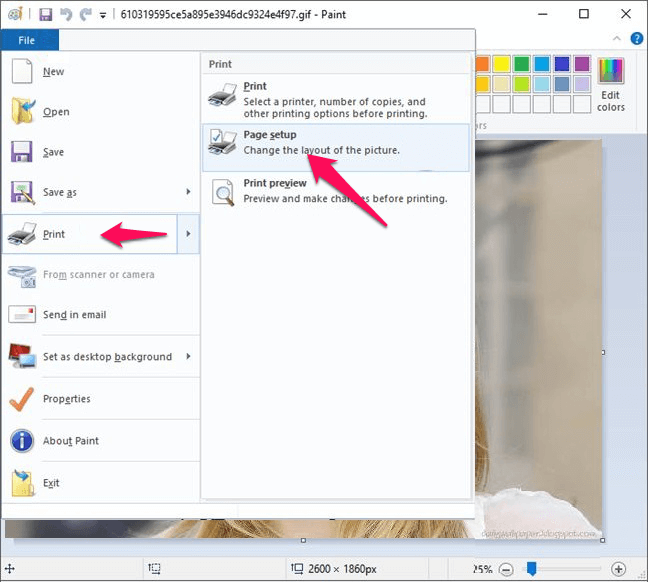
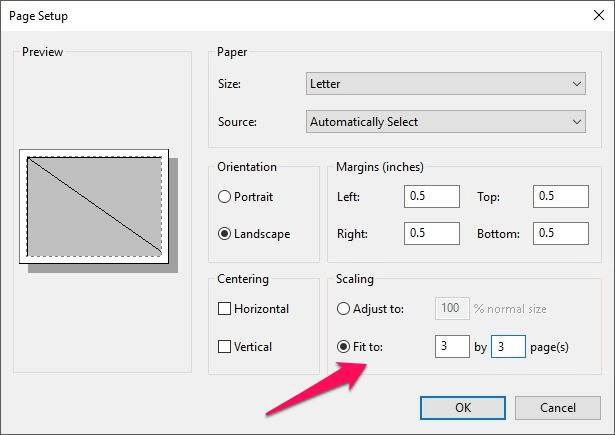
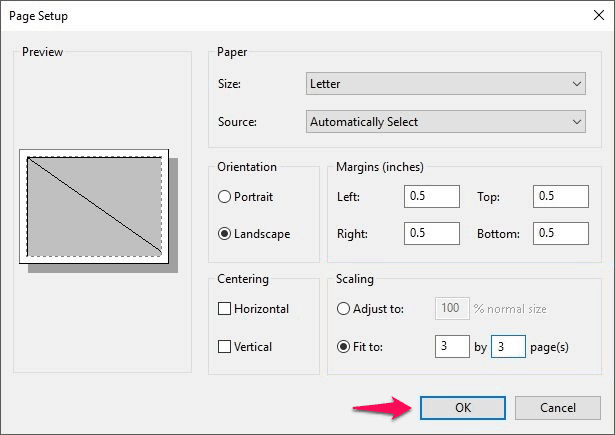
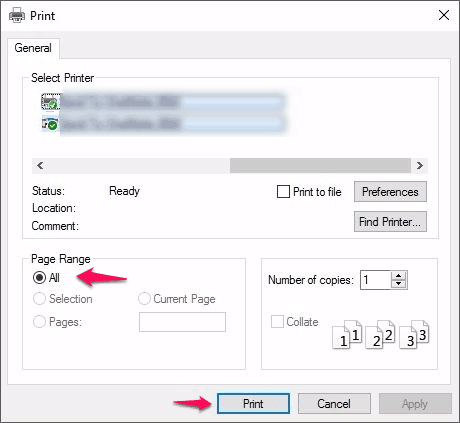
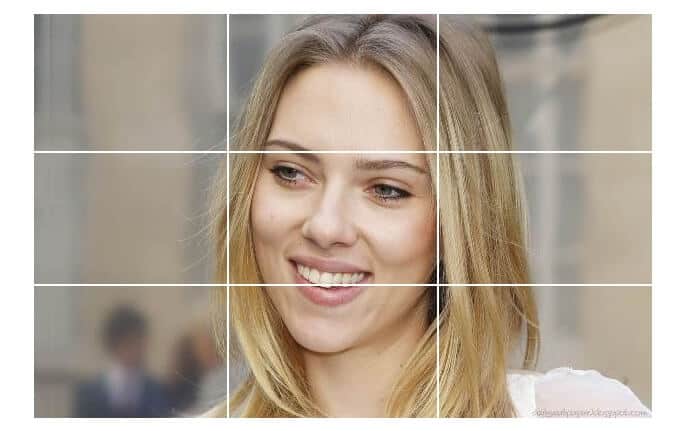
Thanks! This is exactly the information I was looking for!
I second what Scott said.
Thank you very much.
I’ve been using paint for years, as a matter of fact, it’s one of my favorite apps, but this is the first time i knew or used anything about the ‘scaling’ and ‘fitting’ option.
It worked exactly as expected.
Just a heads up: don’t forget to reset the option for your next print job; if you use the same open window (without closing and reopening) it will remember your last print setting.