Obviously, you will wish to uninstall or deactivate Windows product key from your old Windows PC if you are going to use a new Windows computer.
Transferring Windows product key from one computer to another is one of the most helpful ways for Windows Users. This is the main reason, Windows users like to deactivate windows product key from the old computer before selling or recycling and use it on a different PC or new computer.
If you are also one of them who want to learn the process of uninstalling or deactivating Windows product key and activating that Windows license key on another computer then this guide is quite perfect for you.
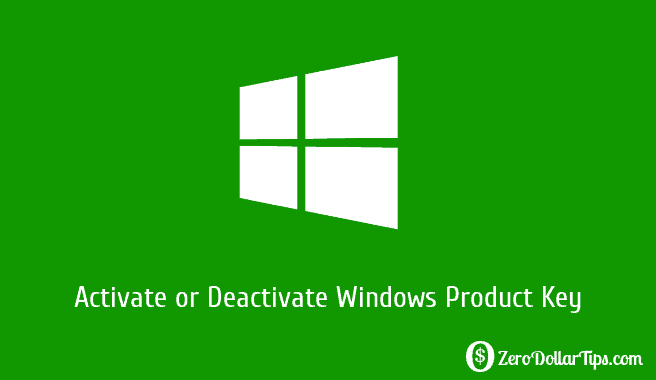
In today’s Windows guide, I will explain in details how to activate Windows product key and how to deactivate Windows product key on Windows PC. Here are the step by step instructions:
Related articles for you:
How to Activate or Deactivate Windows Product Key
There are numberless ways to deactivate Windows Product Key and activate Windows Product Key on Windows operating system, but here I will explain only the most practical way and that is through command prompt. Here’s how to activate or deactivate Windows license key:
Deactivate Windows Product Key
Step (1): Firstly, open command prompt with administrator privileges. To do so, click on Start button and type cmd in the Search box. From the search result, right-click on cmd.exe and select “Run as administrator” option.
Step (2): In Command Prompt, enter the following command line and press Enter:
slmgr /dlv
Step (3): Just after pressing Enter button, Windows Script Host message box will appear on your screen along with Software licensing service information.
Step (4): From the Windows Script Host message box, write down your Windows Activation ID to later use and click on OK.(activation ID is directed in the above screenshot).
Step (5): After that to uninstall Windows product key, you have to enter the /upk switch along with your Activation ID and press Enter as shown below:
slmrg /upk (Activation ID)
For example: if your activation ID is 11111111-2222-3333-4444444444444444 then you have to enter as: slmgr /upk 11111111-2222-3333-4444444444444444
Step (6): Just after the press, a pop-up window will appear saying “Uninstalled product key successfully“. That’s it.
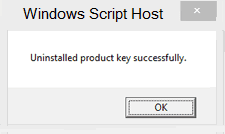
Thus, you can easily uninstall or deactivate Windows product key from your Windows Computer.
Activate Windows Product Key
Activating Windows Product Key on new Windows PC is a super easy task. If you have successfully uninstalled or deactivated Windows Product Key from your old Windows computer and now want to install or activate Windows Product Key on another computer then follow below mentioned steps:
Step (1): Firstly, open an elevated Command Prompt. To do so, click on Start button and type cmd in the Search box. From the search result, right-click on cmd.exe and select “Run as administrator” option.
Step (2): In Command Prompt, you have to enter the /ipk switch along with your Windows product key (Windows license key which you have purchased) and then press Enter:
slmrg /ipk (Windows product key)
For example: if your Windows product key number is 11111-22222-33333-44444-55555 then you have to enter as: slmrg /ipk 11111-22222-33333-44444-55555
Important Note: Here you have to enter the Windows product key, not the Activation ID you received during the Windows product key deactivation.
Step (3): Just after the pressing Enter button, a pop-up window will appear saying “Installed product key (your Windows product key) successfully”. That’s it.
Thus, you can see how simple is to install Windows product key on Windows PC.
This Windows product key deactivation and Windows product key activation guide will work on all Windows operating systems. So, follow the above-mentioned steps and efficiently activate or deactivate windows 7 product key, windows 8 product key and all other versions of Windows product keys.
Feel free to share with us through comments if you know another way to activate and deactivate Windows product key on Windows Computers.
Read next: How to Install Windows 10 on Your Computer | Windows 10 on Mobile
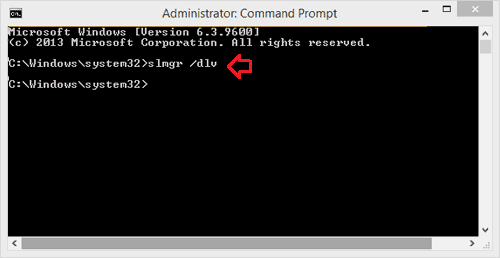
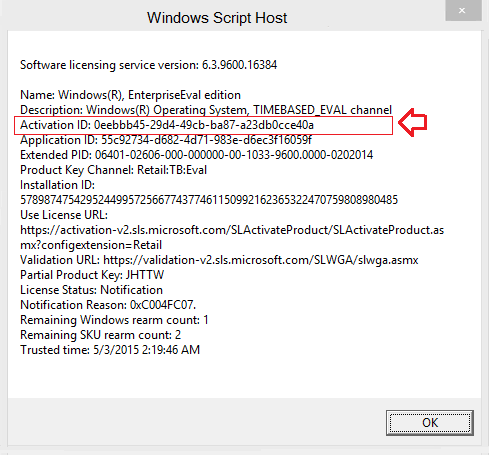
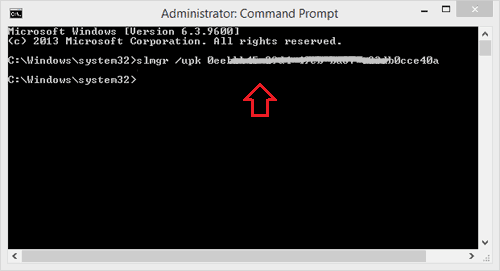
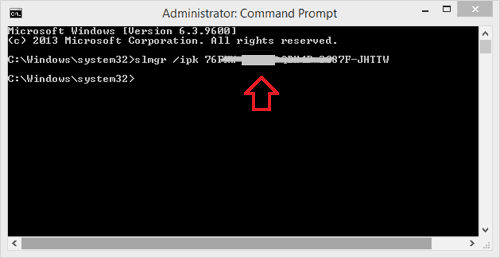

Just a quick note the last commands are slmGR not slmrg. there are typos in the example but im sure everyone has figured it out!
thanks for the post! helped me great deal!