Recovering WiFi Password on few devices and operating systems is a quite headache task because there is no availability of any manual option to retrieve password. In this situation, you have to use third party apps or tools.
But with the Windows 10 operating system, the condition is quite different and there is no need to use third-party wifi password cracker apps or WiFi password recovery tools for recovering wifi password. On Windows 10 computer, you can easily recover your lost WiFi password manually.
Do you want to check WiFi password or find WiFi password on your android smartphone and tablet? Here’s How to Find Your WiFi Password on Android Phone
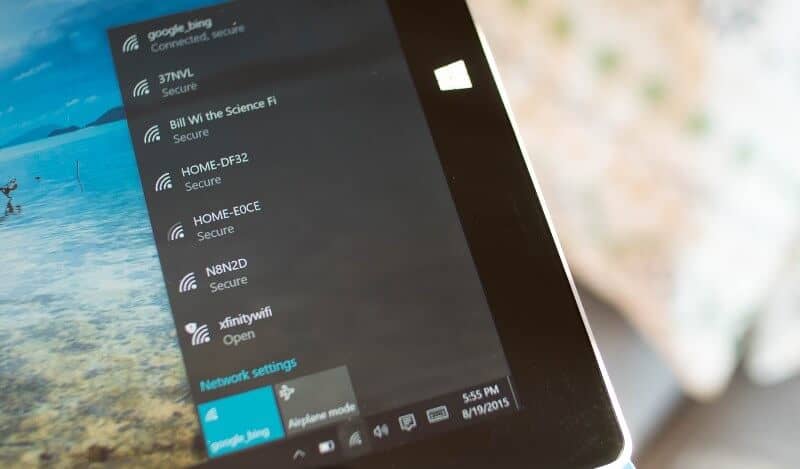
In case you have lost your WiFi Password on Windows 10 PC and want to recover it, then follow this step by step guide in order to recover WiFi password. Here’s how:
You may also be interested in checking out:
Recover WiFi Password on Windows 10
You would be really happy to know that the process of viewing WiFi password or recovering WiFi password on Windows 10 computers is extremely simple in comparison to other devices. Only you have to go through few wireless network connections options and you are done.
So, are you ready to know how to retrieve WiFi password on Windows 10 operating system? Here we go.
Step (1): First of all, open Run dialog box by pressing Win + R keys and type ncpa.cpl then press Enter.
Step (2): After the click, Network Connections window will appear. On the Network Connections window, right-click on the WiFi connection and select the option of Status.
Step (3): On the WiFi Status window, click on Wireless Properties button.
Step (4): Now Wireless Network Properties window will appear, you have to move on Security tab.
Step (5): Under the Security tab, you will see Network Security Key option which contains your WiFi password in codes.
Step (6): To see your WiFi password in characters, select the Show characters check box and then click on OK button.
Step (7): Now you will be able to see your Windows 10 WiFi password.
That’s it! Thus, you can easily recover wifi password on Windows 10 without using any third party tool.
We hope you find this WiFi recovery guide useful for you. If you are looking for few more awesome Windows 10 computer tricks, step by step tips and tricks, how to guides then check out our Windows 10 tutorials section.
You may also be interested in knowing: How to Find Windows 10 Startup Folder
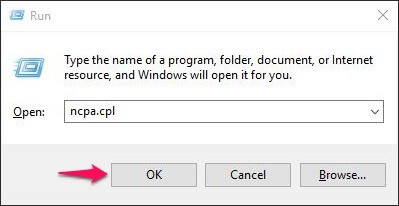
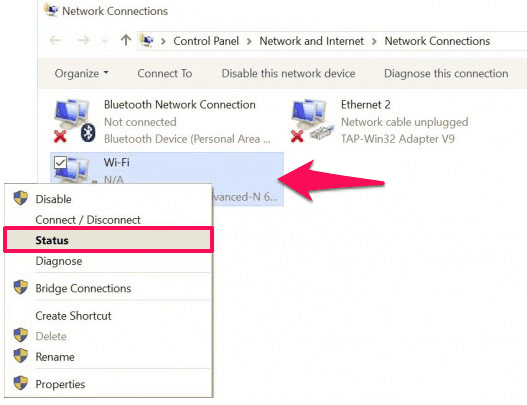
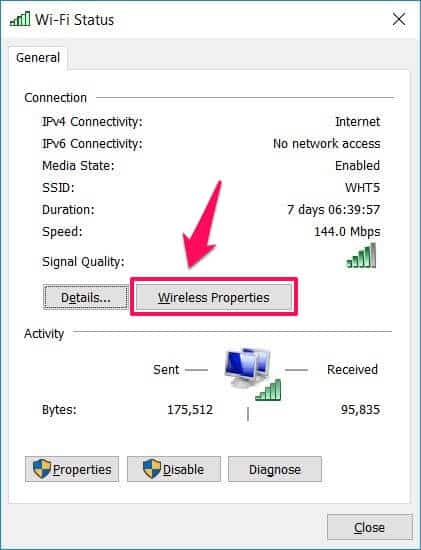
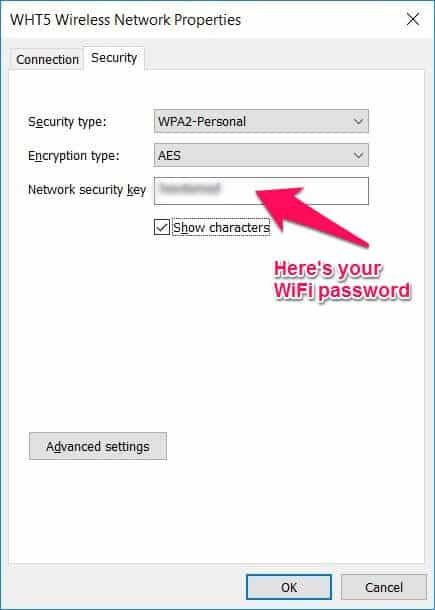
WOW. FIRST TIME I EVER TROUBLESHOOTED AND IT WORKED. THIS IS AWESOME THANK YOU
Thank you! Finally someone really gave an answer!
THANK YOU SO MUCH! I changed my WiFi password after getting a new router and for the LIFE of me I couldn’t figure out where to update it on Windows 10. I would have NEVER figured it out. I cannot believe they took such a simple function (right click on the name direct from the code list) and hid it – making it a difficult task. UGH – only Microsoft…
Thanks for the help! 10 minutes of cursing and trying to find it on my own, 30 seconds of following your instructions.
I don’t have that option in the wifi status window…
this is ok for connected connection. is there any way to know about the saved connections. i.e. i have a wireless router which i gave to my wife who is travelling. She cannot use it on other PC as the password i gave her was probably incorrect.
now it is there in my saved connections on my laptop at home where i connected it yesterday. can i retrieve the password and give to my wife who is travelling.
amit dhingra
Use this free utility to view ALL SAVED wifi passwords and not just the one you’re connected to.
http://www.nirsoft.net/utils/wireless_key.html
thank you so much i was about to loose my mind you saved my neck thank you thank you thank you!!!!!!!!!!!!!
Windows 10 connects to my router but never asks for a password, and the Status selection is not active. This approach doesn’t help me see if there ever was a password or enter one.
If there is a different setting that I should be looking at, that may be skipping the wireless router password, I’d sure like to know what it is….
Thanks so much!!!!!
It is NOT necessary to open the RUN dialog box. The same window can be accessed directly from the Control Panel.
Thank you very much!!!