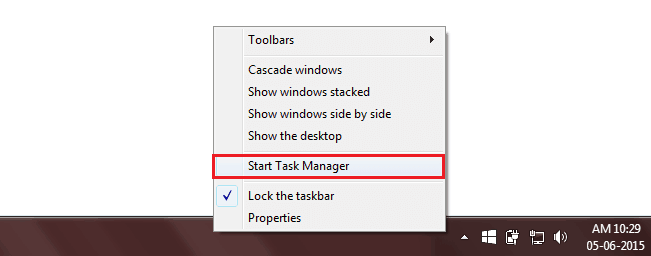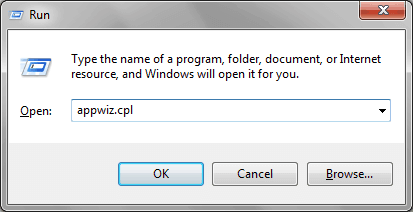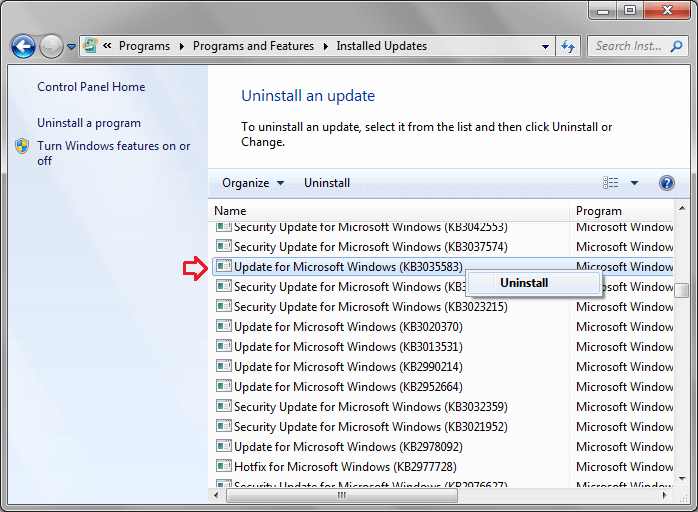Learn how to hide or remove Get Windows 10 app icon from Windows 7 taskbar or Windows 8.1 taskbar notification area.
Get Windows 10 App is released for Windows 7 and Windows 8.1 users through the Windows Updates to help them in upgrading to Windows 10 for free. Basically, Microsoft released the Get Windows 10 App to encourage previous versions of Windows users to upgrade to Windows 10. With the help of Get Windows 10 App, you can reserve your free upgrade to Windows 10 operating system. Once you reserve your free upgrade, Windows 10 will download when available, and you can cancel your reservation at any time.
![]()
In previous Windows 10 tutorial, I have explained two methods to enable “Get Windows 10” app icon in Windows 7/8.1 Taskbar if you are using the genuine version of Windows 7 or Windows 8.1 but still unable to see the Get Windows 10 app icon on the taskbar of your Windows computer. And in today’s Windows 10 guide, I will show you different top three methods to remove “Get Windows 10” app icon from Windows 7 or Windows 8.1 Taskbar.
After reading the different views of Windows users who received the Get Windows 10 App icon in Taskbar, one thing I noticed that there are many Windows users who simply want to hide Get Windows 10 app icon from taskbar or want to completely get rid of the Get Windows 10 app. That’s why, I am explaining solutions for both:
- How to hide Get Windows 10 app icon from taskbar – for those Windows users who have already reserved their free upgrade to Windows 10 but want to temporarily hide the “Get Windows 10” app icon until the final version of Windows 10 becomes available on July 29th.
- How to remove Get Windows 10 app icon from taskbar – for those Windows users who currently don’t wish to upgrade to Windows 10 and so they want to completely remove “Get Windows 10” app icon from the taskbar as well as from their Windows PC.
Related tips you might like »
How to Hide or Remove “Get Windows 10” App Icon from Windows 7/8.1 Taskbar
For your comfort, here I have mentioned best three methods to hide and remove Get Windows 10 app icon from Windows 7 or Windows 8.1 Taskbar. Read the below-given instructions very carefully and then follow the steps:
Method 1: Hide Get Windows 10 App Icon from Taskbar
If you have already reserved your free upgrade to Windows 10 and want to install Windows 10 once the final version is available, but you want to temporarily hide the Get Windows 10 app icon from the taskbar. In such condition, this method is absolutely appropriate for you:
Step (1): First of all, click on the small Up arrow icon on the taskbar and then click on Customize link to open the Notification Area Icons window.
Step (2): On the Notification Area Icons window, find the entry named GWX (Get Windows 10) and then select “Hide icon and notifications” option from the drop-down menu box which is located next to it.
Note: In case, if you wish to hide Get Windows 10 app icon from Windows taskbar but want to receive notifications from the app then you can select the option of “Only show notifications” from the drop-down menu box.
Step (3): After that, click on OK button to hide the Get Windows 10 app icon from Taskbar.
Once, Windows 10 becomes available on July 29th then you can easily configure the GWX (Get Windows 10) option to show Icon and notification to get suitable notifications from the app.
Method 2: Temporarily Remove Get Windows 10 App Icon from Taskbar
If you want to just temporarily remove the Get Windows 10 app icon from Windows 7 or Windows 8.1 taskbar then removing app using Task Manager is one of the best options for you. Here’s how:
Step (1): Firstly, open Task Manager (you can do so by either pressing Ctrl + Shift + Esc hotkeys together or simply right-clicking on Taskbar and then selecting Start Task Manager).
Note: If you are doing this action on Windows 8 or 8.1 PC, you will have to click on the More details button to see the full version of the Task Manager window.
Step (2): Now, go to Processes tab on Task Manager and find the entry named GWX.
Step (3): Once you found, right-click on GWX and then select End Process option.
Step (4): After that, close the Task Manager window. Now, you will notice that the Get Windows 10 app icon has disappeared from the taskbar.
Thus, you can easily remove Get Windows 10 app icon from taskbar of Windows 7 or Windows 8.1 PC.
Method 3: Completely Remove Get Windows 10 App Icon from Taskbar
If you don’t want to upgrade your Windows 7 or Windows 8.1 installation to the latest Windows 10 then you should apply this method to completely remove Get Windows 10 app icon from the Taskbar of your Windows PC.
Since, the Get Windows 10 app has released via the KB3035583 Windows Update. So, you can completely remove Get Windows 10 app by uninstalling the KB3035583 update. Here’s how to uninstall the Windows Update:
Step (1): At first, open Run dialog box by pressing Windows + R keys together
Step (2): In the search box, simply type Appwiz.cpl and then press Enter button to open Programs and Features window.
Step (3): From the left-pane of Programs and Features window, click on View installed updates link to see all installed updates.
Step (4): On the installed updates window, go to the Windows section and find KB3035583 entry.
Step (5): Once you found the KB3035583 entry, right click on it and then click on Uninstall button. If you see the confirmation box then click on Uninstall button again.
Step (6): After that, restart your PC if needed. That’s it!
Thus, by using this method you can completely remove Get Windows 10 app icon from the Taskbar of your Windows 7 or Windows 8.1 computer.
Feel free to share your view with us if you found this guide useful for you to hide or remove “Get Windows 10” app icon from Taskbar. Also, let us know if you have other simple methods to hide or remove the Get Windows 10 App icon from Windows 7 Taskbar or Windows 8.1 Taskbar.