If you get “Server execution failed” error for File Explorer (explorer.exe) in Windows 10, Learn how to fix server execution failed Windows 10 error easily
You might have seen a process named explorer.exe running in the background of your Windows computer. If you have opened desktop of your system, taskbar or have opened File Explorer windows then this process will run in the background. If you close this process on your computer, all the services which are associated with this process will be closed.
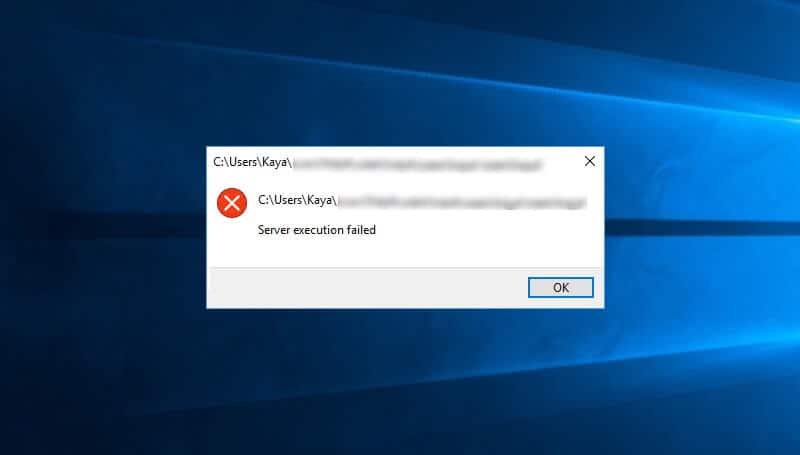
If you try to launch folder Windows as different processes in your Windows 10 computer then you might come across Server execution failed error. You can click on the OK button which will close the error dialog box and will allow you to resume the service. However, it won’t give you guarantee that you won’t see server execution failed error repeatedly again in future on your computer.
So, if you want to find out how to fix server execution failed Windows 10 error, you are at the right place as today we will be sharing two most helpful methods which will help you to fix server execution failed error in Windows 10 PC.
You may also be interested in checking out:
- How to Fix “The system cannot find the file specified” Error
- How to Fix “The DNS server isn’t responding” in Windows 10 / 8 / 7
- How to Fix “Page Fault in Nonpaged Area” Error in Windows 10
- Fix “Windows Resource Protection could not start the repair service” Error
- Fix “Windows Sockets registry entries required for network connectivity are missing.” Error
How to Fix Server Execution Failed Windows 10 Error
The use of Windows Registry Editor or Microsoft’s Hotfix is a quite handy solution to fix this simple error in Windows 10 PC. You can follow any method out of these two and find out how to fix server execution failed error on your Windows computer.
So, are you ready to know how to fix server execution failed Windows 10 error? Here we go.
Method 1: Fix Server Execution Failed Error using Registry Editor
We are going to take help of Windows Registry Editor in this method to fix Explorer.exe server execution failed error. You can simply follow the steps shared below and find out how to fix server execution failed in Windows 10.
Step (1): First of all, open Run dialog box on your computer by pressing the combination of Windows + R keys. Enter regedit in the dialog box and press OK button.
Step (2): Registry editor will open on your computer. You have to open the below-mentioned registry key from the left pane of Registry Editor:
HKEY_CURRENT_USER\Software\Microsoft\Windows\CurrentVersion\Explorer\Advanced
Step (3): Now you have to open Advanced and then find SeparateProcesses named registry DWORD (REG_DWORD). As you are experiencing this issue, the data needs to be set to 1. To modify DWORD you have to double click on it.
Step (4): Put 0 in Edit DWORD value and select the OK option. Close the registry editor and reboot your computer.
This should fix Server execution Failed Windows 10 error on your computer. If you are still not able to fix the issue you can follow the next method.
Method 2: Fix Server Execution Failed Error using Microsoft’s Hotfix
To solve server execution failed Windows 10 error more conveniently, the Microsoft have already released a HotFix solution.
You can use HotFix from Microsoft to resolve this issue on your computer. Download Hotfix on your computer by clicking on this link – Microsoft’s Hotfix.
Once downloaded, run the Hotfix on your computer and you should be able to resolve the issue Server execution failed Error in Windows 10 computer.
Conclusion
It’s really quite easy to fix Windows 10 server execution failed error on your computer if you follow the correct steps. We suggest you to use Microsoft’s Hotfix as it is easy to use and very ideal for beginners.
Let us know using the comments section below – Which method worked best for you to fix server execution failed Windows 10 error?
In this how to fix tutorial, we have focused specifically on the solutions to fix server execution failed issue. However, you can read more powerful Windows error related guides here – Windows Error Tutorials.
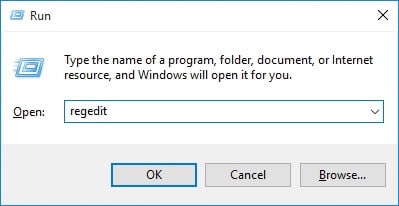
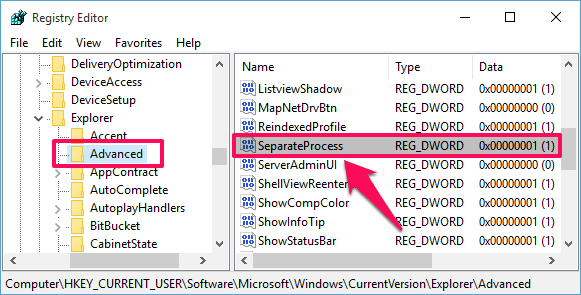
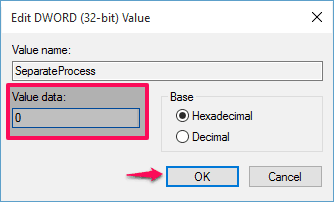
I tried all the methods that you have mentioned here but still my problem persist.
My problem is that I cannot open a video file to play on Windows Media Player using OPEN WITH on the Context Menu. I can Open With all other media players except WMC. However, I can play any video clip directly Opening it on the Windows Media Player Icon on my desktop. If I keep this WMP window open and try to use Open With command on Context Menu it works but only once.
The next time I try to open the same file error message shows up. “Server Execution failed” So my problem is that I can open WMP directly from the ICON on desktop but not from the Context Menu from desktop.