Do you receive Windows Resource Protection could not start the repair service error, whenever you run sfc /scannow or System File Checker (sfc.exe) in Windows 10, 8, or 7 operating system? If “Yes” then this windows repair tutorial may be able to help you.
To solve the errors which you are getting on your Windows computer you can take help of the Windows repair service. A lot of people don’t know but all the versions of Windows operating systems come with repair service. It is very easy to start the repair service but we have received many complaints from our readers about the Windows resource protection could not start the repair service. The windows resource protection issue is common in Windows 7 and 8.
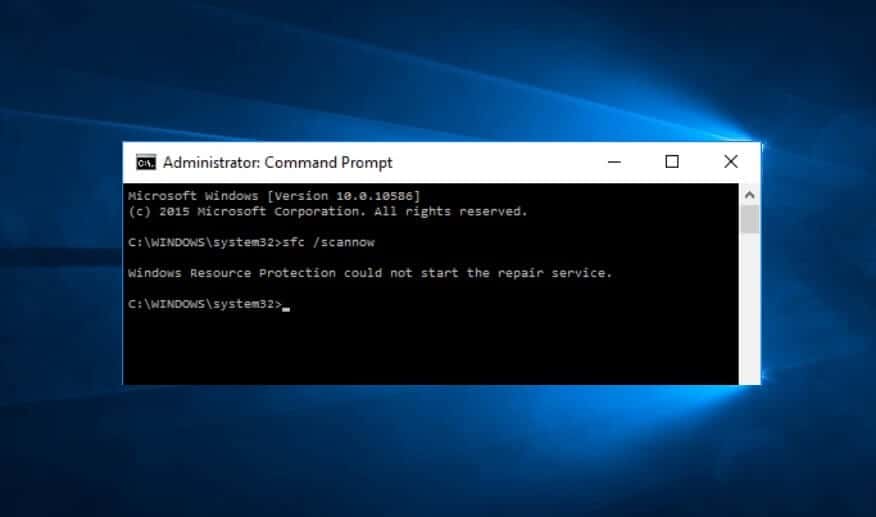
Fix “Windows Resource Protection could not start the repair service” Error
If you are trying to open system file checker or sfc.exe on your computer and are receiving Windows resource protection could not start the repair service then you are at the right place. If you open C:\Windows\System32 folder on your computer you will find system file checker. The windows repair service will help you in scanning and repair all the corrupt files which are present on your Windows computer.
You may also be interested in checking out:
- How to Fix “The system cannot find the file specified” Error
- Fix “The DNS server isn’t responding” in Windows 10 / 8 / 7
- Fix “Windows cannot connect to the printer” Error in Windows 7
- Fix “The Active Directory Domain Services is currently unavailable” Error
- How to Fix “Windows Sockets registry entries required for network connectivity are missing.” Error
Why You Receive “Windows Resource Protection could not start the repair service” Error?
Before we share the solution to cannot run sfc / scannow command or system file checker tool, you must know first that why you are getting this Windows resource protection error on your computer.
The main reason of the error is that Trusted Installer or the Windows Module Installer service is not enabled. If this service is not running on your computer then you have to fix Windows resource protection could not start the repair service by enabling this service in order to use System file checker.
How to Fix “Windows Resource Protection could not start the repair service” Error in Windows 10 / 8 / 7
Basically, there are two methods which you can use as the Windows resource protection could not perform the requested operation fix. You can either take help of Windows command prompt to fix the issue or open the Service Manager. We have explained both these methods below.
So, are you ready to know how to fix Windows resource protection could not start the repair service error in Windows 10, 8, or 7 operating system which is appearing while trying to run sfc /scannow command or system file checker utility? Here we go.
Method 1: Fix “Windows Resource Protection could not start the repair service” Error using Services.msc
This is the first method which includes using Service Manager. Follow the steps shared below to open Service Manager on your computer and then enabling the Trusted Installer service.
Step (1): First of all, open Run dialog-box on your Windows computer by pressing Windows + R keys together. Once the dialog box is opened, enter services.msc and press the Enter key.
Step (2): Now, Services Manager window will be opened on your computer. Here you have to find Trusted Installer or Windows Modules Installer service. Once you have located this service, you can double-click on it to open.
Step (3): If the service is not enabled then simple click on the Start button. That’s it!
Once you have enabled the Trusted Installer or Windows Modules Installer service, you can try running sfc /scannow command or system file checker utility again. This is the first fix for the error Windows resource protection could not perform the requested operation.
Method 2: Fix “Windows Resource Protection could not start the repair service” error using Elevated Command Prompt
If you are not able to fix the issue by following the first method or are finding it difficult to follow the steps then you can follow this method. We are going to take help of Windows command prompt here to run the service and fix the issue.
Step (1): At first, open the elevated control prompt on your Windows computer by pressing Windows + X keys together and then selecting Command Prompt (Admin) option from the Power user menu.
Step (2): Once the Windows command prompt as Administrator is opened on your computer screen, type the following command and then press Enter button:
sc config trustedinstaller start=auto
Step (3): Just after entering the above command line, you should get a Success message like “[SC] ChangeServiceConfig SUCCESS” as shown in below screenshot:
Step (4): After that, enter the following command and press the Enter key:
net start trustedinstaller
Step (5): After entering the above command line, you should receive a message “The Windows Modules Installer service was started successfully“.
Now you can try opening the system file checker or sfc.exe on your computer as it will start easily. This is the easier method as you have to execute a single command and the service will start running.
Conclusion
Once you have started the Trusted Installer or Windows Module installer services on your computer, you won’t see the “Windows Resource Protection could not start the repair service” error anymore. Now you will be able to easily open system file checker or run sfc /scannow command for scanning your computer and fixing all the errors which were located in the scan.
Out of the above two methods to fix Windows resource protection error, which one worked best for you and helped you in fixing the issue? Let us know using the comments section below.
You may also be interested in checking out: How to Fix “The program can’t start because MSVCP100.dll is missing from your computer” Error
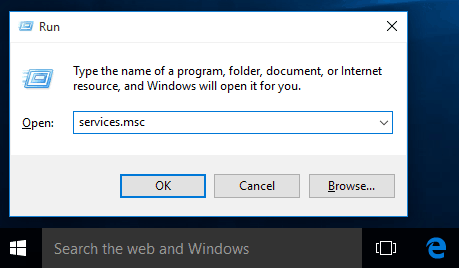
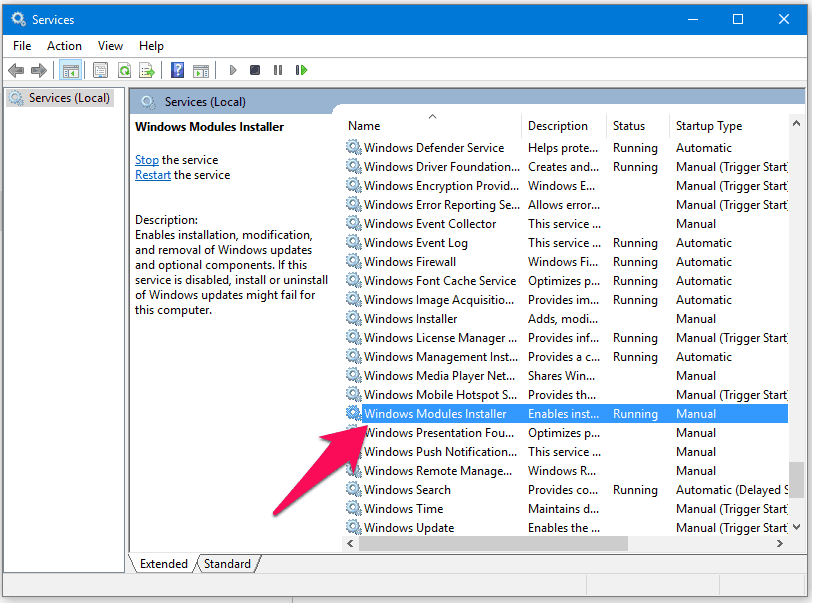
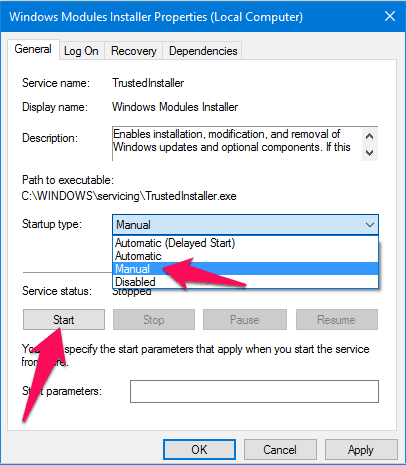
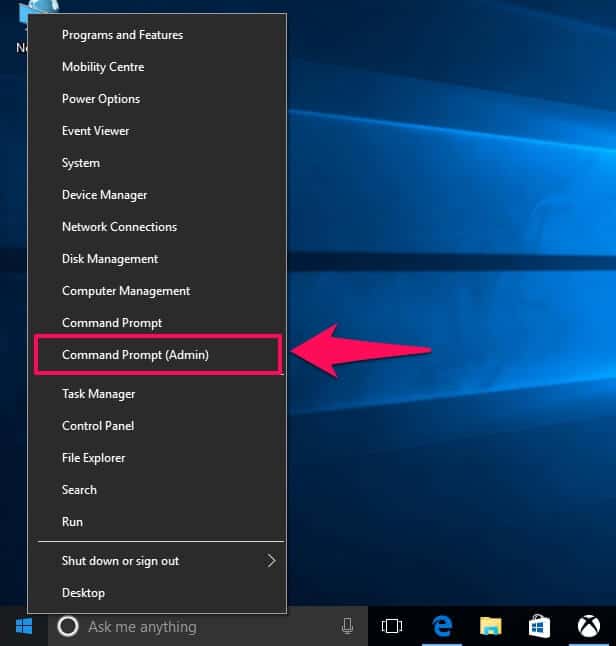
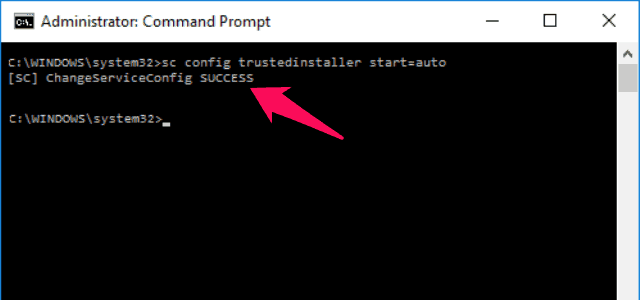
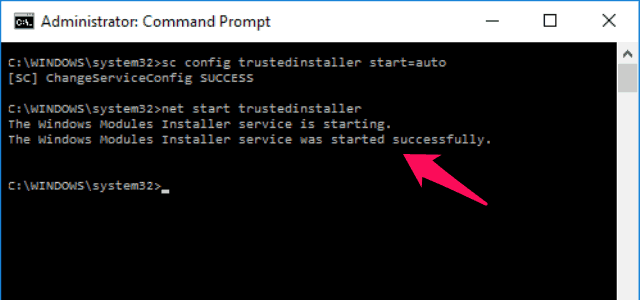
sc is not recognized as an internal or external command