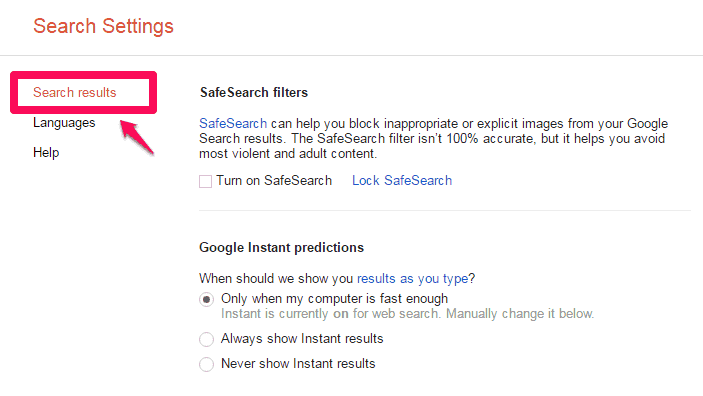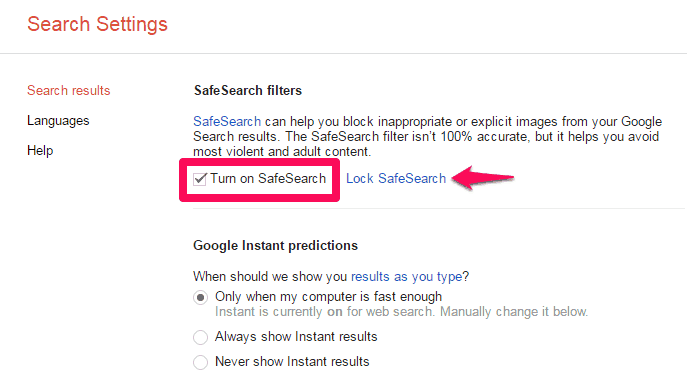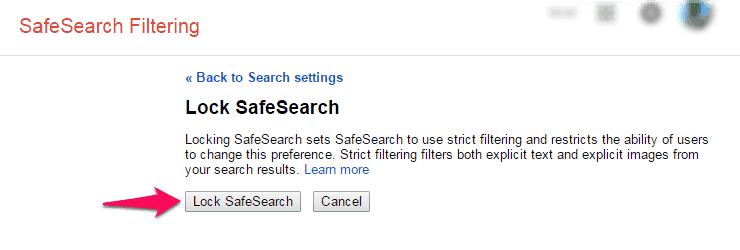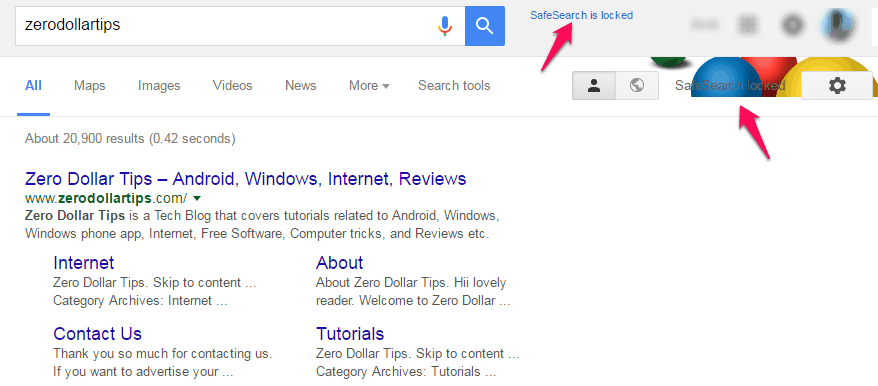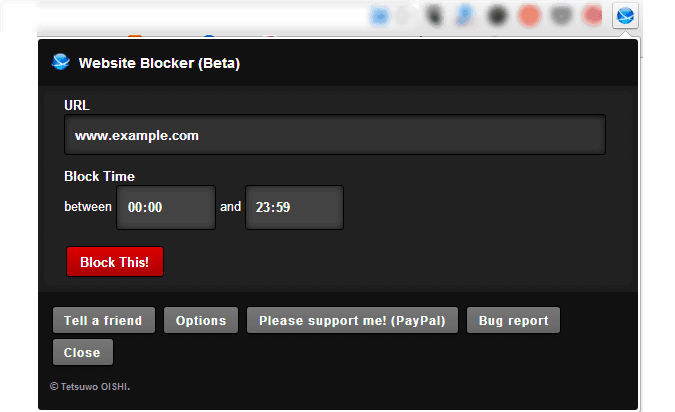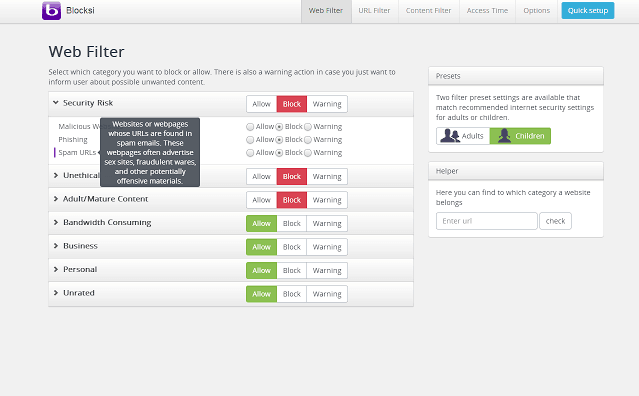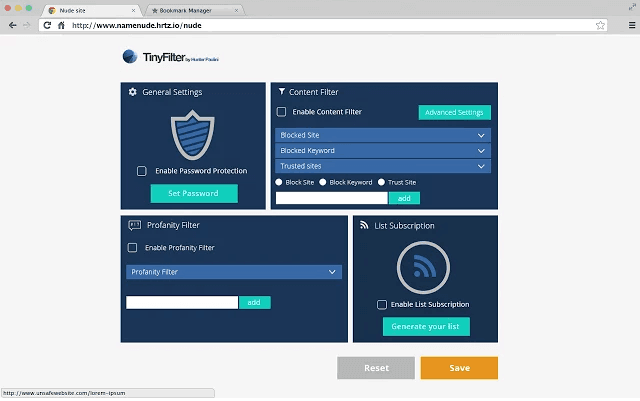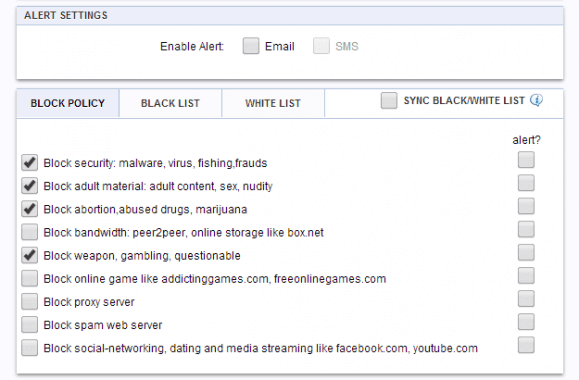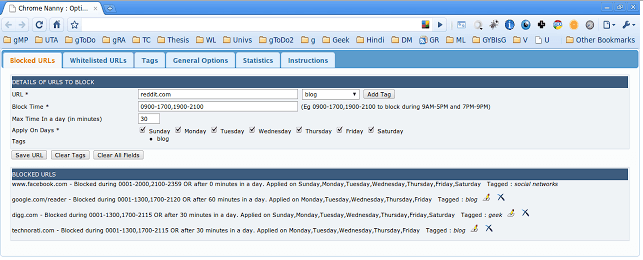Generally, most of us use various internet parental controls software and android parental control apps to protect, understand and manage our children’s internet activity. But that’s not enough, you have to be more alert in controlling what your family sees on the Web.
There are countless of search results for each topic available on the internet and we all know very well that every content materials (texts, images, audio files, video files and many more things) on the Internet is not made for children of all ages, but children/teenagers can’t understand the difference between these content and they can surf anything everywhere.
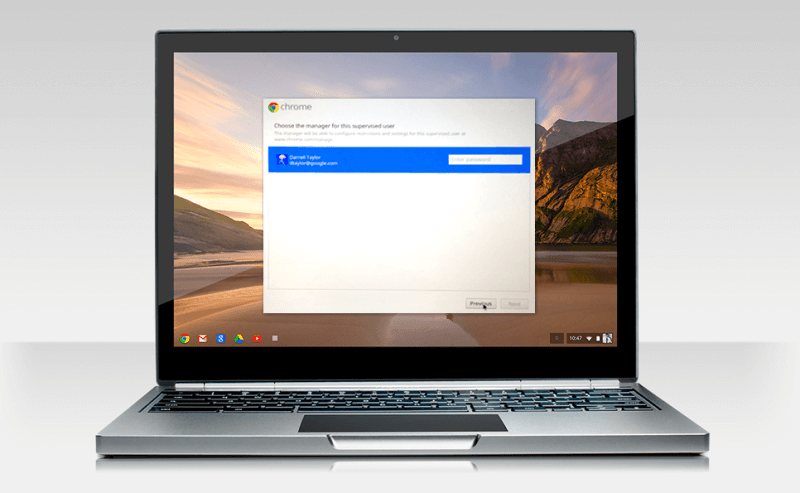
Your child can learn a lot from internet. Internet is the ocean of awesome content and one can learn a lot using the World Wide Web. To make sure that your kids are using the internet the way they are supposed to do, you need to set parental controls for Google Chrome. With the help of parental controls for Google chrome, you will be able to filter all the content, time till which your child can access the internet and a lot more.
If you are wondering how to keep your child safe and how to set parental controls on Google chrome you are at the right place. There are different extensions which you can use on your browser to enable Google parental controls. We have shared all the top Google chrome parental controls extensions below which will help you in understating how to put a parental block on Google chrome and how to enable parental controls on Google chrome Browser.
We’ve also written a couple of parental control tutorials like monitor your child’s PC activity, free internet monitoring software for parents, and parental control apps for Android smartphone and tablet. See the guides below:
How to Set Parental Controls on Google Chrome
In order to set Google parental controls, you need to understand how to enable parental control on Chrome. We have mentioned the steps below which will help you in understanding the same.
Step (1): First of all, open the preferences page on Google Chrome by going to www.google.com/preferences link. Once you have opened this page, go to Search Settings.
Step (2): From the Search Settings page, you have to select Turn on SafeSearch option and then click on Lock SafeSearch link.
Step (3): Justa after the click, you will be redirected to a new page. Here you have to login using your Gmail account. Once you have logged in with your account, click on the Lock SafeSearch button which will activate safe search on your Chrome browser.
Step (4): Once the SafeSearch is enabled, you will be able to see “SafeSearch locked” notification in the right-side of the Google chrome browser. That’s it!
Thus, you can see how simple is to set parental controls on Google chrome browser. Now you know very well that how to enable parental control on chrome, you can also install the Google chrome parental control extension for blocking irrelevant content.
Top 5 Google Chrome Parental Controls Extensions
Although, there are plenty of free parental control add-on for Firefox and parental control extensions for chrome browser available on the web but if you are looking for some of the most useful Google chrome parental controls extensions to blocks inappropriate web content, malware and spyware etc. then these Google parental controls extensions are the super reliable choices.
So, let’s have a look at the list of top 5 best Google chrome parental control extensions to set parental controls on Google chrome browser:
(1) Website Blocker
Website Blocker is one of the most popular and best Google chrome parental controls extensions. This extension will ensure that your child is not opening any irrelevant websites. You can select the websites which you want to block using this helpful Google chrome parental control extension. Learn in details How to Block Websites on Google Chrome Browser
(2) Blocksi Web Filter
Blocksi Web Filter comes with anti-adult content filter which will block all the adult websites which are present on the internet. You can use this extension not only for your child but also in your offices or home use. Password System, access time control are some of the features of this extension.
(3) tinyFilter
If you are looking for an easy to use parental controls extension for Google Chrome then you need to use tinyFilter – Reliable Content Filtering. You can filter all the content which is present on the internet with this tool. This will help you in protecting your child from all the offensive content present on the internet.
(4) WebFilter Pro
The next extension which makes to our guide of how to setup parental control on Google Chrome is WebFilter Pro – The best filtering addon!. WebFilter Pro is cloud based extension available for Google Chrome. Using this chrome parental controls extension, you will be able to monitor thousands of websites and provide a safe browsing experience for your children. Not only this extension will prevent opening of adult websites but will also present viruses, malwares and accessing of phishing websites.
(5) Nanny for Google Chrome
You can use Nanny for Google Chrome extension for keeping a check on your child’s online activity. This internet parental controls extension will show the time spent by your child on different websites. By using the filters, you can block all the websites which you don’t want your child to access. The extension is easy to use as it comes with user friendly interface.
Conclusion
These are the best Google chrome parental controls extensions which make to our guide of how to setup parental controls on Google chrome browser. Using these Google parental controls extensions is extremely easy as they come with user friendly interface.
For better security, we suggest you to hide or uninstall all other web browsers which are installed on your computer as these Google chrome parental controls extensions will only work on google chrome web browser and not on Mozilla Firefox or Internet Explorer.
We hope that you were able to setup parental control on chrome browser by following the guide which we have shared above. If you are having any doubts or were not able to setup Google parental controls let us know using the comments section below. Do you found this guide “how to set parental controls on Google chrome browser” useful for you? You may also be interested in checking out: How to Block Certain Websites on Android Phone