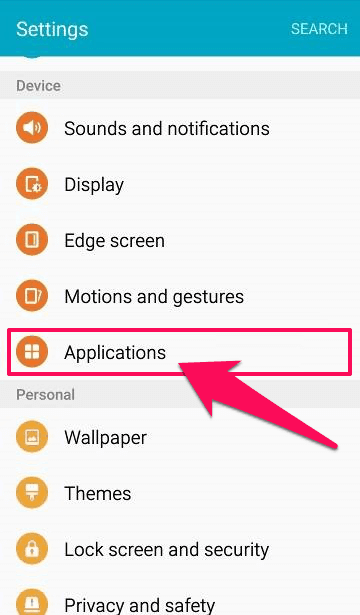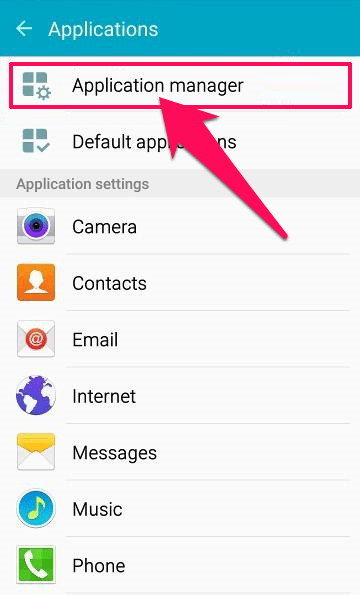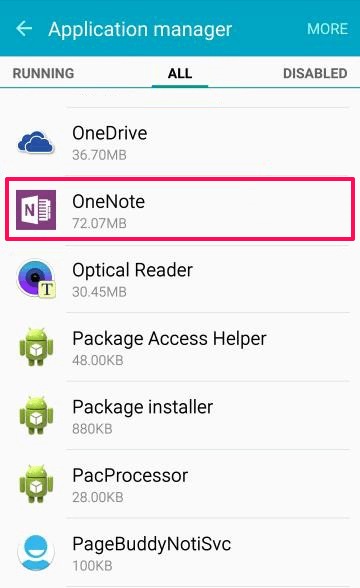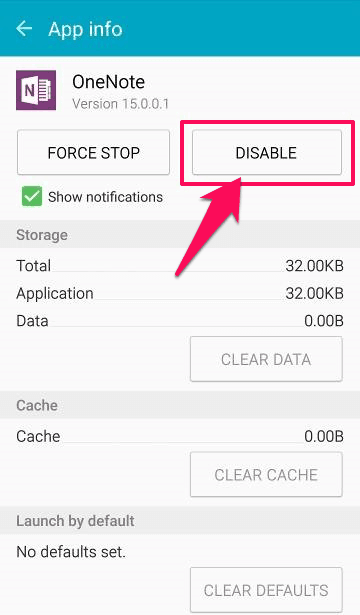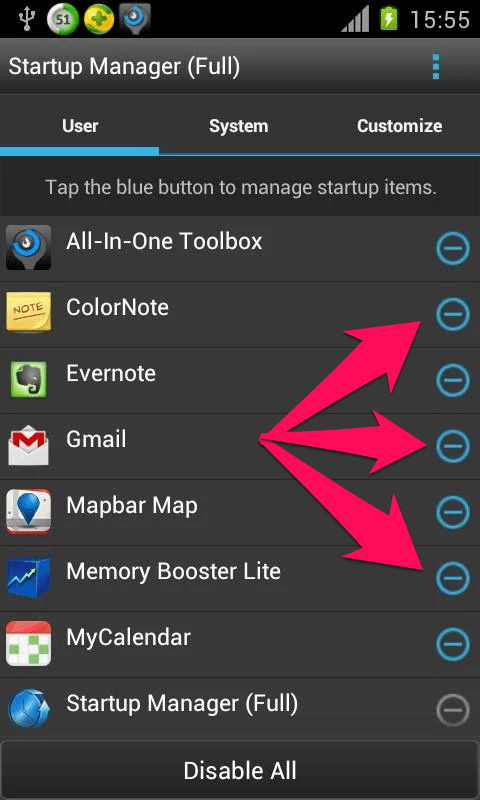Do you want to make Android phone boot up faster and improve its performance by preventing apps from running at startup on Android devices?
One thing which you will find very common in all the android devices is that the boot time which you are going to get in these devices is very less the day you are going to unbox them. The reason behind this is there are limited applications installed by the mobile manufacturers when the OS is installed on a device.
The moment you start installing more applications on your android device, your smartphone or tablet will start lagging and will eventually take more (long) time for booting. This will also lead to hanging of your smartphone and laggy user experience.
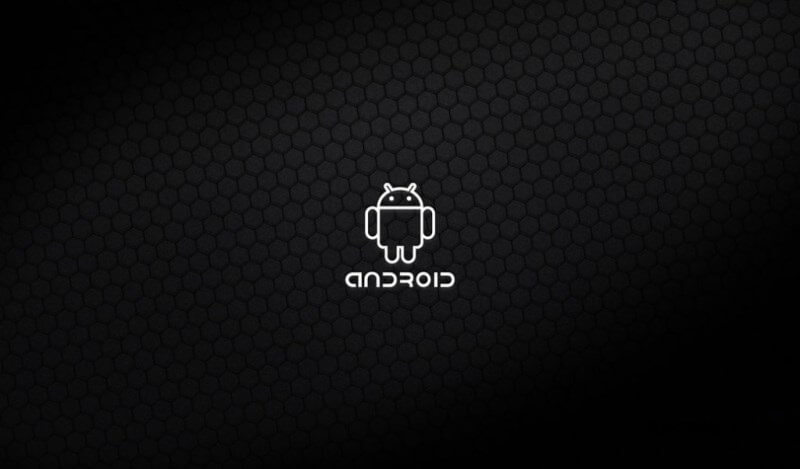
If the applications which you have downloaded start running as soon as you power on your device, obviously it will lead to slow booting of your smartphone. You will find settings in some applications to stop them during startup however there is no direct option to stop some startup applications. Now you might be wondering how to stop apps from running when not in use? Luckily, there are some very helpful solutions to stop apps from running at startup on android smartphones and tablets.
You may also be interested in checking out:
How to Prevent Apps from Running at Startup on Android
Freezing Apps and the use of Startup Manager android app is the perfect solution for preventing apps from running at startup on android devices. We are going to share both these methods to stop apps from running at boot on android OS in this post. You can follow any method according to your wish and prevent apps from running at startup on android smartphones and tablets.
So, are you ready to know how to disable startup apps on Android or permanently stop apps from running at startup on Android devices? Here we go.
Method 1: Prevent Apps from Running at Startup by Freezing Apps
This is the first method which makes to our guide of how to stop apps from running in the background on android. There is an option available in most of the android devices using which you can “Freeze” certain applications. This feature is also known as “Disabling” and it is helpful on devices where you can’t uninstall the applications.
Follow the steps shared below and find out how to freeze any application on android device and stop apps from auto starting android phone or tablet:
Step (1): First of all, open Settings of your android device and then go to Applications.
Step (2): Now, you will see Application Manager in the applications tab. Tap on this option and applications manager will open on your android device.
Step (3): After that, you will see all the applications here which are installed on your android device. Select the app which you want to freeze or disable.
Step (4): Once you have selected the application, you have to select Disable or Turn off option. That’s it!
The steps to stop apps from auto starting android by disabling them might vary from device to device and the android version installed on them.
You might also like to see: How to Install Custom Recovery on any Android Device
Method 2: Stop Apps from Running at Startup using Startup Manager
The second method making to our guide of how to stop apps from running in the background on an android phone includes using a Startup Manager app.
Startup Manager (Free) is an easy to use android application which will help you in disabling startup programs (startup applications) which are installed on your android device. Using this application you will be able to easily close background apps on your android phones and tablets.
Follow the step by step guide shared below and find out how to close background apps android using Startup Manager application:
Step (1): At first, download Startup Manager (Free) android app from Google Play store and install it on your android device.
Step (2): Once the Startup Manager application is installed, open it and you will see all the applications which are installed on your android mobile phone. Simply, tap on the minus button located in front of the startup applications which you don’t want to launch at startup.
The applications which you have disabled from the list using this list won’t launch at startup anymore. Only disable the applications which are listed under User tab. If you are experienced android user then only disable the items under System tab.
Other Best Free Android Startup Manager Apps
Are you looking for some more cool and best android startup manager apps like Startup Manager (Free) for disabling startup apps on android or stop apps from running at startup on android devices?
If “Yes” then here are top 5 best free android startup manager apps which you can use in order to change startup apps in android devices and make android startup faster.
- Autorun Manager: An ultimate tool that lets you disable all the autostarting apps you don’t need.
- Autostarts: A great way to keep control over your phone and see what applications do behind your back.
- Advanced Task Manager: 1 tap boost your phone – Kill tasks, free memory, speed up phone, save battery life.
- Smart Task Manager: The overall system application. Task, Application, Sd card, Device, system information can be managed in a single shot.
- All-In-One Toolbox (Cleaner): An amazing Android app to optimize, manage, secure mobile device with dozens of handy tools.
Thus, you can see how simple is to prevent apps from running at startup on android devices. You may also be interested in checking out: How to Make Android Faster and Improve its Performance
Conclusion
Disabling startup programs on your android mobile phone will help you in lowering the boot time of your android device and will load your device faster. We hope that now you are able to disable startup programs on android by following our guide “How to Stop Apps from Running at Startup on Android smartphones or tablets”. Is it right?
If you think that above explained methods perfectly answered your question “How can i stop apps from running at boot on Android OS?” then feel free to share your view with us via comment section below.