So you are using Windows 7 on your computer and your system is registered with a local network. Now we all know that shared local networks come with a printer or scanner or some port which can be used by different users who are registered on the network.
Even if the drivers of the printers you are planning to use are installed on the remote control, you will think that you will be able to take print outs as the printer is shared. You might also like to see: Top 16 Best Free Network Monitoring Software for Windows.
What most people would do is select the add printer option with which the printer will be added to their computer which is present on the remote network and drivers will get installed automatically. Once all these things are done and you give the print command you will see an error which will say: “Windows cannot connect to the printer. Operation failed with error 0x0000007e.”
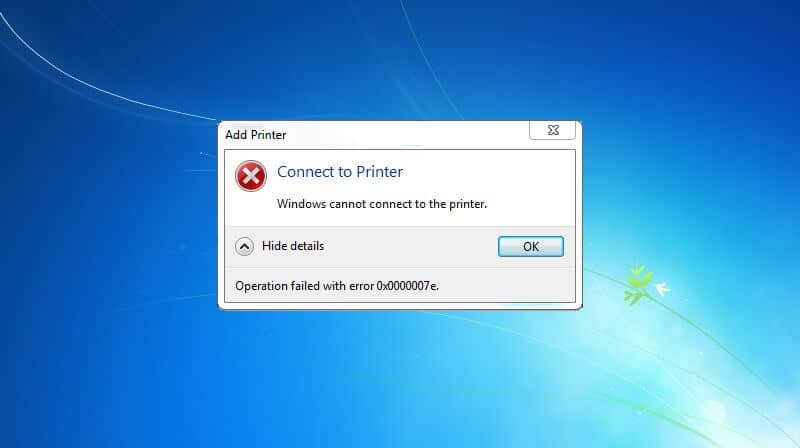
Windows cannot connect to the printer is a very common error which is experienced by users who try to use a printer which is registered on a remote network. If you will search for Windows cannot connect to the printer fix on Google, you will see that most of the websites have mentioned creating a new local port or insert the network part for the remote printer. Even if you have tried these steps you won’t be able to fix “Windows cannot connect to the printer” error quickly.
You may also be interested in checking out:
The Windows cannot connect to the printer fix is quite simple and you can even take help of the Hotfix from the Microsoft to solve this issue. Microsoft also knows about the Operation failed with error 0x0000007e error and has mentioned about this error under their Windows 7 printer problems thread.
What Microsoft has written in context to the windows cannot connect to the printer in Windows 7 can be seen below:
Winerror 0x7e
When a user adds a printer to the remote computer or server, the drivers of printer create registry which will help in copying the files which are not required as the client is already having these files.
When the connection is made, the printer driver resets path to \Windows\System32\spool\drivers\x64\3 from \windows\system32. The reason why people experience Windows 7 printer problems is that the path is never set back to default once changes are done.
If a user will see the registry settings of printer problems which are being experienced on a remote computer then it will be something like this:-
HKEY_LOCAL_MACHINE\SYSTEM\CurrentControlSet\Control\Print\Printers\PRINTERNAME\CopyFiles
Now the question which arises here is if the module value is \windows\system32\mscms.dll or mscms.dll alone?
To fix “Windows cannot connect to the printer” errors in windows 7 if we try to copy the mscms.dll file in the driver directory or the directory of the client the issue should be resolved. The data can also be removed which is present in module value as it will verify the connection which is created and will fix printer problems in Windows 7. ”
If you are planning to use hotfix then you have to update your Windows 7 to Windows 7 SP1 as Hotfix is not available in the standard version of Windows 7. You might find these Symptoms, Cause & Resolution (Hotfix information) really useful too.
How to Fix “Windows cannot connect to the printer” Error in Windows 7
As we have mentioned above that if we copy the mscms.dll file it will fix the issue. You can follow the steps which we have shared below and found out how to fix windows cannot connect to the printer in Windows 7 operating system:
Step (1): Open C:\Windwos\System32 folder on your computer and then find the file named mscms.dll.
Step (2): Copy this file (mscms.dll) and open the folder location which is mentioned below:
For 64 bit Windows 7 users
C:\windows\system32\spool\drivers\x64\3\
For 32 bit Windows 7 users
C:\windows\system32\spool\drivers\x64x86\3\
Once you have copied mscms.dll file in the above-given folder location, now you can connect to the remote printer. After the connection has been established, you will be able to print any document which you want to from your computer. Thus you can see how simple is to solve “Windows cannot connect to the printer. Operation failed with error 0x0000007e.” error message in Windows 7 system.
Conclusion
You might be thinking that it was very easy to fix this issue as you just had to copy a file and paste it in the desired folder. Most of the fixes to Windows problems are easy if the perfect steps to solve them are available. If you are able to fix your issue after following our guide of How to fix “Windows cannot connect to the printer” error in Windows 7 operating system, please feel free to write a comment down below.
Also, let us know if you have any other effective method to fix “Windows cannot connect to the printer. Operation failed with error 0x0000007e.” error on Windows 7 computer.
You may also be interested in checking out:
- How to Disable Google Chrome Multiple Processes in Windows 10
- Top 13 Best Sound Equalizer for Windows 10 Free Download
- How to Fix Kernel-Power Event ID 41 Error in Windows 10
- How to Fix Can’t Adjust Screen Brightness in Windows 10
- Top 12 Best Voice Changer Software for Windows 10 / 8 / 7
- What is the Difference Between Windows Update and Cumulative Update?
- How to Fix Windows 10 Night Light Not Working After Update
- Top 11 Best Disk Cloning Software for Windows 10
- How to Fix External Hard Drive Not Showing Up in Windows 10
- How to Fix Cellular Missing from Network & Internet Settings in Windows 10