Is Windows 10 external hard drive not showing up or not recognized in file explorer? Here’s how to fix external hard drive not showing up in Windows 10 PC.
How to fix if the external hard drive not detected after Windows 10 update? Windows 10 external hard drive not showing up in file explorer, what should I do?
What to do if the external hard drives not recognized by Windows 10 laptop? Windows 10 doesn’t recognize external hard drive on startup, why?
I cannot see my external hard drive on my computer, but other devices are showing fine, how to fix this?
If any of these Windows 10 external hard drive issue happening with you too then you have landed at the right place today.

Occasionally, the Windows operating system is notorious for not recognizing external hardware instantly and if Windows 10 external hard drive not showing up on your computer then we have some neat fixes for that.
In this guide today, we are going to take a look at how to fix external hard drive not showing up in Windows 10 and if you too were troubled because external hard drive not recognized then keep reading and find out how to fix external hard drive not detected problem.
How to Fix in Windows 10 External Hard Drive Not Showing Up
Most new hard drives do not require an external power source and take all the required power from the USB port itself. Some devices, especially older ones, still require external power and if you are using one of those old external hard drives then the first step would be to check if the drive has power. And once you ensure that power isn’t the cause of your external hard drive not detected problem then move to these troubleshooting steps below.
Follow these methods one by one and get rid of the issue of external hard drive not showing up in Windows 10 file explorer. Here we go:
Method 1: Try Plugging the Drive in an Alternative USB Port
Often times it is the physical hardware on a system that goes bust and not the external hardware. So before doing anything, first of all, try plugging the device in any other USB port or any other machine to see if it works.
If your external hard drive is working fine on other USB ports or on another computer, it means the Windows 10 external hard drive not showing up in the file explorer because of the faulty USB port.
Method 2: Check the Drive in Disk Management
If you plugged an external hard drive but unable to see it on your Windows 10 computer, in this case, your priority should be to check if it is being recognized by the system or not. To see the external hard disk drive in Disk Management:
- At first, plug the external hard drive that is not showing up or recognized on your PC.
- Now, right-click on the Start button and then select Disk Management from the power user menu.
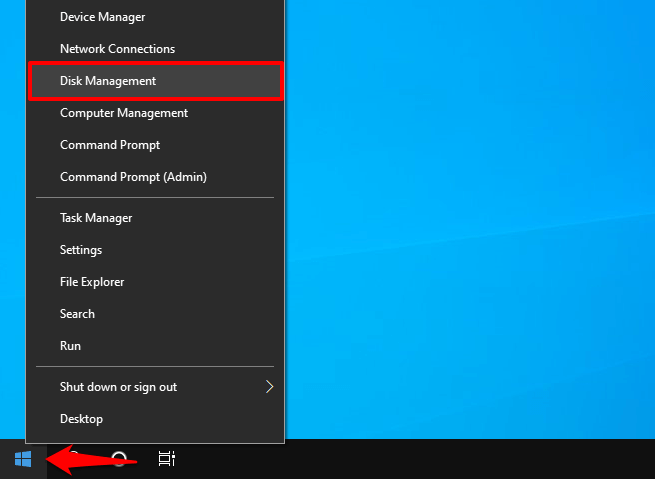
- You can see all your system drives here. Your external hard drive should be listed in the Disk Management window as well.
- Even if it doesn’t appear in the file explorer (This PC) window, because it doesn’t have any partitions, it should show up here as a Removable drive.
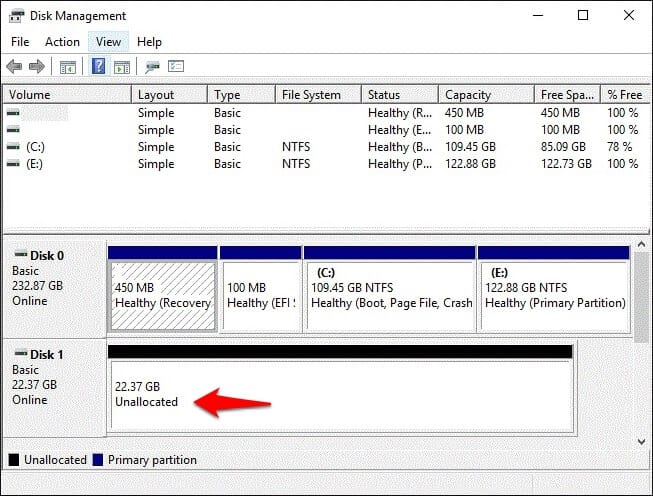
- But if your external removable drive shows black stripes in the partition or Unallocated space then you will need to format it and create a partition for the Windows to be able to recognize it.
How to Partition an External Hard Drive in Windows 10
If the removable drive shows only Unallocated space then creating a new partition on it will fix the external hard drive not showing up in Windows 10 file explorer issue. Here’s how to partition an external hard drive:
- At first, right-click on the Unallocated space and then select New Simple Volume option.
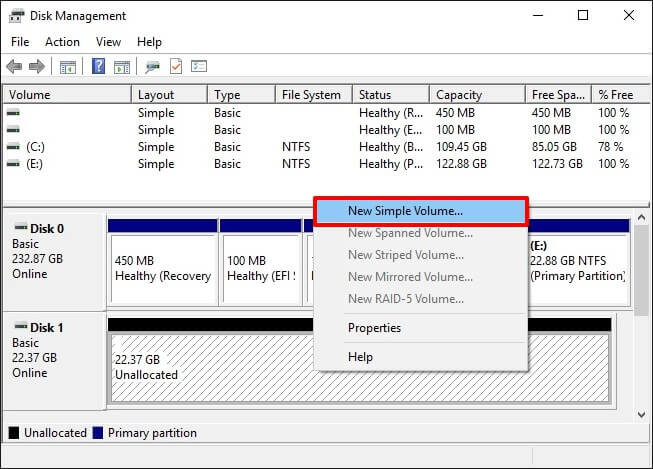
- On the New Simple Volume Wizard, specify the volume size and then click on the Next button.
- Now assign the Drive Letter or Path and then format the partition into default file system NTFS.
- Finally, click on the Finish button to complete creating a new partition in Windows 10.
- Now if you want to change the drive letter, right-click the removable drive partition and then select Change Drive Letter and Paths option.
- If it doesn’t already have a letter, click on the Add and select one. If it does, click on the Change and then try a different letter.
After creating the partition and assigning the drive letter, check if the external hard drive is recognized in Windows 10 PC.
And in case, if there is no removable drive detected or external hard drive not showing up in disk management, it means there might be some problem with the external hard drive itself.
Method 3: Troubleshooting Disk Drives
Sometimes a driver conflict can cause external media devices to not show up or not detected in Windows 10 operating system. To troubleshoot drive issues:
Step (1): At first, right-click on the Start button and then select the Device Manager option.
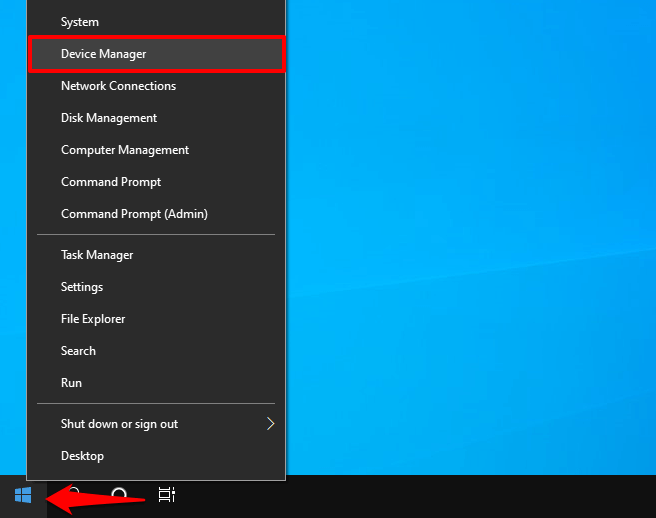
Step (2): On the Device Manager window, expand the Disk drives category and see if any of the disk drives have a small yellow exclamation symbol beside them.
Step (3): If you see any disk drive with a yellow exclamation symbol, that means you need to troubleshoot that particular driver.
Step (4): Now right-click on the drive with the issue and then select Properties to see the error message and try fixing it. If you can’t fix the error by yourself, Google it and fix it.
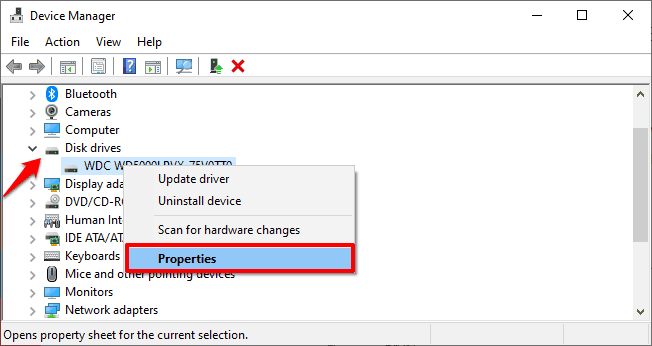
Step (5): Finally, go to the Driver tab and then click on the Update Driver button to install the latest and updated driver.
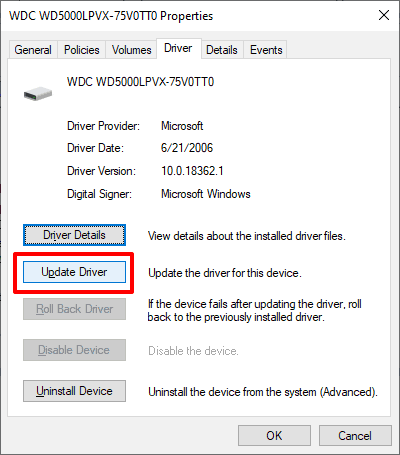
Updating disk drivers should solve the external hard drive not showing up issue. But in case, if you are still facing the external hard drive not recognized by Windows 10, follow the next solution.
Method 4: Reinstall Universal Serial Bus Controllers
If any of the above-explained methods are not helping you in solving the Windows 10 external hard drive not showing up problem and you think that USB port is the main culprit here then you should reinstall USB controllers drivers as the last resort.
Here’s how to reinstall Universal Serial Bus Controllers drivers in Windows 10 PC:
Step (1): At first, right-click on the Start button and then select the Device Manager option.
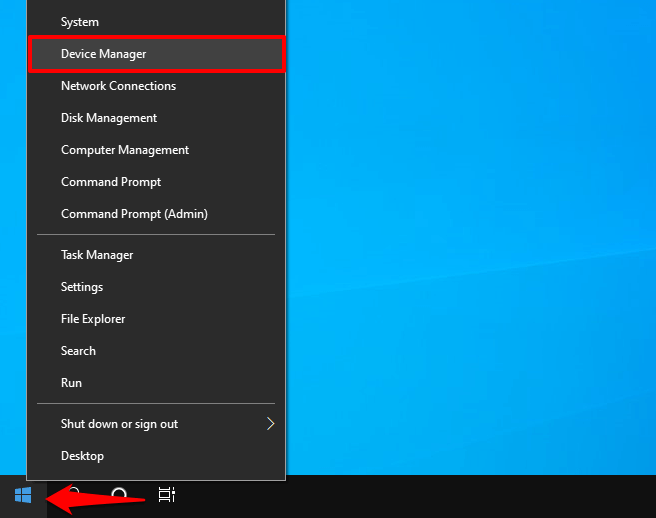
Step (2): On the Device Manager window, expand the Universal Serial Bus Controllers.
Step (3): Now, right-click on your USB drivers one by one and then select Uninstall device option.
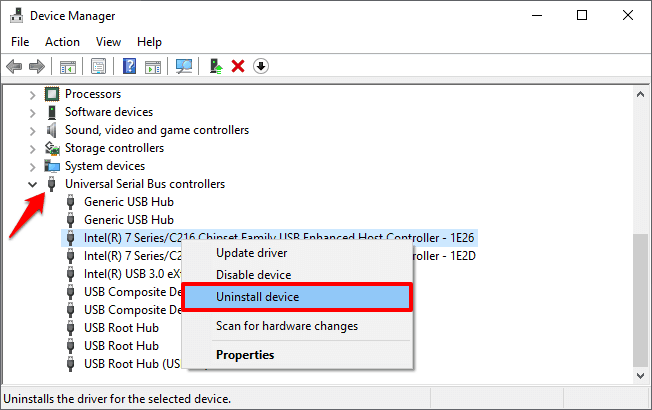
Step (4): Once you have uninstalled all the USB drivers, simply restart your computer.
Once the computer restarts, the Windows will automatically download and install the latest USB drivers on your computer. Now check and see if external hard drive not recognized issue has been solved or not.
Method 5: Disable USB Selective Suspend Setting
According to many users, disabling the USB selective suspend setting in Power Options helped them in getting rid of the external hard drive not recognized issue. Here’s how to disable USB selective suspend in Windows 10 laptop or desktop computers:
Step (1): First of all, right-click on the Battery icon and then select Power Options.
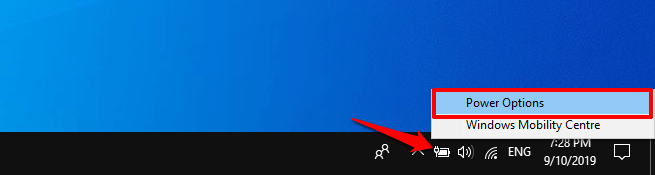
Step (2): On the Power Options window, click on the Change plan settings link.
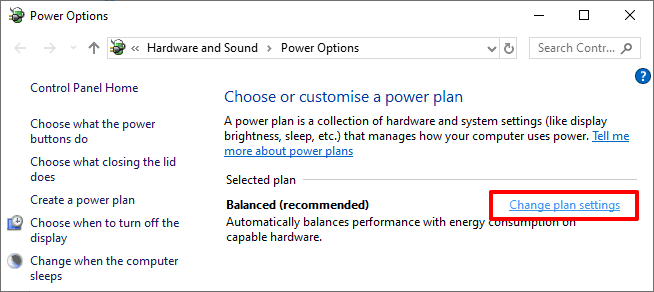
Step (3): Next, on the Edit Plan Settings, click on the Change advanced power settings link.
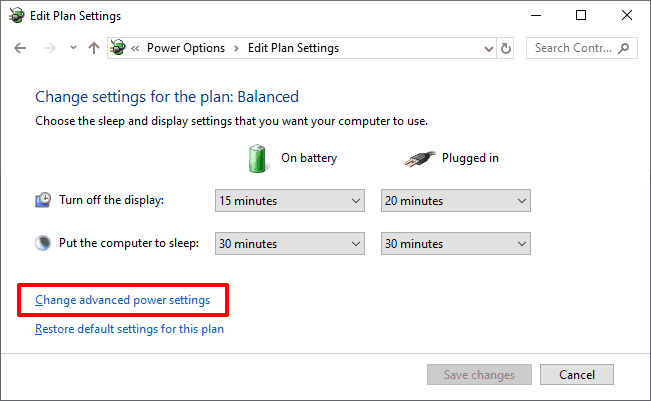
Step (4): On the Power Options dialog box, expand USB settings and then USB selective suspend setting.
Step (5): Now click on the Plugged-in option and then select the Disabled option from the drop-down menu.
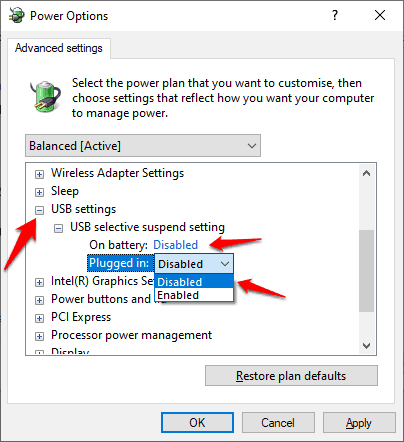
Step (6): Similarly, click on the Battery option and then select the Disabled option from the drop-down menu.
Step (7): Finally, click on the Apply and then OK button to save the changes.
Once you disabled the USB selective suspend setting, restart your computer and then try connecting the external hard drive to your system. Now you shouldn’t encounter the external hard drive not showing up Windows 10 issue anymore.
Conclusion
We hope these problem-solving methods and techniques absolutely helped you in resolving the issue of external hard drive not recognized in Windows 10 and the Windows 10 external hard drive not showing up in file explorer.
If you need any more help with the external hard drive not showing up Windows 10 or have any questions regarding the external hard drive not detected in Windows 10 laptop or desktop computers then feel free to drop them in the comments below.
If you found the guide “how to fix external hard drive not showing up in Windows 10” useful for you then feel free to share it with your friends on social media networks so that they can get profited with it too.
You may also be interested in checking out:
- How to Enable USB Selective Suspend in Windows 10
- Top 5 Best Free Hard Drive Data Recovery Software for Windows 10
- How to Change Virtual Memory in Windows 10
- Potential Windows Update Database error detected Windows 10 Fix
- How to Fix This app has been blocked for your protection Windows 10
- How to Fix Netflix App Not Working on Windows 10 Computers
- How to Disable Driver Signature Enforcement on Windows 10
- How to Fix Failed to enumerate objects in the container Access is denied
- How to Fix Remote Desktop Licensing Mode is Not Configured