Want to change the back or front camera video resolution of Google Pixel phones? Learn how to change video resolution on Pixel 3 or Pixel 3 XL.
Want to record 4K video on Google Pixel 3 and Pixel 3 XL but don’t know how to change the front or back camera video resolution?
Well, Google has been consistently making great flagship phones which touts the best cameras in the industry for the last three years. The current generation of the Google Pixel line up includes the Pixel 3 and its elder sibling the Pixel 3 XL.
Undoubtedly, both the devices have excellent features in the camera app but if you were trying to change video resolution of the front camera or the back camera, you may have had a tough time figuring out where the Google Pixel camera settings are.
But don’t worry, because, in this video resolution changer guide, we will be explaining how to change video resolution on Pixel 3 or Pixel 3 XL smartphones.
![]()
Google Pixel 3 and Google Pixel 3 XL has a 12-megapixel rear camera and an 8-megapixel selfie shooter. The back camera video resolution is 2160p x 1440p (4K) which is capable of recording footage in 30 fps while front camera video resolution is 1920p x 1080p (Full HD) and it’s capable of footage capture at 30 fps as well.
On the latest Google Pixel phones, the default resolution is set to HD 1080p. So if you want to record 4K videos with ease then you will have to change the back camera video resolution (from 1080p to 4K) on your Pixel 3 and Pixel 3 XL smartphone.
You can manually change video resolution for both the cameras just by following the instructions mentioned below in this guide.
How to Change Video Resolution on Pixel 3 or Pixel 3 XL
Both Pixel 3 and Pixel 3 XL allow you to choose from a range of video resolutions, you can easily record 4K videos in 30 frames per second, 1080p videos at 30 fps / 60 fps / 120 fps, and if you are willing to go down to 720p then you can even record 240 fps super slow motion video using the rear camera. The front camera can do 1080p FHD, 720p HD or 480p SD video recording at 30 fps.
Follow these below steps and learn how to change video resolution on Google Pixel 3 or Google Pixel 3 XL Android smartphone:
Step (1): First of all, open Camera app on your Google Pixel 3 or Pixel 3 XL mobile phone.
Step (2): Next, on the Camera app, tap on the More and then tap on the Settings option.
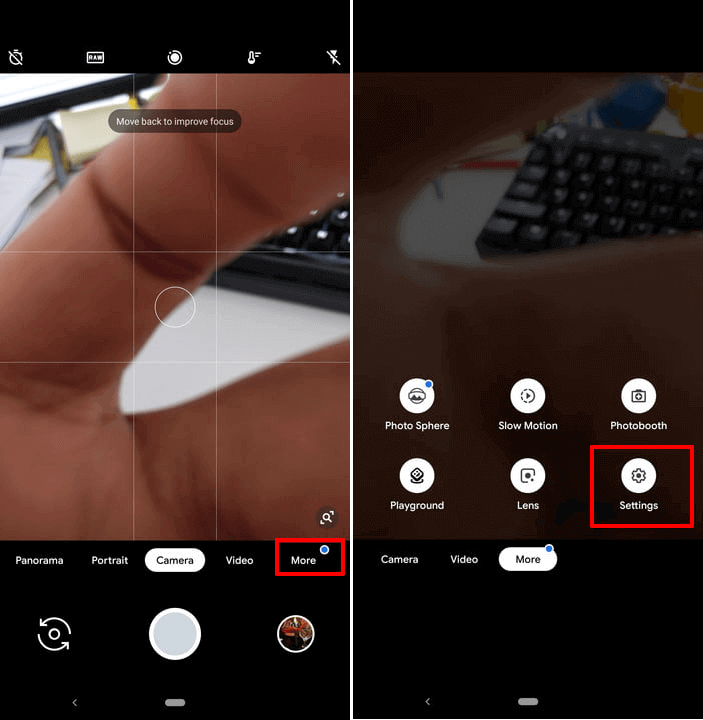
Step (4): On the Settings page, you will see Back camera video resolution and Front camera video resolution option under the Video section.
![]()
Step (5): Now according to your need, tap on the camera video resolution option and then select the video resolution:
- By clicking on the Back camera video resolution, you can choose between UHD 4K (30 fps), HD 1080p, and HD 720p.
![]()
- By clicking on the Front camera video resolution, you can choose between HD 1080p, HD 720p, and SD 480p.
As we all know, people usually tend to pay more attention to great visual experience. That’s why 4K screens and higher definition videos are extremely popular nowadays. So, if you want to capture super quality videos without purchasing any pricey camera accessories then you should choose UHD 4K (30 fps) for recording 4K video on Google Pixel 3 or Pixel 3 XL.
When you select the desired resolution, you can choose the desired frame rate as well. You can do this just by going to the Video Mode in the Camera app and then tapping the top left corner of the camera screen.
So this was the step by step guide on how to change video resolution on Pixel 3 smartphones. We hope that we answered all your questions regarding changing Google Pixel 3 XL camera resolution and Pixel 3 camera resolution.
The Google Pixel camera settings also have many other modes and features which you can tweak to get the best images and record high-quality videos. Drop your best curiosity taken from Google Pixel 3 or Pixel 3 XL below in the comments.
You may also be interested in checking out:
- Top 15 Best Screen Recorder Apps for iPhone and Android
- How to Record Surround Sounds on Your Spouse Android Phone?
- Top 12 Best Laptops for Music Production and Recording
- Why is My Android Phone Charging Slow and Dying Fast?
- Top 20 Most Popular Google Products and Services of All Time
Very efficiently written information.
It will be priceless to anybody who uses it, together with myself. good work – for positive I will try extra posts.
Thanks for sharing Information you are doing a great job.