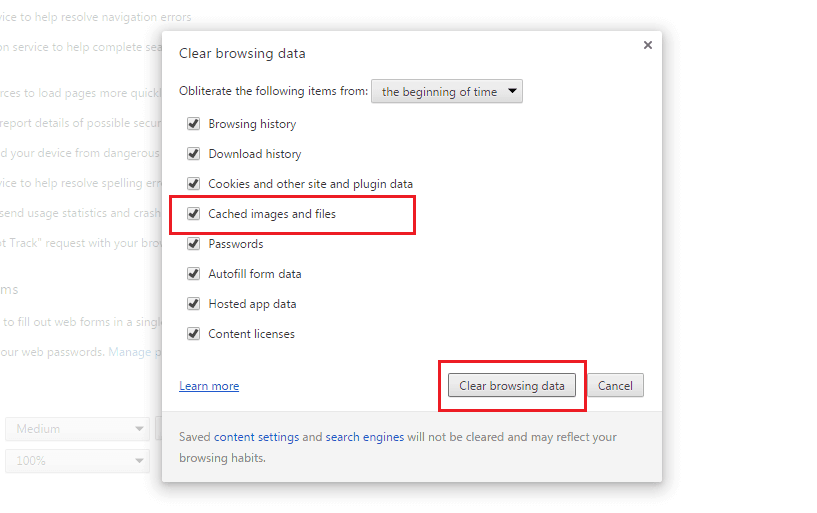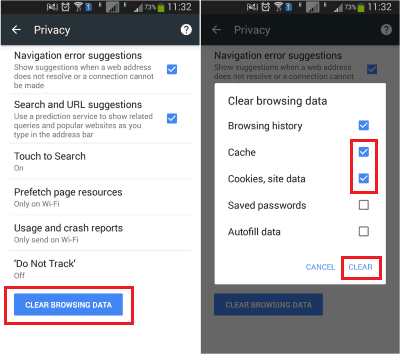Clear Chrome Cache – Learn how to clear cache in chrome for PC and Android devices? Methods to clear browser cache & clear Google chrome cache and cookies
You might have come across a common term related to web browsers called “cache”. Cache is basically unnecessary files stored on your computer. The more are the number of websites opened on your web browser the more is cache stored on your computer.
Google Chrome is one of the best web browsers and today we are going to tell you how to clear chrome cache. It is very important that you clear chrome cache as if there is cache stored in the browser it will consume more resources along with RAM and might also lead to lagging web browsing experience. Before we tell you how to clear cache in chrome let’s find out what is cache and why you need to clear it.
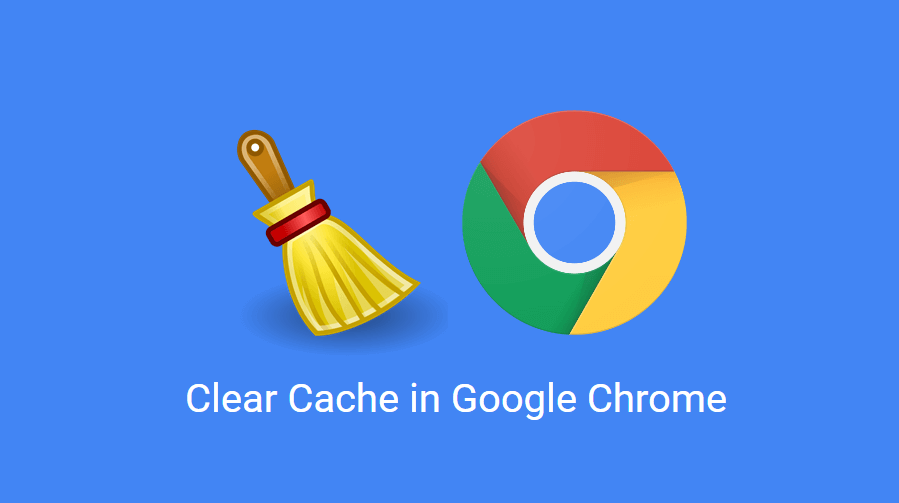
In this Google Chrome tutorial, we are focusing specifically on how to clear cache in chrome or methods to clear Chrome cache. However, you can read more powerful Google chrome tutorials from zerodollartips.com.
We have also written a couple of tutorials related to Google Chrome errors. You can see the guides below:
- Top 5 Methods to Make Google Chrome Faster
- How to fix error “Your connection is not private” in Chrome
- How to Fix Google Chrome High CPU Usage
- How to Fix “This webpage has a redirect loop” Error in Google Chrome
- How to Fix Error “DNS_PROBE_FINISHED_BAD_CONFIG” in Chrome
What is Browser Cache and Why You Should Clear Your Browser Cache?
We all know that we get connected to a website which we enter in the URL address bar of a browser. The aim of a web browser is to get the request i.e. the website, process it and then display the web pages to the user. When all this process is done by a browser it stores some files before displaying the web pages on your computer screen. Images, CSS, web pages, video and other content are saved in the form of browser cache on your computer.
It is very important to clear cache in chrome as if there is cache present in your computer, you might run short of storage space. As soon as you will clear cache in chrome, a lot of resources will get free and you will be able to operate your computer faster and you will get better web browsing experience.
How to Clear Cache in Chrome
The Google Chrome cache pre-stores few files such as images and web pages etc that remain on your hard drive for faster access if you were to visit the same web pages again or pages that have the very identical components. Sometimes, having these data on the hard drive can be a huge privacy issue for some people. So, it’s always a good idea to clear Google chrome cache every once in a while.
There are different methods to clear browser cache and today we will show you how to clear cache in chrome for different devices (Computer and android smartphone):
Method 1: How to Clear Cache in Google Chrome for PC
If you want to find out how to clear cache browser cache on PC or how to clear cache in Google chrome then you need to follow the guide which we have shared here. Once you have cleared the Google chrome cache, all the web pages and files which are stored will get deleted. So, let’s see the steps to clear browser cache in chrome:
Step (1): To clear chrome cache, first you have to click the Menu button which is present in the top right corner of Google chrome. Once the menu is opened you have to go to More Tools and then select Clear browsing data… option.
Step (2): Now you will see many options on your computer screen like the downloaded files, saved passwords along with Cache images and files option. Choose the time period till which you want to clear cache in Google chrome. Once you have selected the time, you have to select Cache images and files option.
Step (3): Once selected, all you have to select is Clear browsing data. Clicking on this button will clear cache in Google chrome. That’s it!
You can also follow this video tutorial to know in details how to clear cache in Google Chrome web browser:
Once you have successfully cleared your Google chrome browser’s cache, reboot your browser and you will be able to surf the web faster.
Method 2: How to Clear Cache in Chrome for Android
If you are using Google chrome on your android device and are wondering how to clear browser cache on android then you need to follow the steps which we have shared below.
Step (1): First of all, open Chrome on your android mobile and then open Menu. The menu can be accessed by tapping on the three-dotted button. Once you are in Menu go to Settings and then Privacy.
Step (2): Once you have opened the Privacy tab you will see a big blue button present at the bottom saying Clear Browsing Data. Tap on this button and then you will see some options in front of you. You can select the items which you want to delete from your browser. We suggest you to select Cache and Cookies, site data from here.
Step (3): Once selected, tap Clear button and then confirm by clicking Clear & reset button.
This action will clear all the Google chrome cache on your Chrome browser. That’s it!
In case, if you want to delete the cache for a particular website then you need to go to Site Settings → All Sites. Select the sites whose cache you want to delete and then tap Clear and Reset button. That’s it, you have successfully done the process to clear chrome cache on android smartphone.
Thus, you can see simple is to clear cache in Google chrome for android mobile phones and tablets.
Conclusion
It is really very important that you regularly clear cache in Chrome to make your browsing experience better. We hope our guide of how to clear cache in chrome helped you in delete all the unnecessary files and clear chrome cache. If you are clearing Google chrome cache in some other way let us know using the comments section below.
Undoubtedly, Google Chrome is one of the best internet browsers and people are using this web browser from a very long time. But there are also many other useful web browsers available which have the quality of faster startup, faster web browsing, very less CPU usage, fastest file download and video download, fastest photo upload, and many more flexible features etc.
So, if you want to know – what is the fastest web browser for Windows 10, Windows 8, and Windows 7 operating system? Follow this detailed guide: Top 10 Fastest Web Browsers for Windows 10, 8 and 7 computers